Windows 10 je dodávaný s mnohými vstavanými univerzálnymi aplikáciami, ako je ponuka Štart, Cortana, prehliadač Microsoft Edge, Xbox, Microsoft Store, Fotky, Paint 3D, Single Note, Skype a ďalšie.
Toto sú predvolené vstavané aplikácie, ktoré sú predinštalované pri inštalácii inovácie na Windows 10.
Niekedy po nedávnej inovácii systému Windows 10 si môžete všimnúť, že niektoré aplikácie chýbajú.Alebo po nainštalovaní najnovšej aktualizácie aplikácie nefungujú správne, zlyhávajú alebo nereagujú.V opačnom prípade niektoré aplikácie nebudú fungovať správne.
Z takýchto dôvodov vám odporúčame, aby ste aplikáciu resetovali podľa nasledujúcich krokov.
- Stlačením klávesovej skratky Windows + I otvorte aplikáciu Nastavenia,
- Kliknite na aplikácie, potom kliknite na aplikácie a funkcie,
- Teraz vyberte príslušnú aplikáciu a kliknite na rozšírené možnosti
- Posuňte zobrazenie nadol a kliknite na možnosť resetovania,
- Opätovným kliknutím na tlačidlo Obnoviť obnovíte predvolené nastavenia aplikácie.
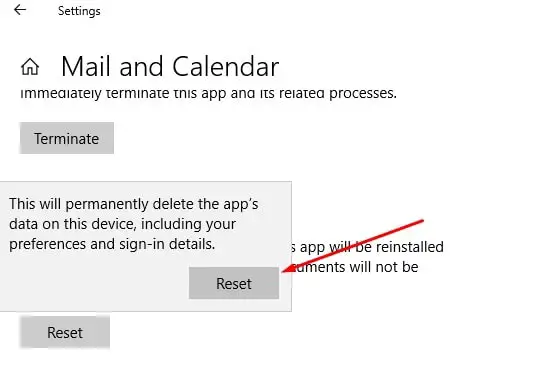
Ak však možnosť resetovania problém nevyrieši alebo ak aplikácie po inovácii systému Windows 10 1903 chýbajú, tu je postup, ako obnoviť odstránené aplikácie v systéme Windows 10
Obsah
Ako znova zaregistrovať predvolené aplikácie Windows
Vstavané aplikácie systému Windows môžete preinštalovať alebo znova zaregistrovať spustením určitých príkazových riadkov v prostredí Windows PowerShell.Tu je podrobný návod na preinštalovanie konkrétnych predvolených aplikácií alebo všetkých predvolených vstavaných aplikácií v počítači so systémom Windows 10 pomocou príkazov PowerShell.
Preinštalujte všetky vstavané aplikácie v systéme Windows 10
Preinštalujte všetky vstavané aplikácie systému Windows
- Otvorte Windows PowerShell s oprávneniami správcu.
- Môžete to urobiť stlačením win+X a výberom PowerShell (admin).
- Teraz skopírujte/prilepte príkaz do PowerShell a stlačte Enter, aby ste urobili to isté.
Get-AppXPackage | Foreach {add-AppxPackage-DisableDevelopmentMode-register "$($_.InstallLocation)AppXManifest.xml"}
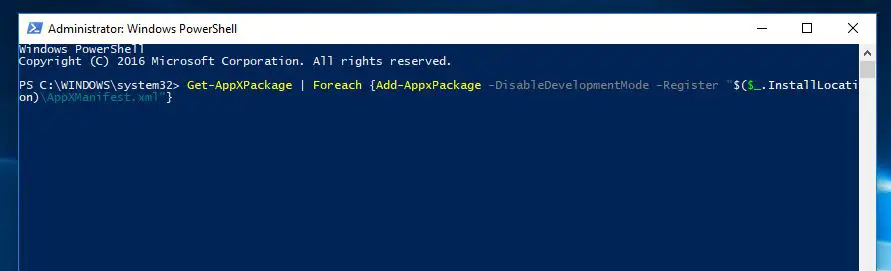
Potom sa pokúsi nainštalovať všetky predvolené aplikácie v systéme Windows 10 pre účet, do ktorého ste práve prihlásení.Prípadne môžete znova zaregistrovať aplikácie Windows pre všetkých používateľov pomocou nasledujúceho príkazu:
Get-AppxPackage-All Users| Foreach {Add AppxPackage -Register "$($_.InstallLocation)appxmanifest.xml" -DisableDevelopmentMode}
Ak je v počítači už nainštalovaná jedna z predvolených aplikácií, jej názov sa zobrazí červenou farbou.Po dokončení príkazového reštartovacieho okna stačí ignorovať červenú čiaru a začať odznova.Problémy súvisiace s kontrolou aplikácie sú teraz vyriešené.
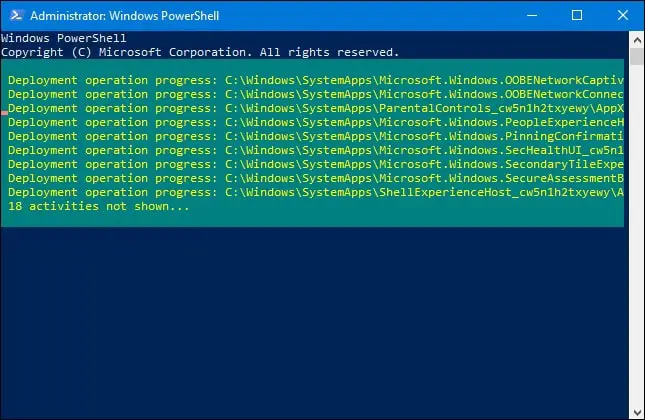
Preinštalujte konkrétne vstavané aplikácie v systéme Windows 10
Ak máte problémy s používaním niektorej konkrétnej aplikácie Windows, zatiaľ čo ostatné fungujú správne, nemusíte znova registrovať/preinštalovať všetky aplikácie vykonaním vyššie uvedeného príkazu.Ak chcete znova zaregistrovať iba konkrétne aplikácie systému Windows, skontrolujte nasledujúce príkazy.
- Opätovným stlačením Win + X otvorte PowerShell (Admin) a vyberte.
- Z výzvy Administrator PowerShell nižšie skopírujte/prilepte príkaz a stlačte Enter, aby ste urobili to isté.
- 3D tvorca:
PowerShell -ExecutionPolicy Unrestricted -Command "&{$manifest=(Get-AppxPackage *3DBuilder*).InstallLocation + 'AppxManifest.xml'; Add-AppxPackage -DisableDevelopmentMode -Register $manifest}"
- Budíky a hodiny:
PowerShell -ExecutionPolicy Unrestricted -Command "&{$manifest=(Get-AppxPackage *WindowsAlarms*).InstallLocation + 'AppxManifest.xml'; Add-AppxPackage -DisableDevelopmentMode -Register $manifest}"
- Aplikačný konektor:
PowerShell -ExecutionPolicy Unrestricted -Command "&{$manifest=(Get-AppxPackage *AppConnector*).InstallLocation + 'AppxManifest.xml'; Add-AppxPackage -DisableDevelopmentMode -Register $manifest}"
- kalkulačka:
PowerShell -ExecutionPolicy Unrestricted -Command "&{$manifest=(Get-AppxPackage *WindowsCalculator*).InstallLocation + 'AppxManifest.xml'; Add-AppxPackage -DisableDevelopmentMode -Register $manifest}"
- Kalendár a pošta:
PowerShell -ExecutionPolicy Unrestricted -Command "&{$manifest=(Get-AppxPackage *windowscommunicationsapps*).InstallLocation + 'AppxManifest.xml'; Add-AppxPackage -DisableDevelopmentMode -Register $manifest}"
- fotoaparát:
PowerShell -ExecutionPolicy Unrestricted -Command "&{$manifest=(Get-AppxPackage *WindowsCamera*).InstallLocation + 'AppxManifest.xml'; Add-AppxPackage -DisableDevelopmentMode -Register $manifest}"
- Candy Crush Saga Soda Saga:
PowerShell -ExecutionPolicy Unrestricted -Command "&{$manifest=(Get-AppxPackage *CandyCrushSodaSaga*).InstallLocation + 'AppxManifest.xml'; Add-AppxPackage -DisableDevelopmentMode -Register $manifest}"
- pripojiť:
PowerShell -ExecutionPolicy Unrestricted -Command "&{$manifest=(Get-AppxPackage *PPIProjection*).InstallLocation + 'AppxManifest.xml'; Add-AppxPackage -DisableDevelopmentMode -Register $manifest}"
- Kontaktujte podporu:
PowerShell -ExecutionPolicy Unrestricted -Command "&{$manifest=(Get-AppxPackage *ContactSupport*).InstallLocation + 'AppxManifest.xml'; Add-AppxPackage -DisableDevelopmentMode -Register $manifest}"
- Cortana:
PowerShell -ExecutionPolicy Unrestricted -Command "&{$manifest=(Get-AppxPackage *Windows.Cortana*).InstallLocation + 'AppxManifest.xml'; Add-AppxPackage -DisableDevelopmentMode -Register $manifest}"
- Centrum spätnej väzby:
PowerShell -ExecutionPolicy Unrestricted -Command "&{$manifest=(Get-AppxPackage *WindowsFeedbackHub*).InstallLocation + 'AppxManifest.xml'; Add-AppxPackage -DisableDevelopmentMode -Register $manifest}"
- Získajte kanceláriu:
PowerShell -ExecutionPolicy Unrestricted -Command "&{$manifest=(Get-AppxPackage *MicrosoftOfficeHub*).InstallLocation + 'AppxManifest.xml'; Add-AppxPackage -DisableDevelopmentMode -Register $manifest}"
- začať používať:
PowerShell -ExecutionPolicy Unrestricted -Command "&{$manifest=(Get-AppxPackage *GetStarted*).InstallLocation + 'AppxManifest.xml'; Add-AppxPackage -DisableDevelopmentMode -Register $manifest}"
- Pošta a kalendár:
PowerShell -ExecutionPolicy Unrestricted -Command "&{$manifest=(Get-AppxPackage *windowscommunicationsapps*).InstallLocation + 'AppxManifest.xml'; Add-AppxPackage -DisableDevelopmentMode -Register $manifest}"
- mapa:
PowerShell -ExecutionPolicy Unrestricted -Command "&{$manifest=(Get-AppxPackage *WindowsMaps*).InstallLocation + 'AppxManifest.xml'; Add-AppxPackage -DisableDevelopmentMode -Register $manifest}"
- správa:
PowerShell -ExecutionPolicy Unrestricted -Command "&{$manifest=(Get-AppxPackage *Správa*).InstallLocation + 'AppxManifest.xml'; Add-AppxPackage -DisableDevelopmentMode -Register $manifest}"
- Microsoft Edge:
PowerShell -ExecutionPolicy Unrestricted -Command "&{$manifest=(Get-AppxPackage *MicrosoftEdge*).InstallLocation + 'AppxManifest.xml'; Add-AppxPackage -DisableDevelopmentMode -Register $manifest}"
- Kolekcia Microsoft Solitaire:
PowerShell -ExecutionPolicy Unrestricted -Command "&{$manifest=(Get-AppxPackage *MicrosoftSolitaireCollection*).InstallLocation + 'AppxManifest.xml'; Add-AppxPackage -DisableDevelopmentMode -Register $manifest}"
- peniaze:
PowerShell -ExecutionPolicy Unrestricted -Command "&{$manifest=(Get-AppxPackage *BingFinance*).InstallLocation + 'AppxManifest.xml'; Add-AppxPackage -DisableDevelopmentMode -Register $manifest}"
- Video:
PowerShell -ExecutionPolicy Unrestricted -Command "&{$manifest=(Get-AppxPackage *ZuneVideo*).InstallLocation + 'AppxManifest.xml'; Add-AppxPackage -DisableDevelopmentMode -Register $manifest}"
- novinky:
PowerShell -ExecutionPolicy Unrestricted -Command "&{$manifest=(Get-AppxPackage *BingNews*).InstallLocation + 'AppxManifest.xml'; Add-AppxPackage -DisableDevelopmentMode -Register $manifest}"
- Jedna poznámka:
PowerShell -ExecutionPolicy Unrestricted -Command "&{$manifest=(Get-AppxPackage *Office.OneNote*).InstallLocation + 'AppxManifest.xml'; Add-AppxPackage -DisableDevelopmentMode -Register $manifest}"
- Maľovanie 3D:
PowerShell -ExecutionPolicy Unrestricted -Command "&{$manifest=(Get-AppxPackage *MSPaint*).InstallLocation + 'AppxManifest.xml'; Add-AppxPackage -DisableDevelopmentMode -Register $manifest}"
- ľudia:
PowerShell -ExecutionPolicy Unrestricted -Command "&{$manifest=(Get-AppxPackage *People*).InstallLocation + 'AppxManifest.xml'; Add-AppxPackage -DisableDevelopmentMode -Register $manifest}"
- telefón:
PowerShell -ExecutionPolicy Unrestricted -Command "&{$manifest=(Get-AppxPackage *CommsPhone*).InstallLocation + 'AppxManifest.xml'; Add-AppxPackage -DisableDevelopmentMode -Register $manifest}"
- Mobilný sprievodca:
PowerShell -ExecutionPolicy Unrestricted -Command "&{$manifest=(Get-AppxPackage *WindowsPhone*).InstallLocation + 'AppxManifest.xml'; Add-AppxPackage -DisableDevelopmentMode -Register $manifest}"
- foto:
PowerShell -ExecutionPolicy Unrestricted -Command "&{$manifest=(Get-AppxPackage *Photos*).InstallLocation + 'AppxManifest.xml'; Add-AppxPackage -DisableDevelopmentMode -Register $manifest}"
- nastaviť:
PowerShell -ExecutionPolicy Unrestricted -Command "&{$manifest=(Get-AppxPackage *immersive controlpanel*).InstallLocation + 'AppxManifest.xml'; Add-AppxPackage -DisableDevelopmentMode -Register $manifest}"
- Skype :
PowerShell -ExecutionPolicy Unrestricted -Command "&{$manifest=(Get-AppxPackage *SkypeApp*).InstallLocation + 'AppxManifest.xml'; Add-AppxPackage -DisableDevelopmentMode -Register $manifest}"
- telesná výchova:
PowerShell -ExecutionPolicy Unrestricted -Command "&{$manifest=(Get-AppxPackage *BingSports*).InstallLocation + 'AppxManifest.xml'; Add-AppxPackage -DisableDevelopmentMode -Register $manifest}"
- Post-it poznámky:
PowerShell -ExecutionPolicy Unrestricted -Command "&{$manifest=(Get-AppxPackage *MicrosoftStickyNotes*).InstallLocation + 'AppxManifest.xml'; Add-AppxPackage -DisableDevelopmentMode -Register $manifest}"
- Microsoft Store:
PowerShell -ExecutionPolicy Unrestricted -Command "&{$manifest=(Get-AppxPackage *microsoftStore*).InstallLocation + 'AppxManifest.xml'; Add-AppxPackage -DisableDevelopmentMode -Register $manifest}"
- hojdačka:
PowerShell -ExecutionPolicy Unrestricted -Command "&{$manifest=(Get-AppxPackage *Office.Sway*).InstallLocation + 'AppxManifest.xml'; Add-AppxPackage -DisableDevelopmentMode -Register $manifest}"
- Twitter:
PowerShell -ExecutionPolicy Unrestricted -Command "&{$manifest=(Get-AppxPackage *Twitter*).InstallLocation + 'AppxManifest.xml'; Add-AppxPackage -DisableDevelopmentMode -Register $manifest}"
- záznamník:
PowerShell -ExecutionPolicy Unrestricted -Command "&{$manifest=(Get-AppxPackage *WindowsSoundRecorder*).InstallLocation + 'AppxManifest.xml'; Add-AppxPackage -DisableDevelopmentMode -Register $manifest}"
- počasie:
PowerShell -ExecutionPolicy Unrestricted -Command "&{$manifest=(Get-AppxPackage *BingWeather*).InstallLocation + 'AppxManifest.xml'; Add-AppxPackage -DisableDevelopmentMode -Register $manifest}"
- Xbox:
PowerShell -ExecutionPolicy Unrestricted -Command "&{$manifest=(Get-AppxPackage *XboxApp*).InstallLocation + 'AppxManifest.xml'; Add-AppxPackage -DisableDevelopmentMode -Register $manifest}"
- Xbox One SmartGlass:
PowerShell -ExecutionPolicy Unrestricted -Command "&{$manifest=(Get-AppxPackage *XboxOneSmartGlass*).InstallLocation + 'AppxManifest.xml'; Add-AppxPackage -DisableDevelopmentMode -Register $manifest}"
Poznámka: Systém Windows pravidelne pridáva nové aplikácie.Ak teda aplikácia, s ktorou máte problémy, nie je uvedená vyššie, môžete konkrétnu aplikáciu znova zaregistrovať podľa krokov nižšie.
V prostredí Admin PowerShell zadajte Get-AppxPackage -AllUsers| Vyberte "Názov", "PackageFullName",Potom stlačte Enter.Tým sa zobrazia dostupné balíčky (na inštaláciu) na vašom počítači.Nájdite aplikáciu na opätovnú registráciu (opätovnú inštaláciu) pre aktuálneho používateľa.(Chceme napríklad preinštalovať aplikáciu Skype)
Tu najprv skopírujte názov balíka tak, že ho vyberiete, potom stlačíte Ctrl+C a potom ho napíšete do programu Poznámkový blok.(Napríklad: Microsoft.SkypeApp_11.8.204.0_x64__kzf8qxf38zg5c) a príkaz vykonať nižšie.
Get-AppXPackage | Foreach {Add-AppxPackage -DisableDevelopmentMode -Register "C:Program FilesWindowsAppsPackageFullNameappxmanifest.xml" -DisableDevelopmentMode
Poznámka: Nahraďte názov balíka skopírovaný z PowerShell.znamená, že príkaz bude vyzerať ako nižšie
Get-AppXPackage | Foreach {Add AppxPackage -DisableDevelopmentMode -Register "C:ProgramFilesWindowsAppsMicrosoft.SkypeApp_11.8.204.0_x64__kzf8qxf38zg5cappxmanifest.xml" -DisableDevelopmentMode
Stlačte Enter a počkajte, kým sa príkaz nevykoná.Potom reštartujte systém Windows a skontrolujte, či konkrétne zariadenie, ktoré ste nedávno preinštalovali, funguje.
Obnovte predvolené nastavenia počítača
Ak vyššie uvedené riešenia problém nevyriešili, resetovanie tohto počítača môže byť dobrým riešením na preinštalovanie systému Windows 10 bez ovplyvnenia súborov a priečinkov.
- Otvorené nastaviť.
- kliknite Aktualizácia a bezpečnosť.
- kliknite zotaviť sa.
- V časti Obnoviť tento počítač kliknite na začíname" Tlačidlo.
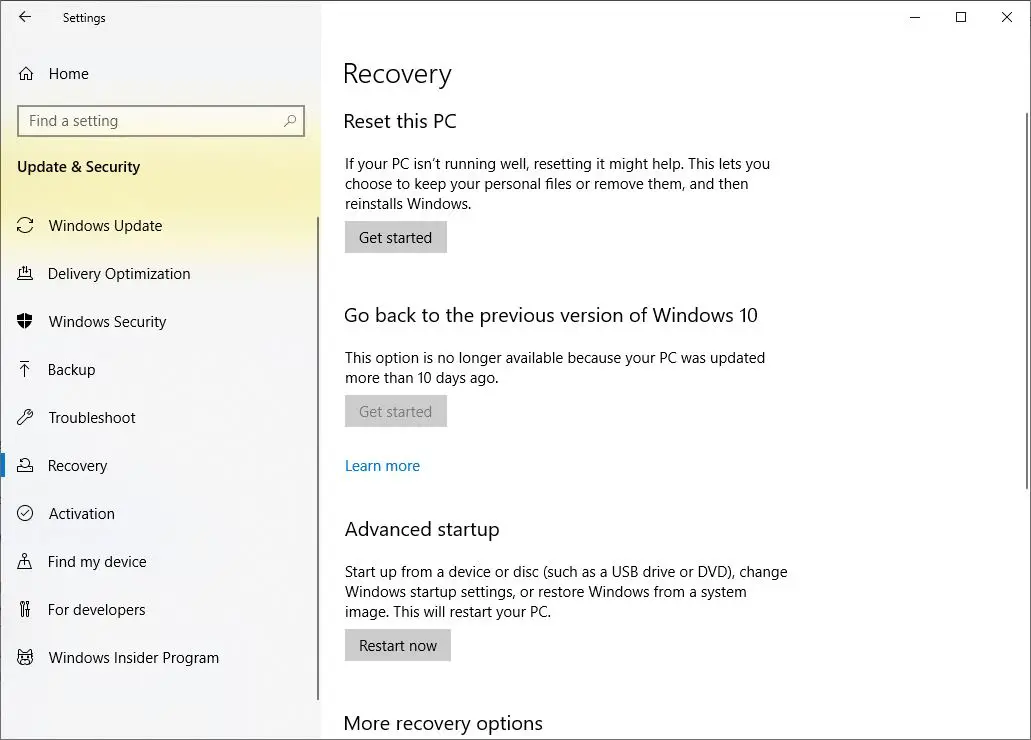
vybrať" Ponechať možné súbory"Možnosti.A podľa pokynov na obrazovke resetujte Windows 10 bez ovplyvnenia súborov.
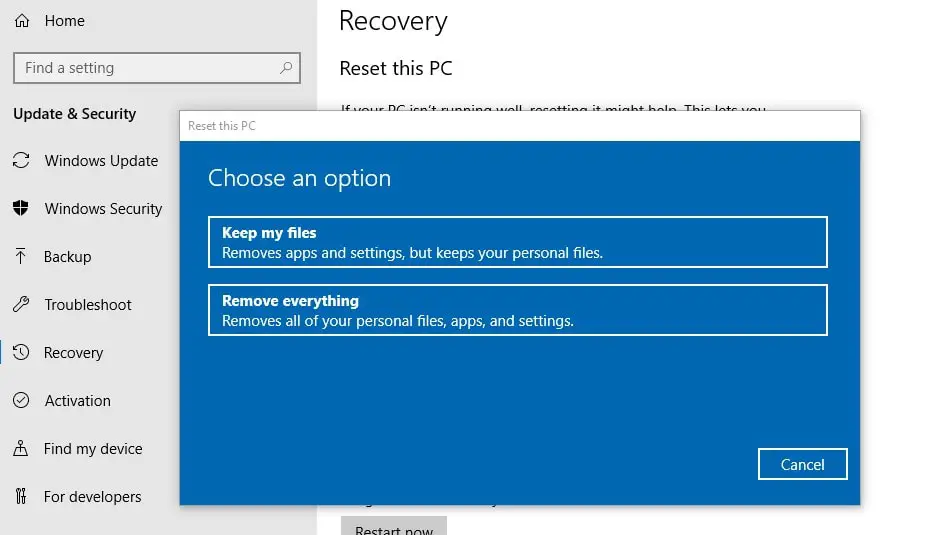
Pomôže to preinštalovať predinštalované aplikácie Windows 10?Poďme pochopiť nasledujúce komentáre.

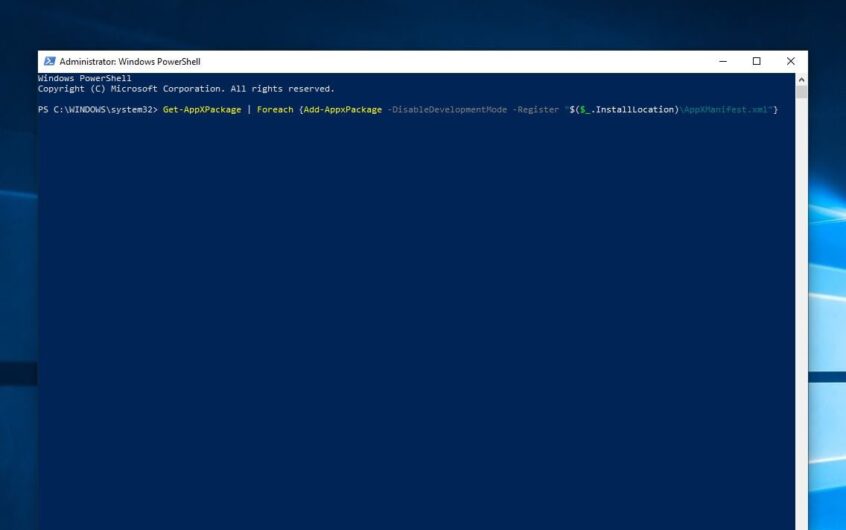
![[Opravené] Microsoft Store nemôže sťahovať aplikácie a hry](https://oktechmasters.org/wp-content/uploads/2022/03/30606-Fix-Cant-Download-from-Microsoft-Store.jpg)
![[Opravené] Microsoft Store nemôže sťahovať a inštalovať aplikácie](https://oktechmasters.org/wp-content/uploads/2022/03/30555-Fix-Microsoft-Store-Not-Installing-Apps.jpg)

