Chcete spustiť distribúciu Linuxu na počítači so systémom Windows?Áno, môže sa zdať, že najnovší Windows 10 predstavil MicrosoftPodsystém Windows pre systém Linuxalebo WSL,Používatelia môžu spustiť svoju obľúbenú linuxovú distribúciu priamo z Windowsu 10 bez dvojitého zavádzania alebo použitia virtuálneho počítača.Stojí za zmienku, že existujú určité obmedzenia.
Napríklad, nie všetky natívne príkazy Linuxu budú fungovať, takže nebudete môcť spustiť desktopové prostredie z aplikácie.Stále môžete nainštalovať prostredie pracovnej plochy (napríklad Xfce) a potom nainštalovať Služby vzdialenej pracovnej plochy, ktoré vám umožnia pripojiť sa k pracovnému prostrediu so systémom Linux z aplikácií a celého systému Windows 10.
Tu sú kroky na inštaláciu kali Linuxu (jedna z najlepších bezpečnostných distribúcií) na Windows 10.
Obsah
Nainštalujte WSL na Windows 10
S aktualizáciou Windows 10 Creators Update spoločnosť Microsoft predstavila Windows Subsystem for Linux (WSL) ako voliteľnú funkciu, ktorá poskytuje vrstvu kompatibility pre natívne spúšťanie binárnych spustiteľných súborov Linuxu na počítačoch so systémom Windows 10.To znamená, že služba Enable WSL poskytuje jadro kompatibilné s Linuxom na spustenie rôznych distribúcií Linuxu v systéme Windows 10, ako sú Ubuntu, OpenSUSE, Debian a Kali.
- Pozrime sa na ovládací panel.
- Prejdite do časti Aplikácie a funkcie a vyberte položku Programy a funkcie.
- Kliknite na „Zapnúť alebo vypnúť funkcie systému Windows“ v ponuke vľavo.
- Teraz vyberte WSL a kliknite na „OK“, aby ste umožnili sťahovanie a inštaláciu požadovaných súborov zo servera Microsoft.
- Reštartujte počítač, aby ste použili zmeny
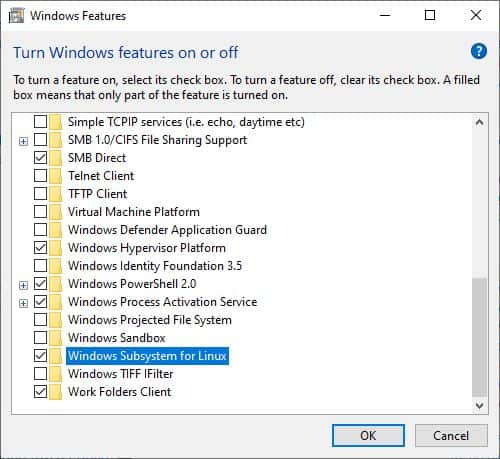
Alebo môžeteV okne Admin PowerShellspustiť príkazPovoliť - WindowsOptionalFeature -Online -FeatureName Microsoft-Windows-Subsystém-Linux, na inštaláciu WSL v systéme Windows 10.
Povoliť platformu virtuálneho počítača
Ďalej musíme povoliť virtualizáciu v nastaveniach systému BIOS počítača podľa nasledujúcich krokov.
- Zapnite počítač a potom otvorte BIOS (stlačte Del).
- Pomocou klávesov so šípkami na klávesnici prejdite na položku Konfigurácia systému,
- Povoľte technológiu Intel Virtualization Technology (známu aj ako Intel VT) alebo AMD-V v závislosti od značky procesora.
- Stlačením klávesu F10 uložte zmeny a nechajte systém Windows normálne spustiť.
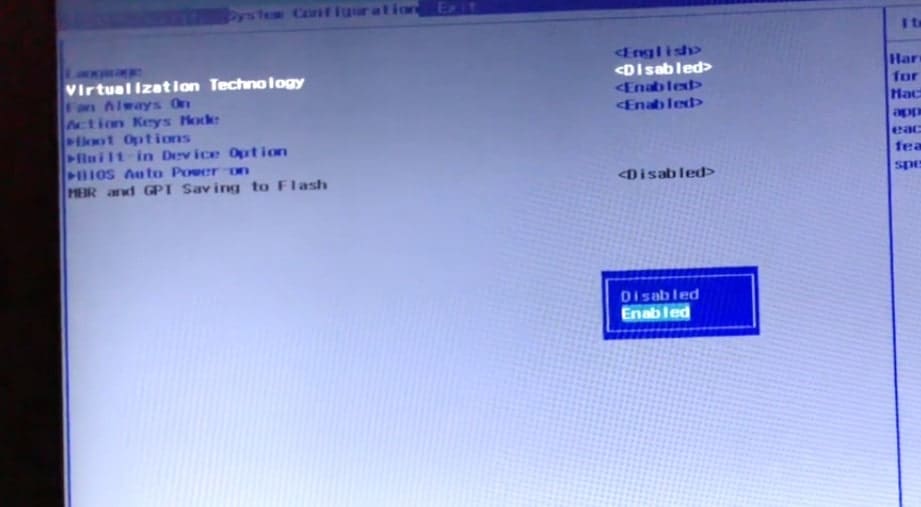
- Teraz otvorte PowerShell ako správca a vykonajte nasledujúce príkazy.
Povoliť-WindowsOptionalFeature -Online -FeatureName VirtualMachinePlatform
- Po dokončení reštartujte počítač, aby sa zmeny prejavili.
Stiahnite si aplikáciu Kali Linux
- Otvorte Microsoft Store a kliknite na možnosť Hľadať.
- Tu napíšte Linux a vyberte možnosť spustiť Linux v systéme Windows.
- Toto sa zobrazí spolu s linuxovým frontendom obchodu, ktorý zobrazuje aktuálne dostupné distribúcie Linuxu, ktoré môžete spustiť v aplikácii.
- Nainštalujeme kali Linux na Windows 10 a z tohto zoznamu vyberieme Kali Linux,
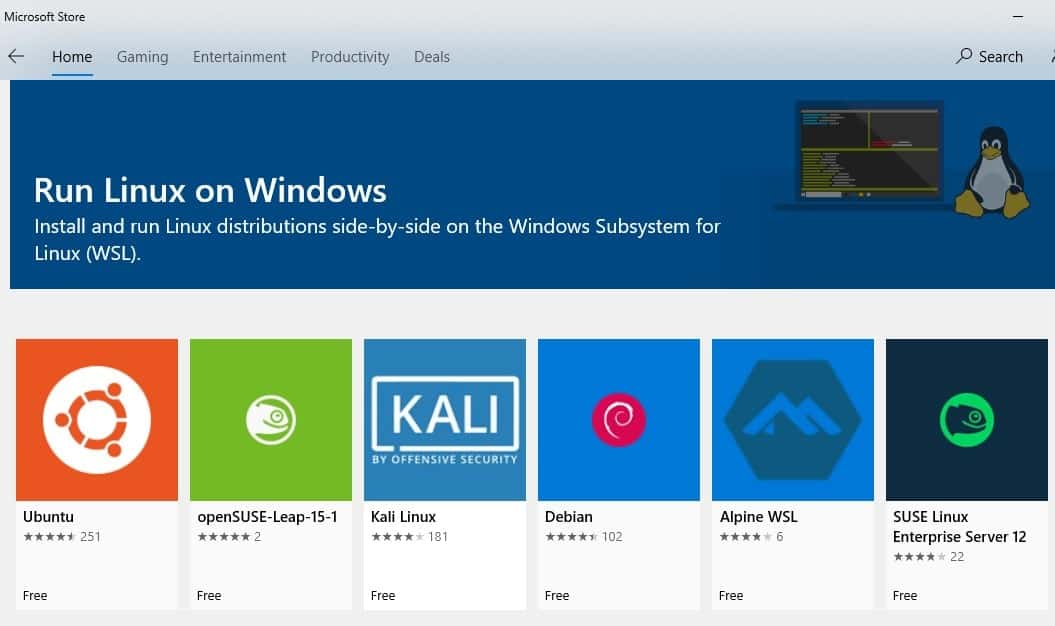
Po dokončení inštalácie dostanete upozornenie a možnosť „Spustiť“, čo by ste mali urobiť.
Zvyšok inštalácie Kali Linuxu bude pokračovať z aplikácie a nakoniec budete požiadaní o vytvorenie nového používateľského účtu a hesla.Po vytvorení účtu sa vám zobrazia známe nastavenia príkazového riadku systému Linux.
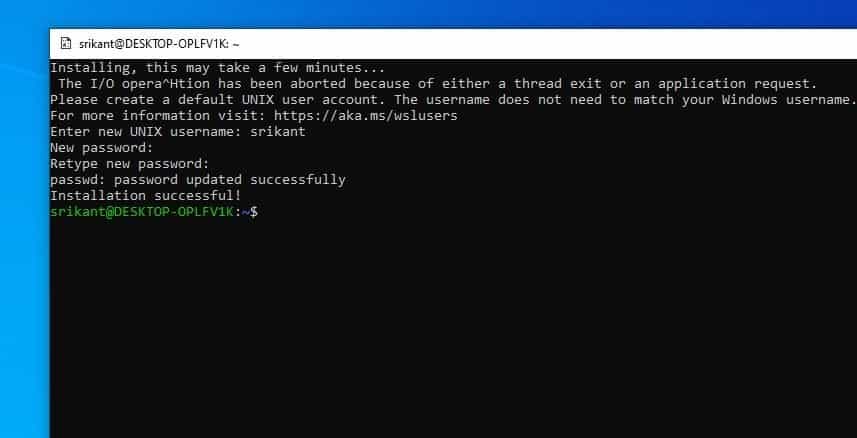
Ďalej sa musíte uistiť, že základný systém Kali Linux je aktuálny.Ak to chcete urobiť, prejdite na príkazový riadok a zadajtesudo apt-get aktualizácia && sudo apt-get aktualizácia.
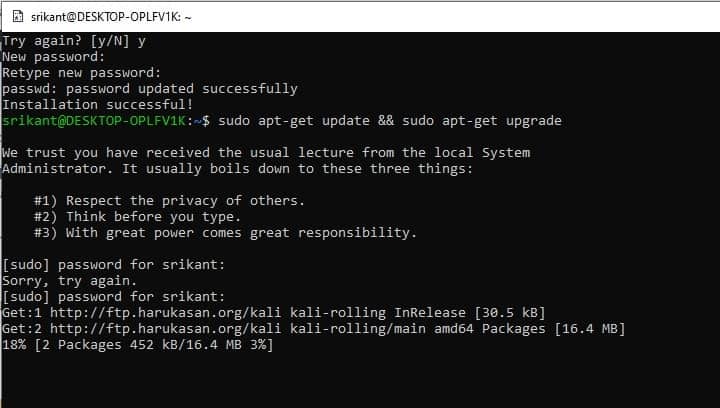
Nainštalujte si desktopové prostredie Xfce
Teraz nastavíme správcu plochy XFCE.Je rýchly, ľahký a jeho inštaláciou a prácou nemusíte tráviť veľa času.
bežaťsudo apt-get nainštalovať xfce4nainštalovať xfce.
Poznámka: Stiahnutie a inštalácia xfce4 bude nejaký čas trvať v závislosti od konfigurácie hardvéru počítača a rýchlosti internetu.
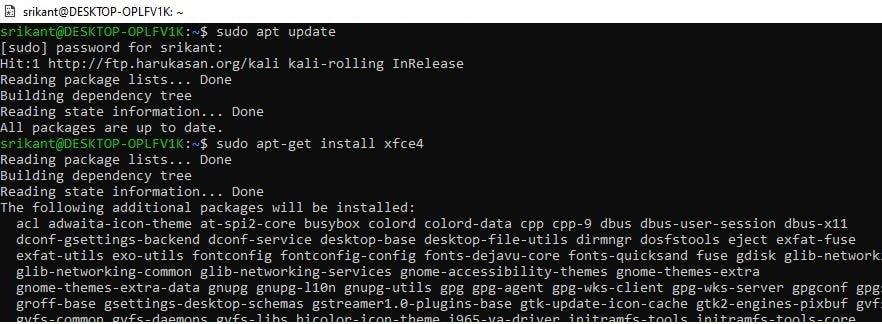
Ďalej bežsudo apt-get install xrdp,potom utekajsudo apt install kali-desktop-xfce xorg xrdpnainštalovať xrdp.
Po nainštalovaní budete musieť spustiťspustenie služby sudo xrdpna spustenie xrdp .
Odporúčame vám pozrieť si toto video a zmeniť číslo portu z 3389 na 3390
Keď sa server xrdp začne pripájať ku Kali,
Otvorte vzdialenú plochu (mstsc) na svojom počítači
Keďže počítač beží na localhost, IP adresa na pripojenie je localhost:3390 (ktorý má port 3390) alebo 127.0.0.1:3390.
Teraz by ste mali vidieť nové prihlasovacie okno.Uistite sa, že je relácia nastavená na Xorg a zadajte svoje používateľské meno a heslo pre Kali Linux, potom kliknite na tlačidlo OK.
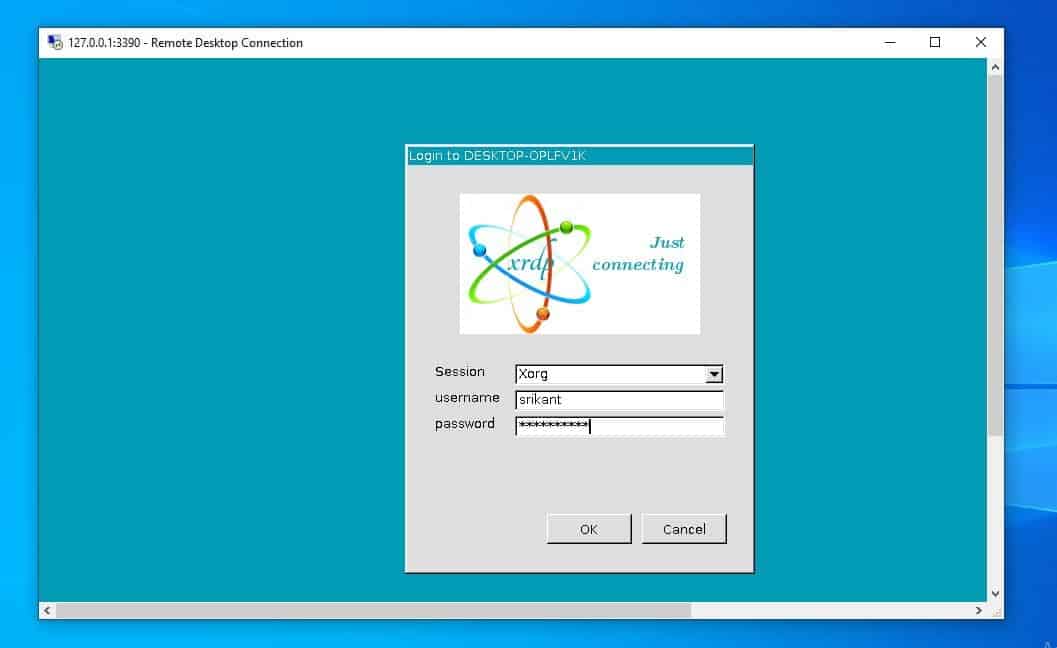
Tu je všetko pripravené pre vašu Kali.Používate desktopové prostredie nainštalované v Kali Linuxe, čo je samotná aplikácia nainštalovaná v systéme Windows 10.
Pre viac informácií si môžete prečítať dokumentáciu na webovej stránke Kali Linux na https://www.kali.org/.

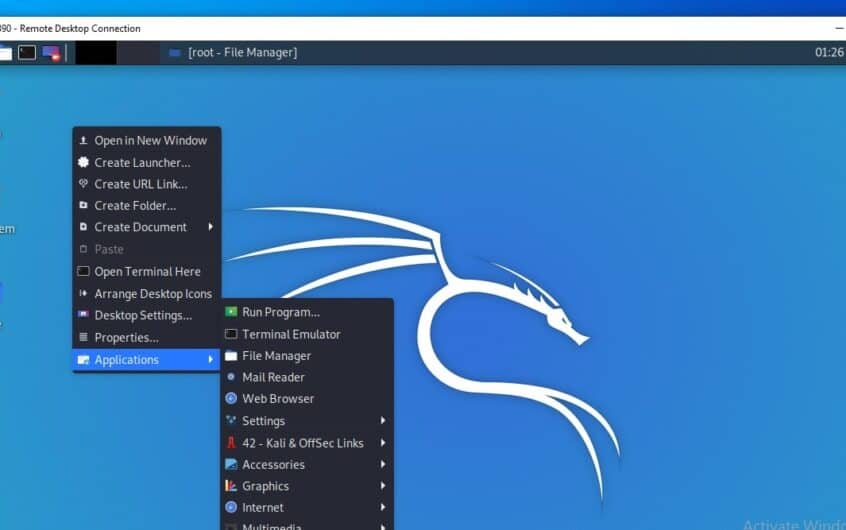
![[Opravené] Microsoft Store nemôže sťahovať aplikácie a hry](https://oktechmasters.org/wp-content/uploads/2022/03/30606-Fix-Cant-Download-from-Microsoft-Store.jpg)
![[Opravené] Microsoft Store nemôže sťahovať a inštalovať aplikácie](https://oktechmasters.org/wp-content/uploads/2022/03/30555-Fix-Microsoft-Store-Not-Installing-Apps.jpg)
