Vyskytol sa problém s prenosným počítačom so systémom Windows 10?Nefunguje to dobre,Zamrzne Windows 10 po aktualizácii z mája 2020?
Skúšal som rôzne riešenia, aleZhoršuje sa výkon počítačov so systémom Windows 10?
V tomto prípade môžete zvážiť resetovanie tejto možnosti počítača naObnovte systém Windows 10 verzia 2004 bez straty dát a aplikácií.
Ak problémy s ovládačom alebo iné softvérové chyby spôsobujú problémy s počítačom, je to tiež dobrý spôsob riešenia problémov.JedenresetovaťTento problém sa často vyrieši, čo vám umožní vykonávať nepríjemnú prácu bez nákladov a opravy.je to tu,PovinnosťSprievodca krok za krokom bude k dispozíciiBez straty programov a dátObnovte systém Windows 10.
Obnovte počítač so systémom Windows 10 bez straty súborov
Ak máte problémy s výkonom a stabilitou, kliknite sem, ako obnoviť továrenské nastavenia systému Windows 10 bez straty súborov a aplikácií.
Poznámka:
- Pomocou nástroja na obnovenie sa odstránia všetky aplikácie, ktoré nie sú štandardné v operačnom systéme.To znamená, že budú odstránené aj aplikácie dodávané výrobcom, ako sú ovládače, podporné aplikácie a ďalšie aplikácie.
- Tiež zálohujte/zaznamenávajte produktové kľúče Windows a Office, digitálne licencie, digitálne stiahnutý obsah a rôzne iné digitálne práva pre určité aplikácie.
Preinštalujte Windows 10
- Pomocou klávesovej skratky Windows + I otvorte aplikáciu „Nastavenia“,
- Kliknite na položku Aktualizácia a zabezpečenie a potom kliknite na položku Obnoviť.
- V časti „Obnoviť tento počítač“ vyberte „Začnite kliknutím“, ako je znázornené na obrázku nižšie.
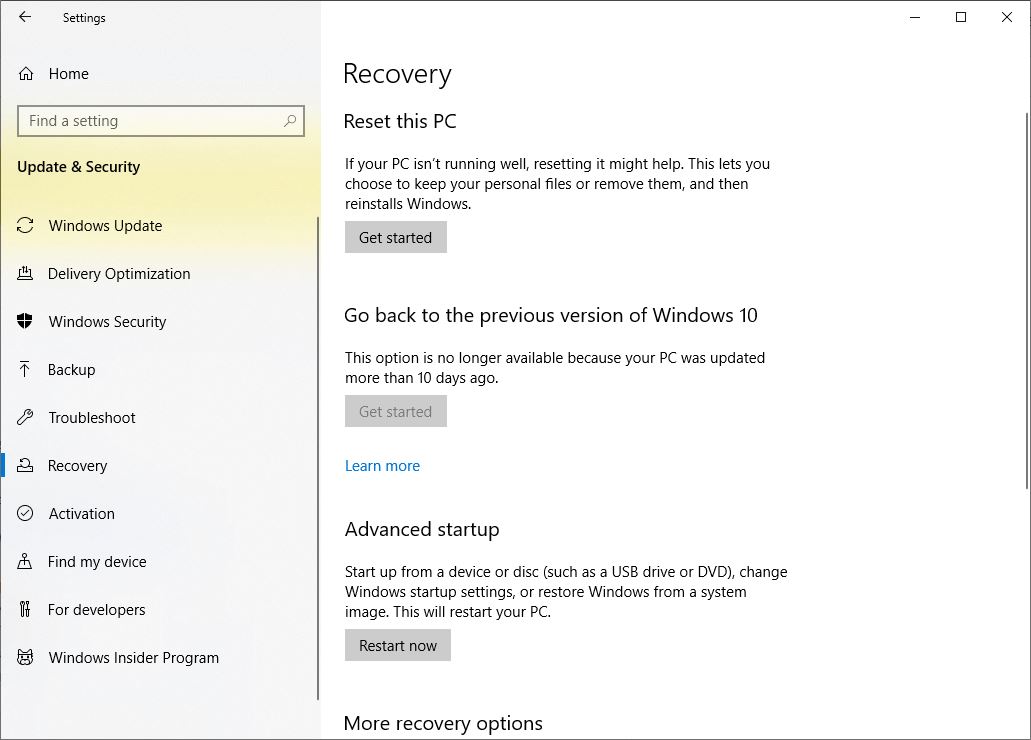
Potom si môžete stiahnuť z Vyberte si z dvoch možností.Microsoft popisuje možnosti nasledovne: ponechať súbory alebo odstrániť všetko
- Ak nechcete prísť o súbory a údaje, vyberte „Ponechať moje súbory"Možnosť, že systém Windows odstráni vaše aplikácie a nastavenia, ale vaše osobné súbory a údaje zachová nezmenené.
- Ak chcete všetko odstrániť a začať odznova, vyberte „Odstrániť celý obsah"Možnosti.Systém Windows sa vás opýta, či chcete odstrániť všetky súbory zo všetkých jednotiek alebo iba z jednotky, na ktorej je nainštalovaný systém Windows.Tiež sa vás opýta, či chcete vyčistiť aj disk.
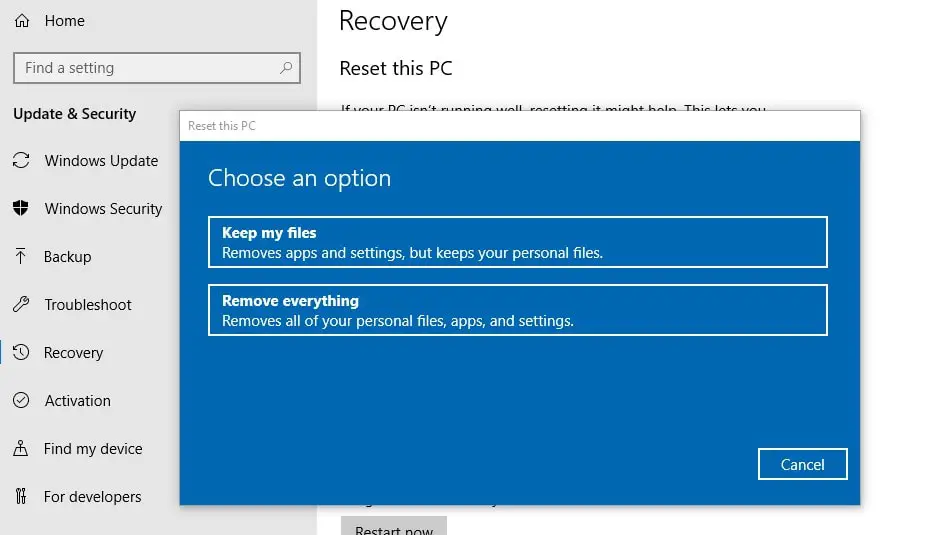
- V tomto článku vysvetlíme obnovenie systému Windows 10 bez straty údajov a aplikácií, čo spôsobí, že vyberieme možnosť „Ponechať moje súbory“.
- Na ďalšej obrazovke sa zobrazí zoznam nainštalovaných aplikácií tretích strán, ktoré budú počas procesu resetovania odstránené.
- Všetky nainštalované aplikácie je dobré si zapísať, aby ste si ich mohli nainštalovať neskôr.
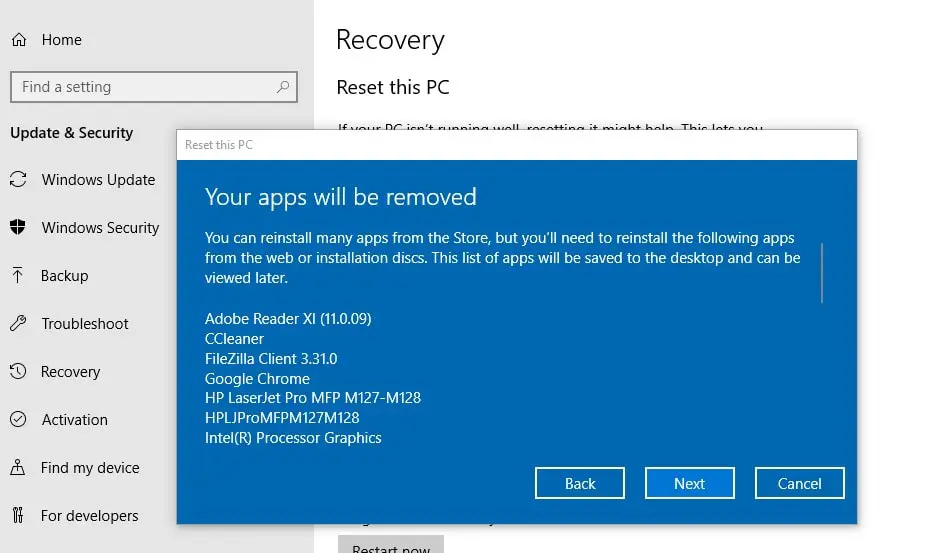
- Keď kliknete na ďalšie okno, zobrazí sa „Pripravený resetovať tento počítač“.
Pozorne si prečítajte pokyny, "Reset" odstráni všetky aplikácie a programy (programy nainštalované manuálne po inštalácii alebo inovácii systému Windows 10).V predvolenom nastavení zostanú vopred vytvorené aplikácie na tomto mieste.
Opäť sa tým zmenia nastavenia systému Windows späť na predvolené nastavenia a systém Windows sa preinštaluje bez odstránenia osobných súborov.
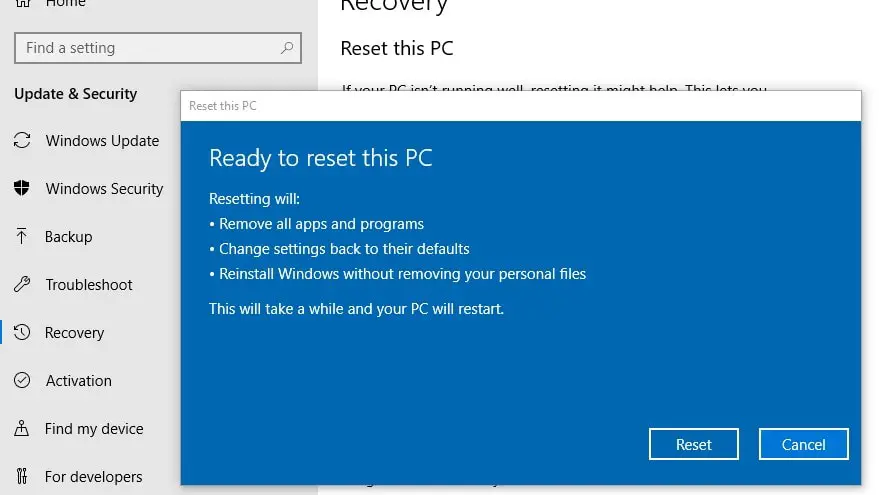
Keď kliknete na Reset, okno sa reštartuje.Len si sadnite a relaxujte, nechajte to urobiť Windows a po chvíli uvidíte peknú čerstvú inštaláciu alebo čerstvú inštaláciu systému Windows 10.
Obnovenie továrenského nastavenia systému Windows 10
Váš počítač nefunguje správne a nemôžete otvoriť aplikáciu „Nastavenia“ na resetovanie tohto počítača?Nebojte sa, Windows 10 môžete resetovať aj z prihlasovacej obrazovky.Ak to chcete urobiť, ak nemáte metódu na vytvorenie zavádzacieho USB systému Windows 10 tu, potrebujete inštalačné médium.
- Nabootujte svoje inštalačné médium vo forme PC/laptopu,
- Preskočte prvú obrazovku a kliknite na „Opraviť počítač“,
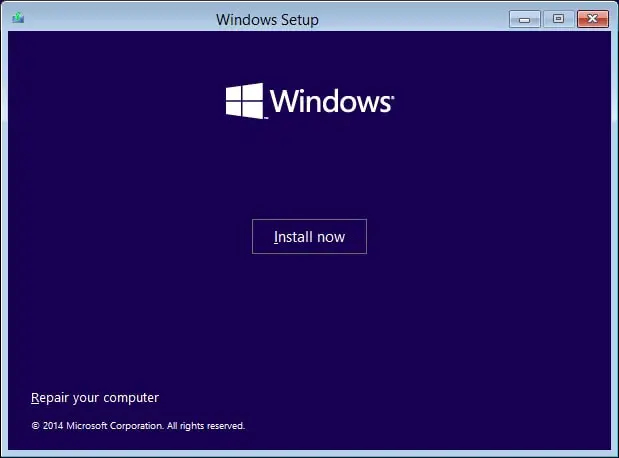
Ďalej musíte kliknúť na „Riešenie problémov“ a potom resetovať tento počítač,
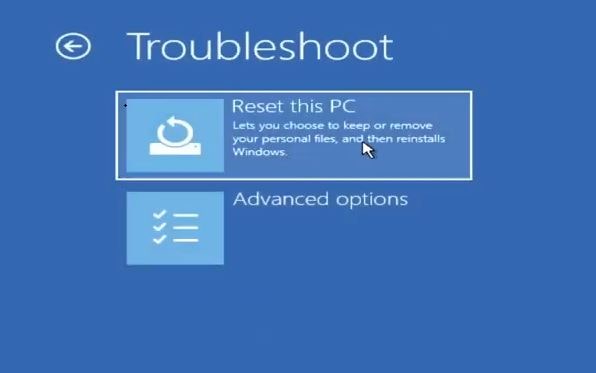
Ďalej vyberte možnosť ponechať moje súbory a podľa pokynov na obrazovke obnovte predvolené výrobné nastavenia systému Windows 10.
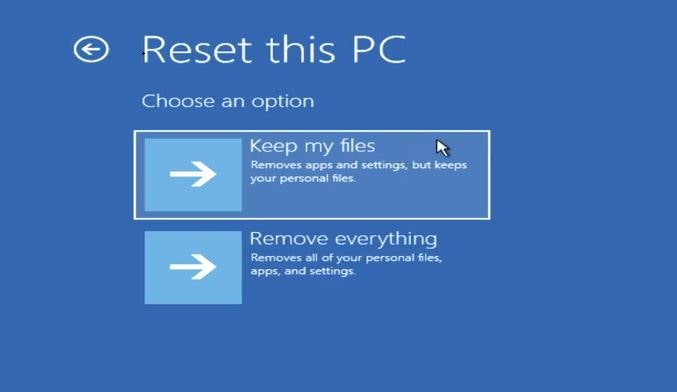
Po dokončení postupu nič viac. Windows sa reštartuje pomocou čistej inštalácie.Video tutoriál tu predstavuje „Obnovenie počítača so systémom Windows 10 bez straty údajov“

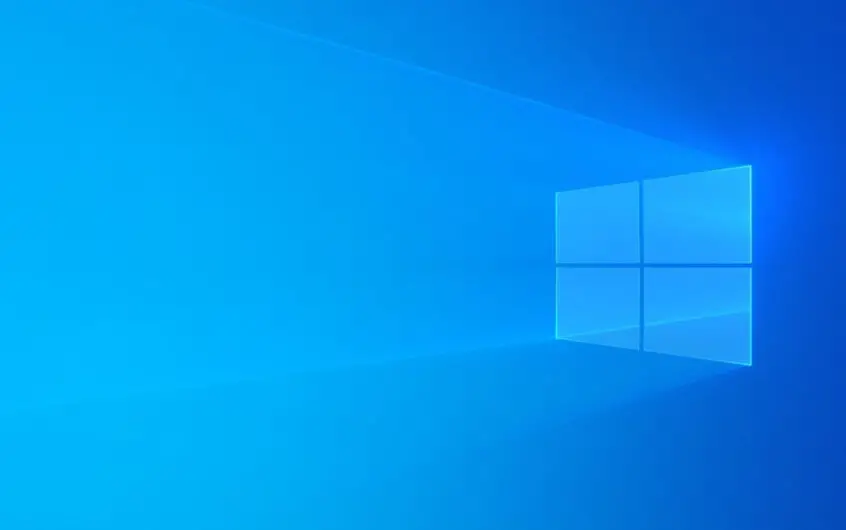
![[Opravené] Microsoft Store nemôže sťahovať aplikácie a hry](https://oktechmasters.org/wp-content/uploads/2022/03/30606-Fix-Cant-Download-from-Microsoft-Store.jpg)
![[Opravené] Microsoft Store nemôže sťahovať a inštalovať aplikácie](https://oktechmasters.org/wp-content/uploads/2022/03/30555-Fix-Microsoft-Store-Not-Installing-Apps.jpg)
