Niekedy sa môžete stretnúť s " Windows 10/11 sa nedá spustiť“, kód chyby na modrej obrazovke je0x0000c225alebo0xc0000001, Taktiež známy akowinload.efi chýbaAlebo poškodené.Táto chyba zvyčajne naznačuje problém so samotným procesom zavádzania.
Napríklad poškodené spúšťacie záznamy, nesprávna konfigurácia spúšťania, systémové súbory alebo hlavné spúšťacie záznamy sú poškodené, čo je spôsobené najmä nesprávnymi aktualizáciami systému.
Ešte raz, niekedy pomocou nástrojov tretích strán, výmenou hardvérových zariadení atď. prerozdelíte diskovú jednotku alebo problémy s diskom, čo vedie k modrej obrazovke.
Obsah
Obnovenie, váš počítač potrebuje opravu
Aplikáciu alebo operačný systém nebolo možné načítať kvôli chýbajúcim požadovaným súborom alebo chybám.
dokument:Windowssystem32winload.efi
kód chyby:0x0000c225
Musíte použiť nástroj na obnovenie na inštalačnom médiu.Ak nemáte inštalačné médium (napríklad CD alebo USB zariadenie), kontaktujte správcu systému alebo výrobcu počítača.
Stlačte Enter a skúste to znova
Nastavenie spustíte stlačením F8
Stlačte ESC pre nastavenia firmvéru UEFI
Čo je Winload.efi?
Winload.efi je súbor EFI (Extensible Firmware Interface) súvisiaci s Microsoft Windows vyvinutý spoločnosťou Microsoft Corporation pre operačný systém Windows.Tieto súbory sú spustiteľné súbory firmvéru počítača. Tieto súbory sú založené hlavne na UEFI a plnia úlohu načítania súborov do spúšťacieho programu počítača.
winload.exekópiuNachádza sa v podpriečinku C: Windows, ako napríklad Boot a WinSxS, a dokonca aj v iných súboroch.V systémoch založených na UEFI sa winload.exe nazýva winload.efi a možno ho nájsť v rovnakom priečinku C: WindowsSystem32.
Ako opraviť winload.efi chýba alebo je poškodený
Ak s týmto problémom stále bojujete, potom " windowssystem32winload.efi丟失或損壞,錯誤代碼:0xc0000225或0xc0000001 „Tu sme zhromaždili rôzne riešenia, ktoré vám pomôžu správne spustiť váš počítač so systémom Windows 10/11.
- Najprv odporúčameOdpojte všetky externé zariadenia, tlačiareň, skener, externý pevný disk USB atď. a reštartujte počítač (ak tento problém spôsobujú konflikty ovládačov, môžete tento problém vyriešiť).
- Reštartujte systém Windows a potom nepretržitým stláčaním klávesu Del získate prístup k nastaveniam systému BIOS.Skontrolujte tu a uistite sa, že máteNastavte správnu postupnosť zavádzania, Alebo zmeňte prvé spustenie z HDD.
Zakázať bezpečné spustenie
Väčšina používateľov na fórach spoločnosti Microsoft navrhuje použiť „ZakázaťBezpečné spustenie“, ktorá im pomôže vyriešiť ich problém.preto, 在BIOS alebo UEFIzdvihnúť sa" Bezpečné spustenie"možnosti , A potom " Zakázané" .
Poznámka: Táto možnosť sa zvyčajne nachádza na karte „Zabezpečenie“, na karte „Zavedenie“ alebo na karte „Autentifikácia“.
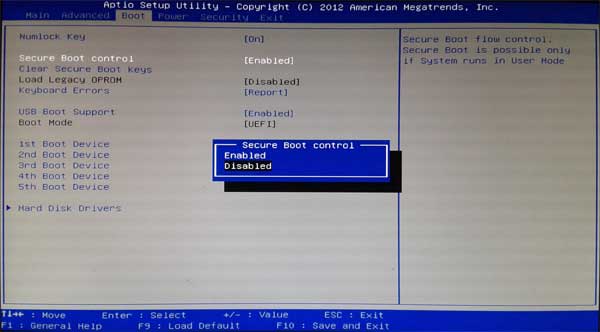
Vykonajte opravu pri spustení
Keďže sa okno nemôže spustiť normálne, stlačte kláves F8 na tej istej chybovej obrazovke, aby ste získali prístup k nastaveniam spustenia.alebo
- Reštartujte Windows a spustite systém z inštalačného média
- Preskočte prvú obrazovku a kliknite na Opraviť počítač
- ísť do Riešenie problémov -> Rozšírené možnosti -> Oprava spustenia
- Tým sa reštartuje systém Windows a spustí sa diagnostický proces.
- Oprava spustenia analyzuje rôzne nastavenia, možnosti konfigurácie a systémové súbory s cieľom nájsť poškodené súbory alebo nesprávne nastavenia konfigurácie a pokúsi sa ich opraviť.
- Po dokončení sa systém automaticky reštartuje a systém Windows sa spustí normálne
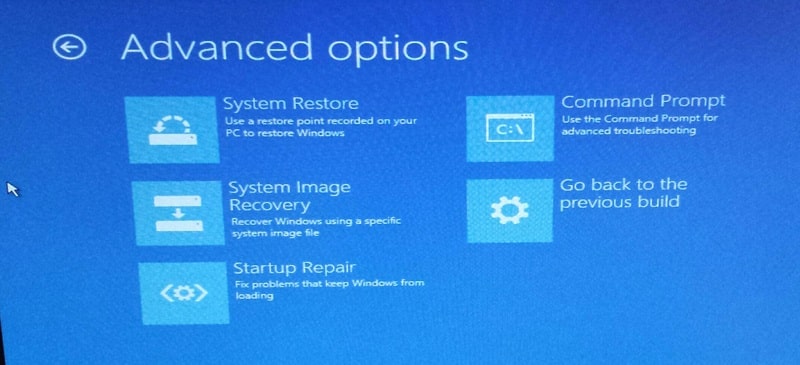
Poznámka: Ak ste nevložili inštalačný disk systému Windows, stlačte tlačidlo napájania, aby sa počítač trikrát reštartoval.Systém Windows automaticky spustí proces opravy pri spustení.
Obnovte hlavný zavádzací záznam
Ak Oprava spustenia nedokáže vyriešiť problém, podľa krokov uvedených nižšie opravte poškodený hlavný zavádzací záznam, ktorý môže spôsobiť zlyhanie spustenia systému Windows.
- Na prístup k rozšíreným možnostiam spustenia použite inštalačné médium systému Windows.
- Tentokrát kliknite na príkazový riadok a potom spustite nasledujúce príkazy v poradí:
bootrec /FixMbr-Zapíšte MBR do systémového oddielu;bootrec /FixBoot-Prepíšte nový zavádzací sektor na systémovom oddiele;bootrec /ScanOs-Skenujte nainštalovaný operačný systém na disku;bootrec /RebuildBcd– Obnovte konfiguráciu zavádzača.
- Na zatvorenie príkazového riadka použite nasledujúci príkaz:
exit - Reštartujte počítač.
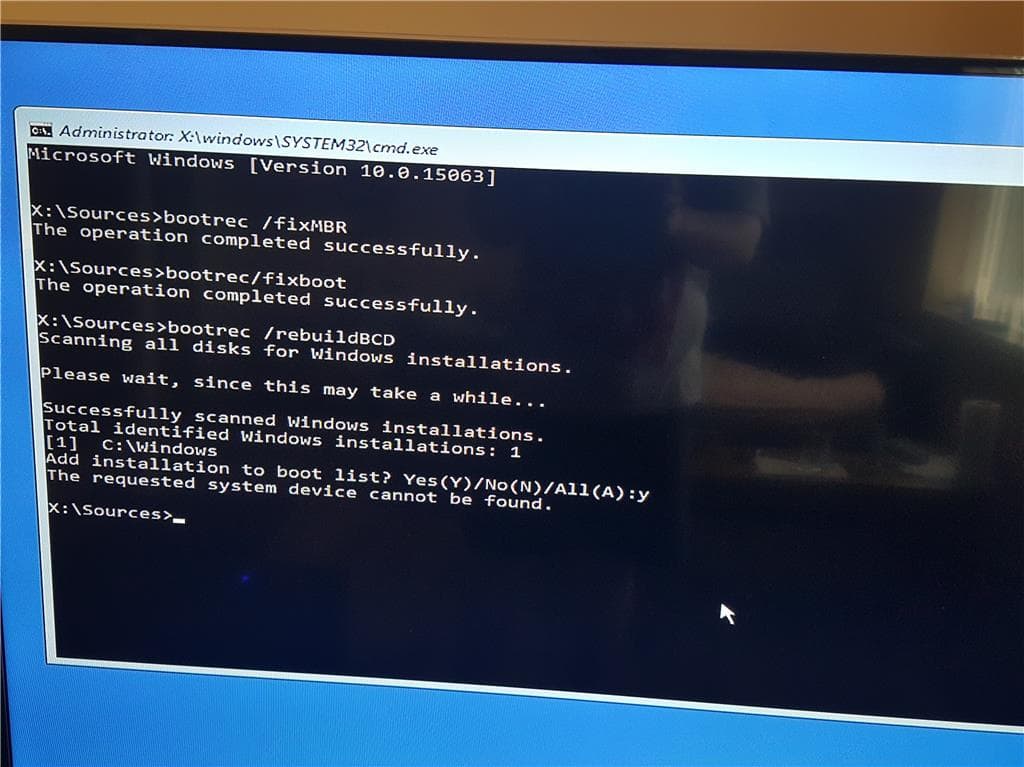
Ak predchádzajúca metóda nepomôže, musíte znova vytvoriť konfiguračný súbor zavádzania (BCD) pre MBR v príkazovom riadku konzoly na obnovenie:
bcdedit /set {bootmgr} device boot
bcdedit /set {default} device boot
bcdedit /set {default} osdevice boot
bcdedit /set {default} device partition=c:
bcdedit /set {default} osdevice partition=c:
bcdedit /set {default} path windowssystem32winload.efi
Reštartujte počítač a skontrolujte, či sa problém vyriešil.
Opravte poškodené systémové súbory a skontrolujte chyby disku
Ak vyššie uvedená oprava a opätovné zostavenie hlavného spúšťacieho záznamu nedokáže vyriešiť problém a stále nemôžete spustiť systém Windows, môže to byť spôsobené stratou poškodených systémových súborov.Spustite pomôcku SFC, ktorá prehľadá a obnoví chýbajúce systémové súbory z komprimovaného priečinka umiestneného v %WinDir%System32dllcache.To urobiť
- Otvorte príkazový riadok znova z možnosti "Rozšírené".
- A zadajte príkaz " sfc /scannow "
- Nechajte nástroj SFC skenovať a obnoviť stratené systémové súbory.
- Počkajte, kým sa proces skenovania dokončí na 100 %.
- Potom zadajte chkdsk C: /f/r/xA zadajte kľúč na kontrolu chýb diskovej jednotky.
- Ak sa zobrazí výzva na naplánovanie kontroly disku v nasledujúcom okne spustenia a reštartu, stlačte Y.
Zakázať včasnú aktiváciu ochrany proti malvéru
Mnoho používateľov na fóre spoločnosti Microsoft navrhovalo „zakázať ochranu pred škodlivým softvérom pri predčasnom spustení“, ktorá im pomôže normálne spustiť systém Windows.Môžete vyskúšať nasledujúce kroky
- Prístup k rozšíreným možnostiam
- Kliknite na položku Nastavenia spustenia a potom kliknite na tlačidlo reštartovania v spodnej časti
- Po reštarte systému stlačením klávesu F8 vyberte "Zakázať včasnú aktiváciu ochrany proti malvéru
- Skontrolujte, či sa tentoraz spustí systém Windows normálne.
Pomôže to opraviť Windows 10/11boot chyba 0x0000c225 "Winload.efi chýba alebo je poškodená chyba" ?Dajte nám vedieť v komentároch nižšie.

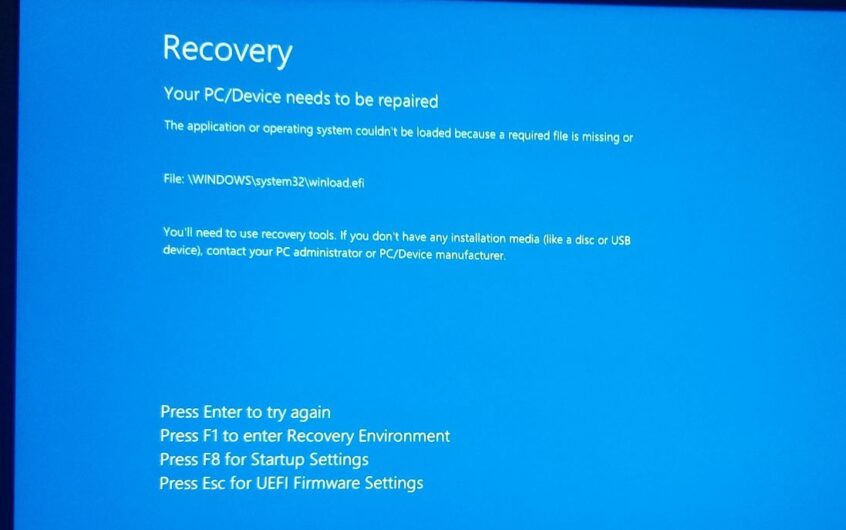
![[Opravené] Microsoft Store nemôže sťahovať aplikácie a hry](https://oktechmasters.org/wp-content/uploads/2022/03/30606-Fix-Cant-Download-from-Microsoft-Store.jpg)
![[Opravené] Microsoft Store nemôže sťahovať a inštalovať aplikácie](https://oktechmasters.org/wp-content/uploads/2022/03/30555-Fix-Microsoft-Store-Not-Installing-Apps.jpg)

