Windows 10 Professionalverzia môže maťlokálny účet.Pri inovácii z roku 1903 táto funkcia nie je dostupná.Aj napriek tomuverzia z roku 2004Potom je tiež potrebné vytvoriť konto Microsoftprvou prioritou.Tiež známa ako aktualizácia z mája 2020.
Bohužiaľ, väčšina aplikácií a služieb Windows Store vyžaduje konto Microsoft.Nemáte arzenál.S lokálnym účtom však môžete mať pokoj, pokiaľ ide o súkromie a bezpečnosť.Existuje menej príležitostí na online podvody.
Vo Windows 10 je možné po vytvorení prepnúť na lokálny účet na prihlasovacej obrazovke.
Počas procesu inštalácie OOBE (Out-of-the-Box Experience) existuje možnosť vytvorenia lokálneho účtu v starších verziách Windowsu 10.Počas inštalácie si musíte vybrať normálne lokálne konto alebo konto Microsoft.
Potrebujem účet Microsoft pre Windows 10?Tento problém sa vyskytuje u starších používateľov systému Windows, ktorí nepotrebujú žiadne konkrétne konto.
Obsah
- 1 Metóda 1 – Po inštalácii prejdite na lokálny účet Windows 10
- 2 Metóda 2 – Vytvorte konto lokálneho správcu Windows 10 CMD
- 3 Metóda č. 3 – Vytvorte lokálny účet pre používateľov mimo domácnosti v systéme Windows 10
- 4 Metóda 4 – Ako vytvoriť lokálny administratívny účet v systéme Windows 10, ak je uzamknutý – pomocou CMD
- 5 Výhody a nevýhody lokálnych účtov
- 6 Windows 10 Home Edition
- 7 Windows 10 Pro
- 8 Ktorý - Microsoft alebo lokálny účet
- 9 Ahoj, rád ťa spoznávam.
Metóda 1 – Po inštalácii prejdite na lokálny účet Windows 10
- Stlačením klávesov Win + I otvorte nastavenia systému Windows.
- Otvorte si účet > Vaše informácie
- Môžete sa prihlásiť pomocou lokálneho účtu na pravej strane.
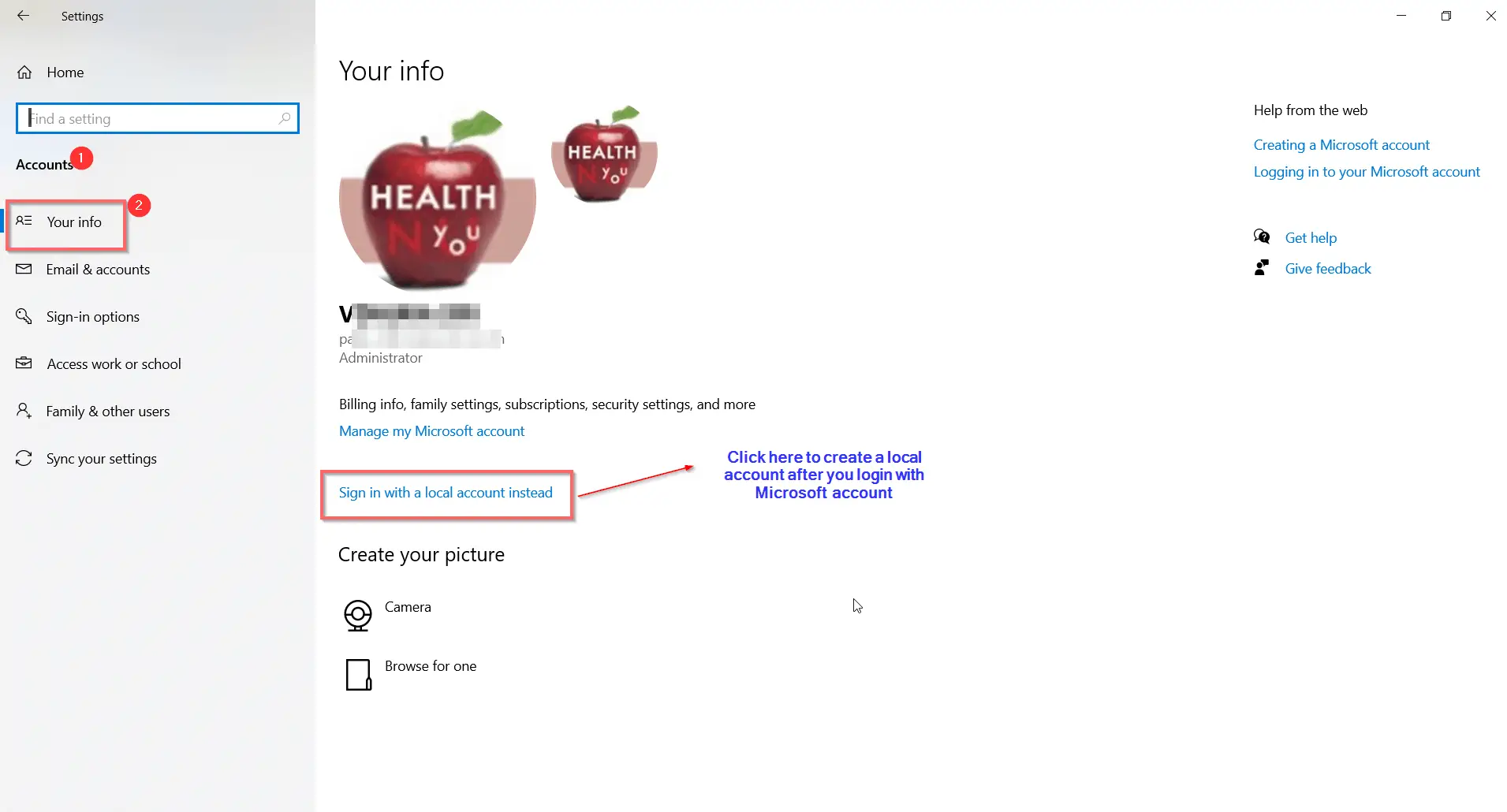
- Naozaj chcete prejsť na lokálny účet?Zobrazí sa kontextové dialógové okno.
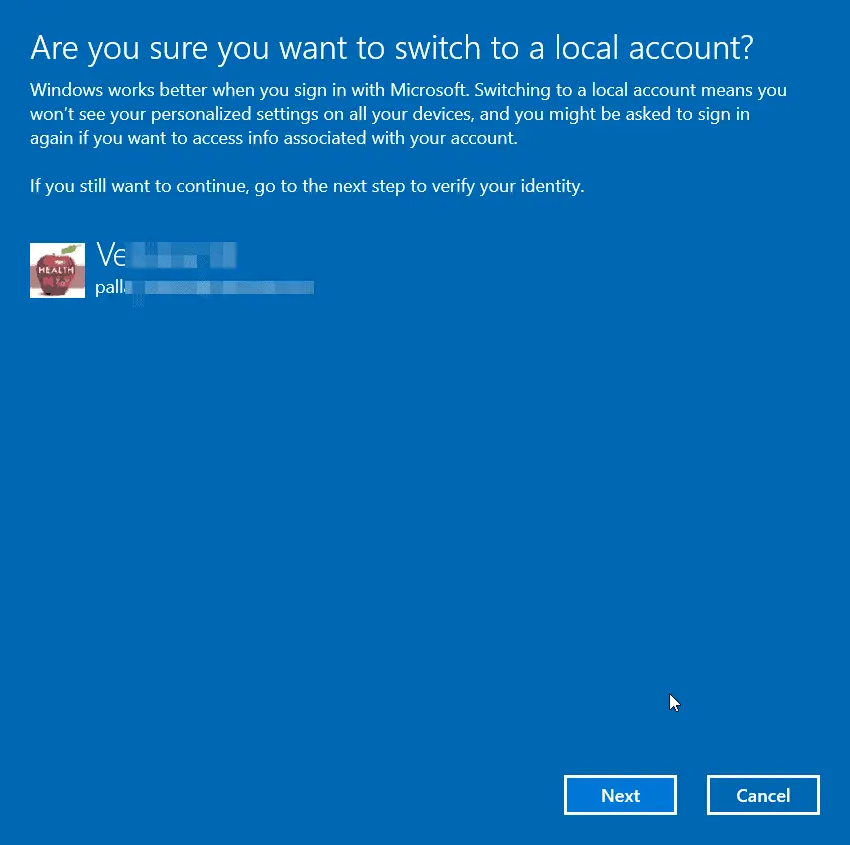
- klikniteĎalši krok
- Zadajte svoj PIN alebo overte svoju identitu vo svojom účte Microsoft.
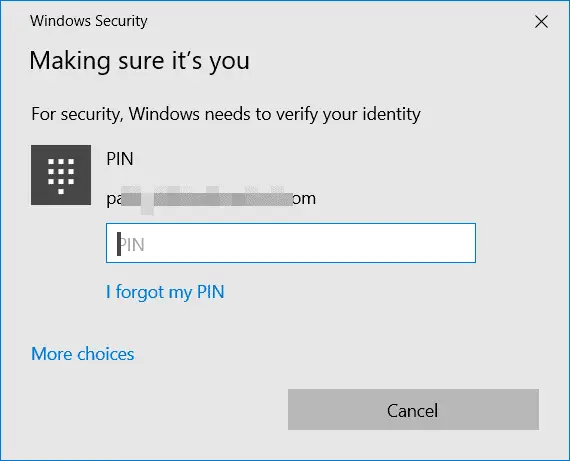
- Zadajte informácie o svojom miestnom účte
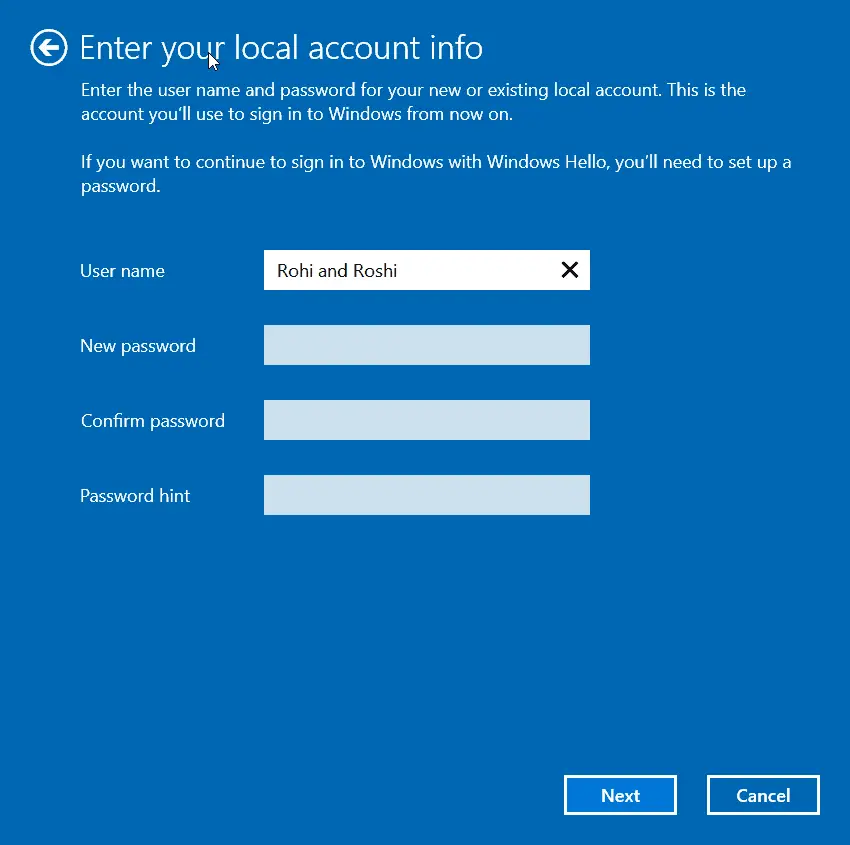
- To zahŕňa používateľské meno, nové heslo, potvrdenie hesla, nápovedu k heslu.
- Kliknite na tlačidlo Ďalej
- Potom vyjdite a dokončite.
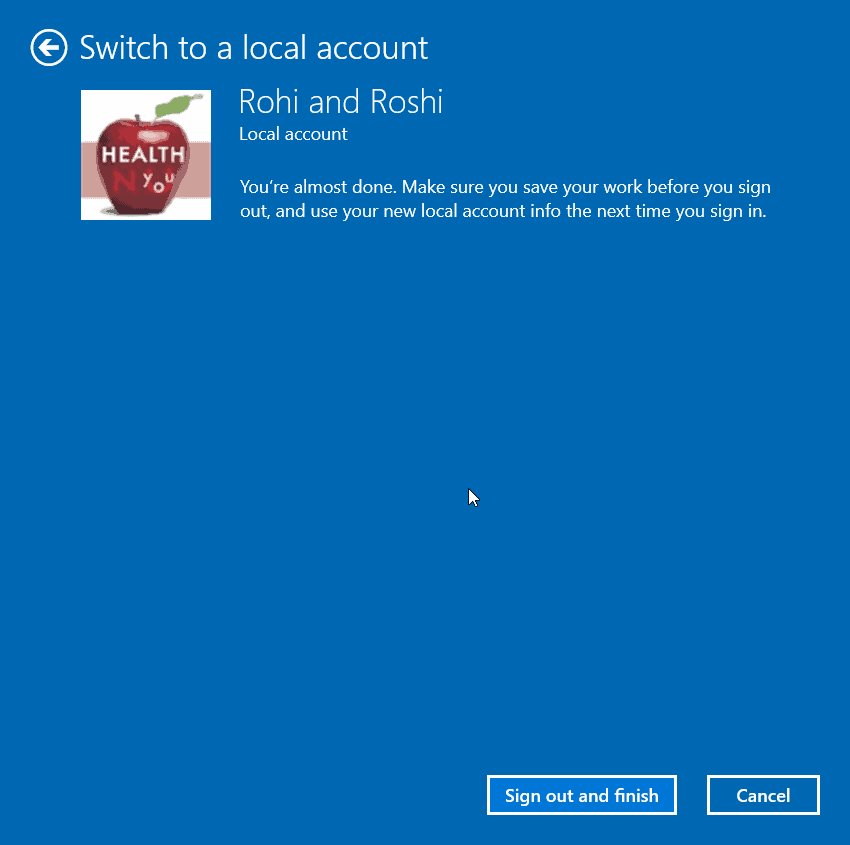
Metóda 2 – Vytvorte konto lokálneho správcu Windows 10 CMD
Existuje niekoľko spôsobov, ako vytvoriť lokálny účet v systéme Windows 10.Spočiatku môžete pridať „štandardný používateľ" a potom sa skonvertuje na konto správcu.môcť použiť"nastaviť"aplikáciedokončite túto operáciu.
Čo ak to na vašom počítači alebo notebooku nefunguje?
Neboj sa, stále môžešPoužite aplikáciu Príkazový riadok v systéme Windows 10Constructúčet lokálneho správcu.
Na pridanie používateľského mena a hesla do skupiny lokálnych správcov sú potrebné iba dva príkazy.
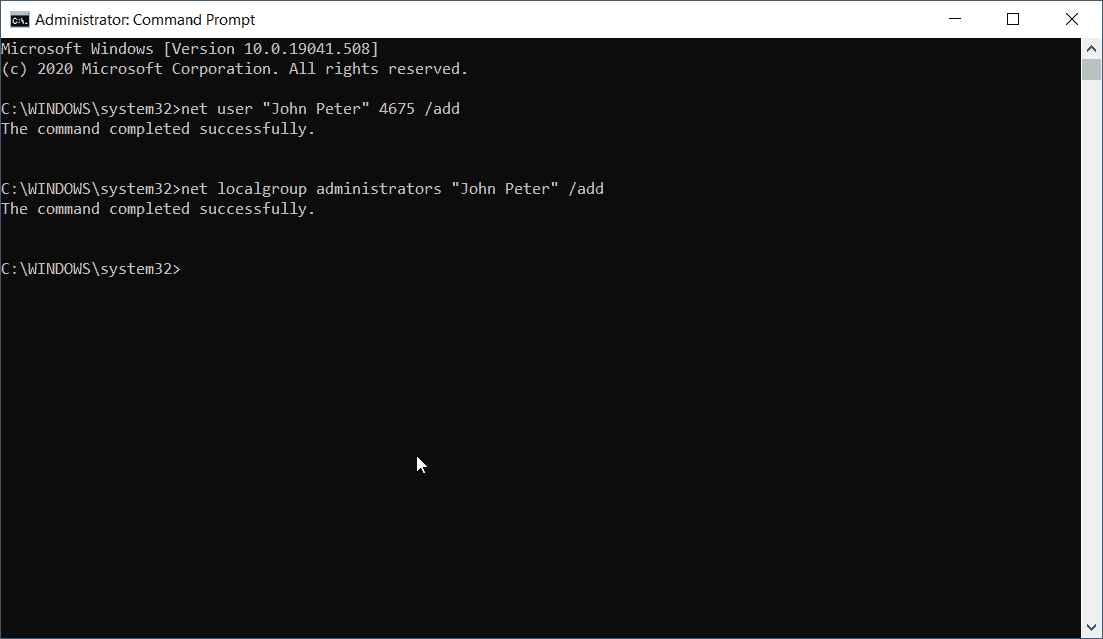
- 使用administrátorské právaOtvorenéPríkazový riadok.
- Zadajte nasledujúci príkaz
sieťový používateľ USER_NAME heslo /prid
Typický príklad by zahŕňal nasledovné –používateľ webu "John Peter" 4675/add
Tu musíte zmeniť USER_NAME a PASSWORD podľa svojich požiadaviek.
- zadajte nasledujúci príkaz
net administrátori lokálnej skupiny USER_ACCOUNT /add
Uistite sa, že je vytvorený USER_ACCOUNT.
Ak ste si už vytvorili konto Microsoft, najskôr sa odhláste.Po reštarte sa v spodnej časti obrazovky zobrazí „Miestne účty“.Môžete tiežv časti Nastavenia > Účty > Rodina a ďalší používateliaSkontrolujte vytvorený účet.Aj napriek tomu2020 年 10 月對2004 年vyrobené najnovšie更新Potom táto metóda stále funguje.
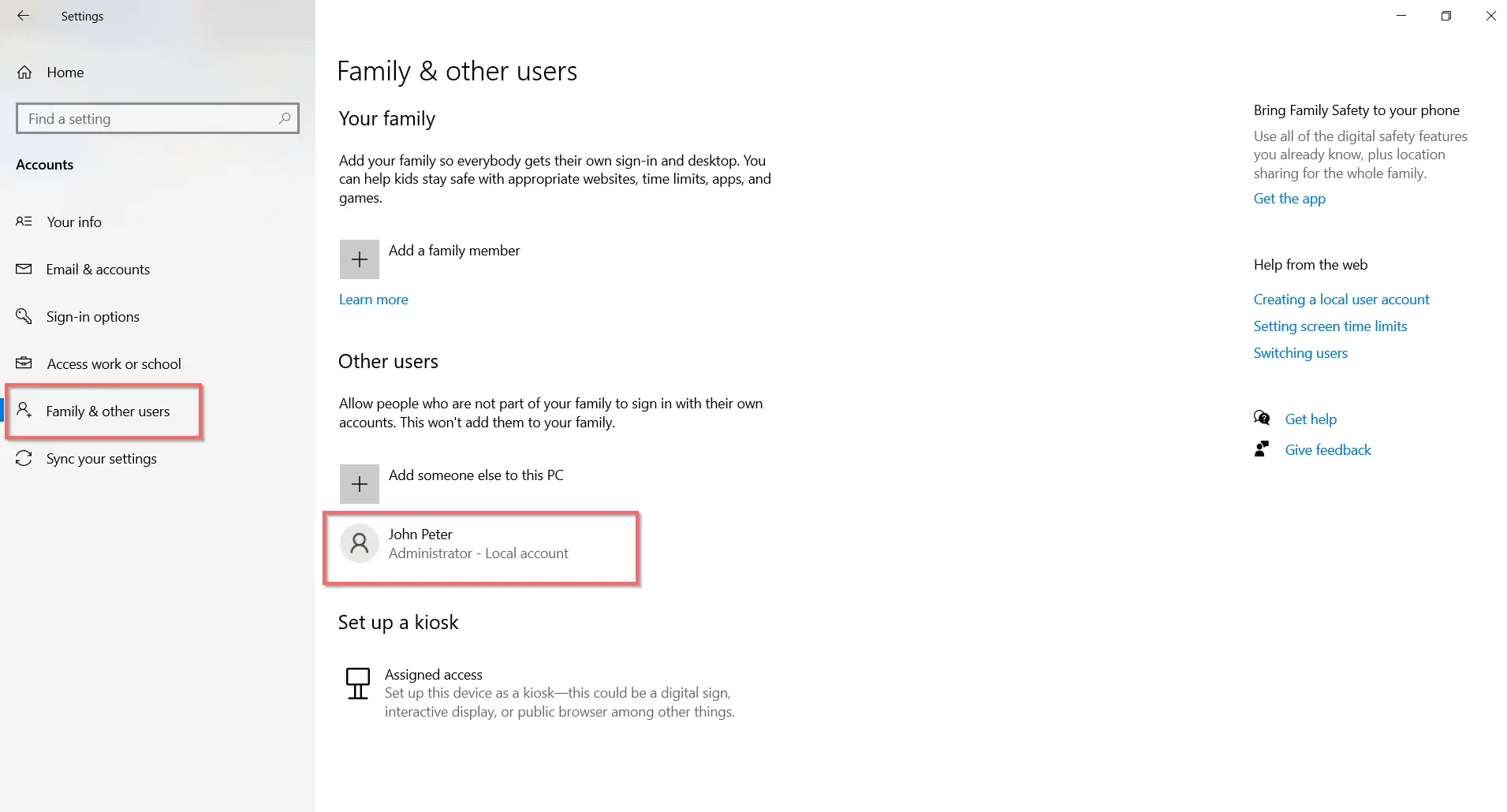
Ďalšie príkazy CMD
Pre vyššie uvedený príkaz existujú ďalšie možnosti.
čisté užívateľské meno užívateľské meno heslo / PRIDAŤ / DOMÉNU
Toto pridá miestny účet do DOMAIN.Užitočné v sieťovom alebo kancelárskom prostredí.Nahraďte DOMAIN názvom svojej webovej domény.
Premenujte názov lokálneho účtu z príkazového riadka
Používateľské konto Wmic s name='presentname' premenovať changename
- presentname = meno aktuálneho lokálneho užívateľa
- changename = nové meno, ktoré chcete dať lokálnemu užívateľovi
Použite vyššie uvedený príkaz vo zvýšenej výzve.
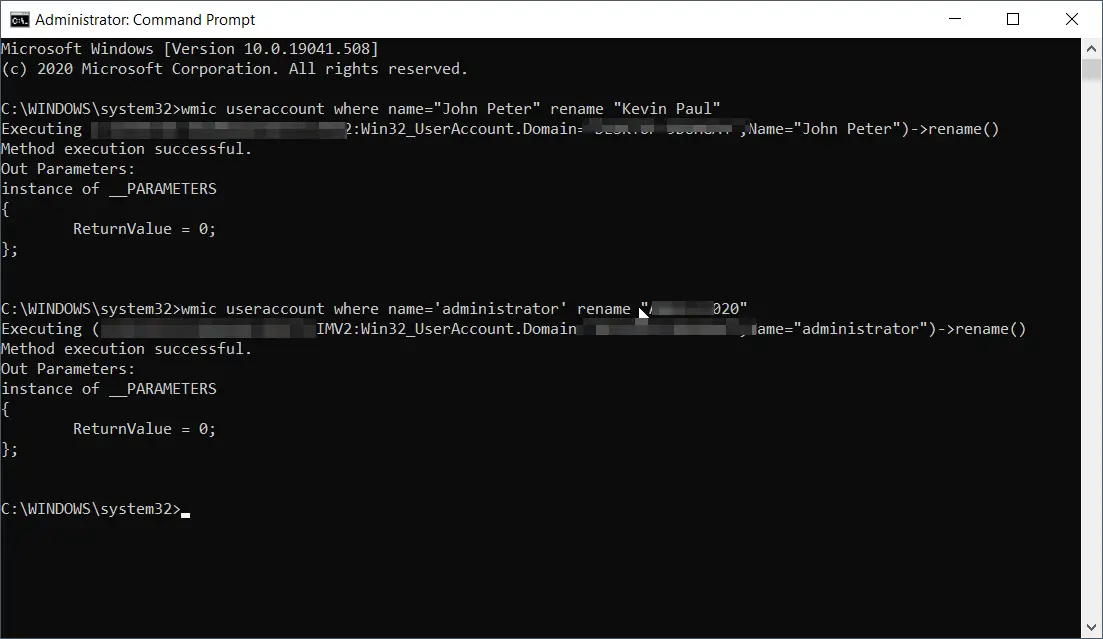
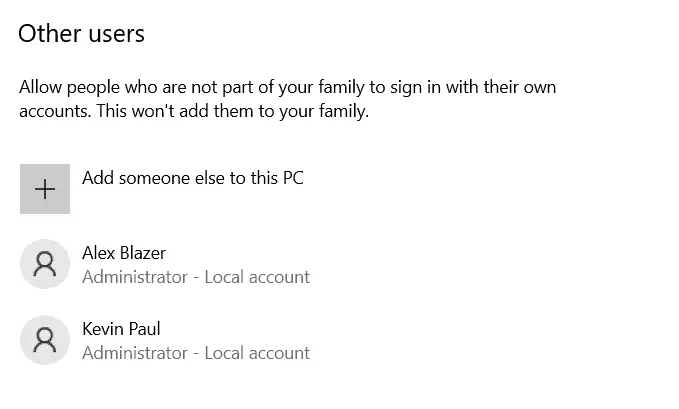
Premenujte meno správcu na vlastné meno pomocou CMD
wmic useraccount kde name='administrator' premenovať admin
Týmto sa nahradí meno správcu novým názvom, ktorý ste mu dali.Očakával som, že sa po vykonaní tohto príkazu zmení označenie „Správca – lokálny účet“.Ale je to to isté.
použite CMD
sieťové užívateľské meno heslo / PRIDAŤ / FULLNAMEnastaviť celé meno: "User_Fullname"
Povoliť používateľovi zmeniť heslo
Sieťové užívateľské meno Heslo/PRIDAŤ/HESLO: Áno
obmedziť heslo
Používateľské meno siete userpasswd/ADD/PASSWORDCHG: NIE
Metóda č. 3 – Vytvorte lokálny účet pre používateľov mimo domácnosti v systéme Windows 10
Rodina a ďalší používatelia je možnosť v sekcii Účty v aplikácii Nastavenia.môžeš to použiť"ostatných používateľov"MožnosťPridajte priateľa alebo príbuzného k počítaču alebo notebooku so systémom Windows 10.Ak to chcete urobiť, môžete si vytvoriť lokálny účet so štandardnými oprávneniami.
Neskôr to môžete zmeniť na „一admin „účet.Tento používateľ môže mať stále svoje prispôsobené motívy, nastavenia a aplikácie bez prístupu k vášmu kontu Microsoft.Týmto spôsobom sa môžete vyhnúť zneužitiu účtu.
- stlačteŠtart > Nastavenia > Účty.
- kliknitevľavo"Domáci a ďalší používatelia".
- Kliknite na "Pridajte do tohto počítača ďalšie ".
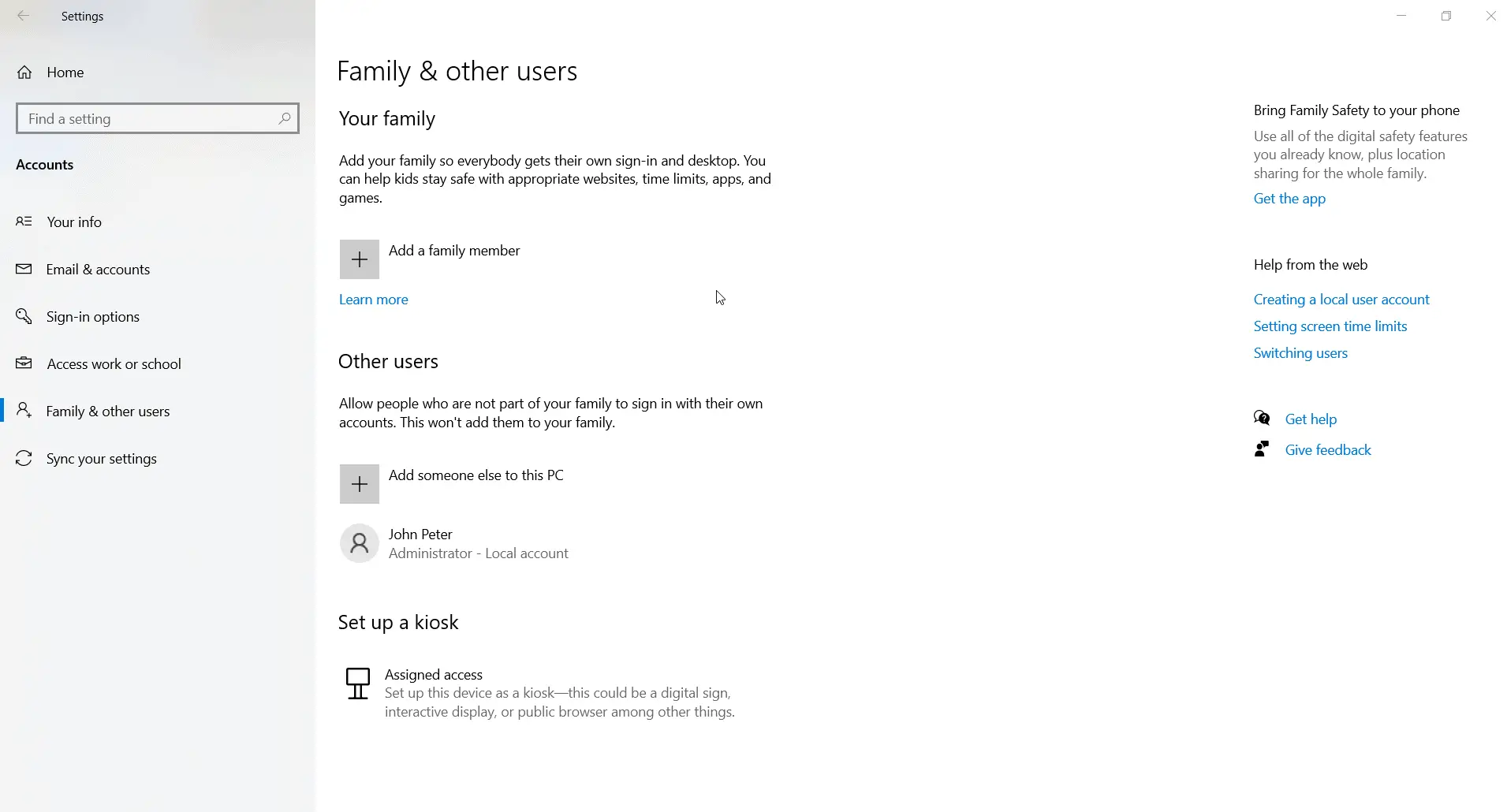
- Zobrazí sa kontextové okno spoločnosti Microsoft.kliknitednoof "Nemám prihlasovacie údaje tejto osoby"Odkaz.
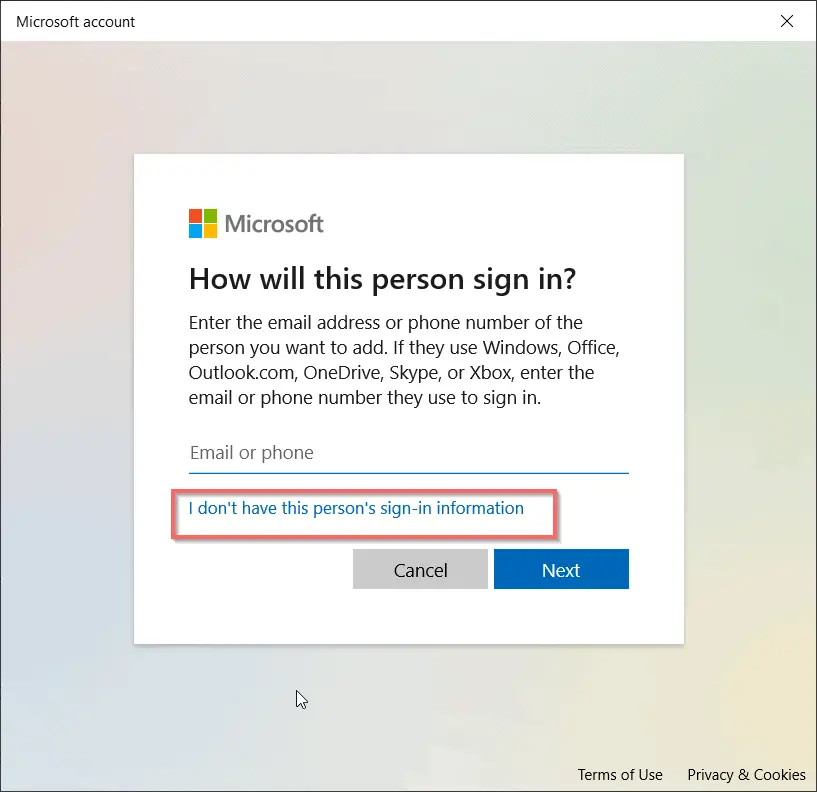
- Na ďalšej obrazovke kliknite na "Pridajte používateľa bez konta Microsoft".
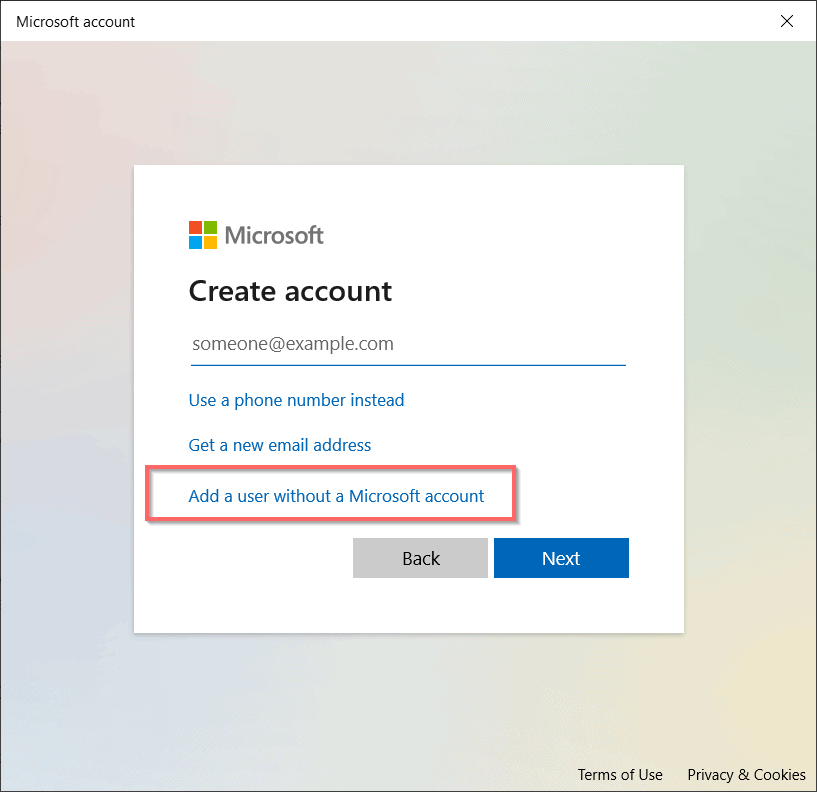
- potomZobrazí sa „Vytvoriť používateľa pre tento počítač“.obrazovka.
- Dvakrát zadajte používateľské meno a heslo.
- Po verzii 1809 máte tiež možnosť zadávať rýchle otázky.
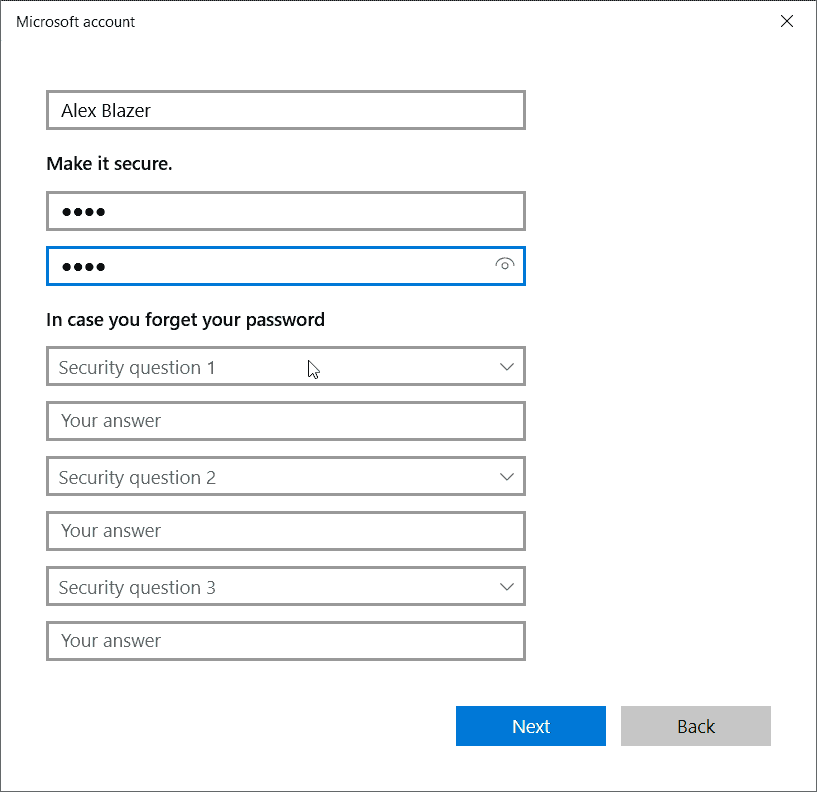
Poznámka: Zvyčajne existujú 3 rýchle otázky.
- Kliknite na tlačidlo Ďalej
- Lokálny účet bol vytvorený.
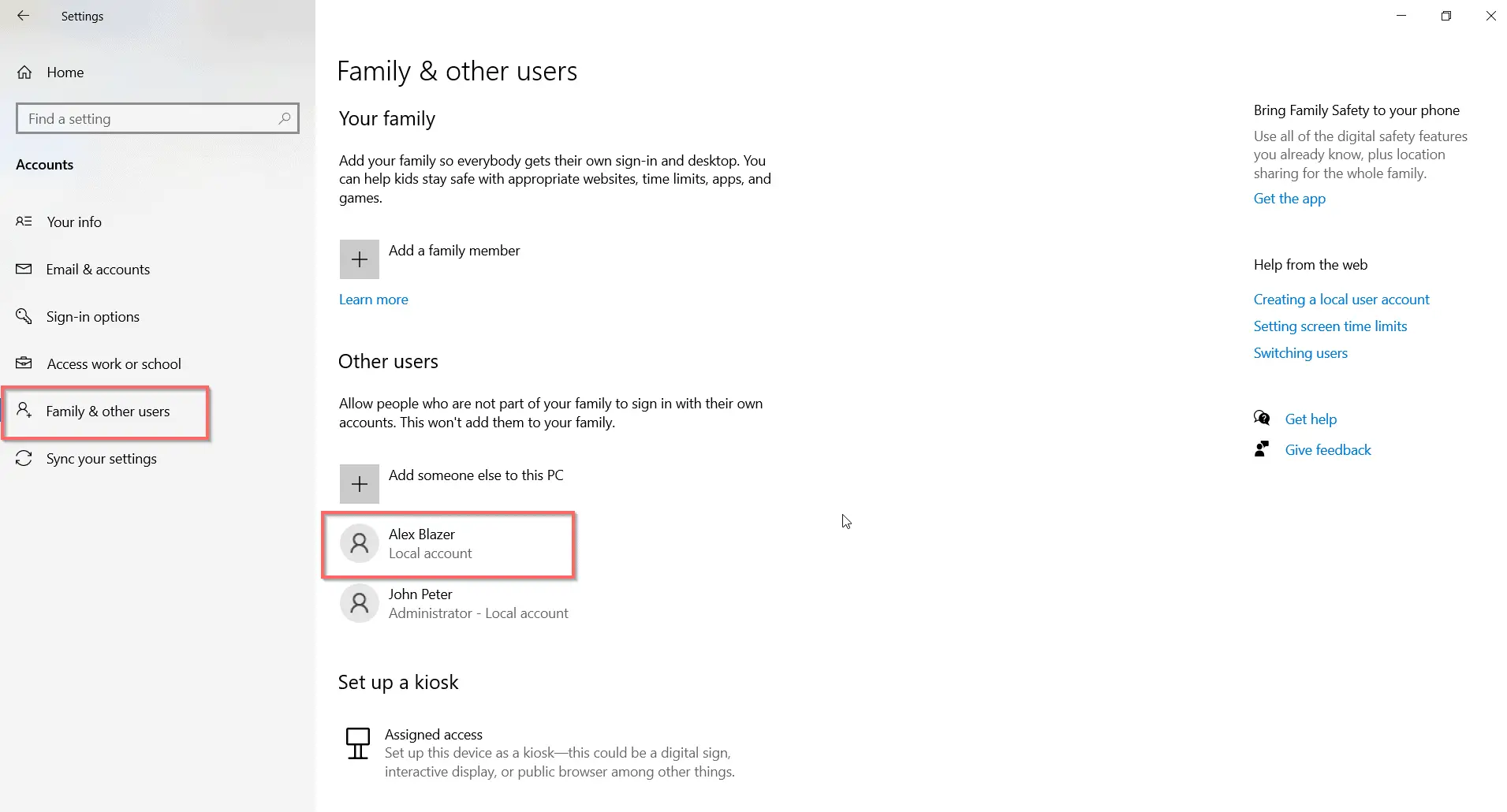
Môžete sa odhlásiť zo svojho konta Microsoft a otestovať svoje nové lokálne konto.
Zmeňte typ lokálneho účtu na administrátorský
- Kliknite na predtým vytvorené používateľské meno.
- Zobrazí sa možnosť Zmeniť typ účtu.
- kliknite naň.
- Existujú dve úlohy -Administrátori a štandardní používatelia.
- Z rozbaľovacieho zoznamuvybrať"správca".
- Tým sa z neho stane administrátorský účet.
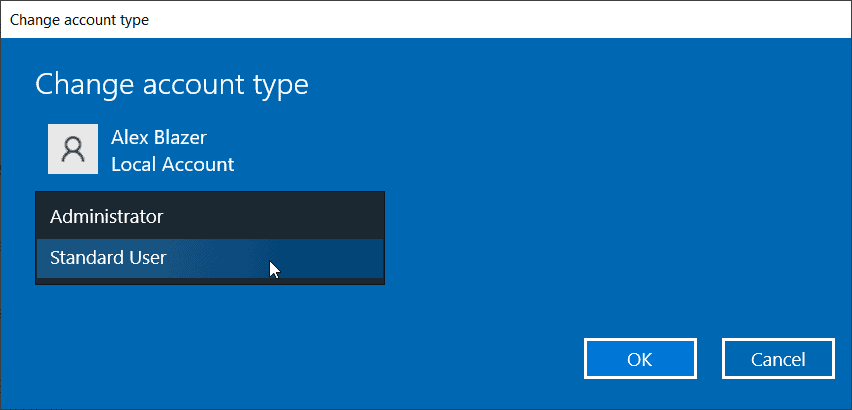
Metóda 4 – Ako vytvoriť lokálny administratívny účet v systéme Windows 10, ak je uzamknutý – pomocou CMD
Vyžaduje si to inštalačný disk systému Windows 10 a súbory utilman.exe, cmd.exe.Existuje niekoľko dôvodov, prečo sa nemôžete prihlásiť do svojho účtu.Zabudli ste heslo kvôli vírusu, malvéru a povoleniam, ktoré vám bránia v prihlásení.
V tomto prípade môžete použiť tieto príkazy.
- Vložte inštalačné médium systému Windows 10 a spustite z neho.
- stlačteShift + F10Otvorte príkazový riadok.
- 將utilman.exeZmeňte miesto naKoreňový adresár systémovej jednotky.
presunúť c:windowssystem32utilman.exe c:
- Potoms cmd.exenahradiťsystem32v priečinkuutilman.exe .
Skopírujte c:windowssystem32cmd.exe c:windowssystem32utilman.exe
, kde c: je operačný systém alebo systémová jednotka.
- Vyberte inštalačný disk CD/DVD systému Windows 10 alebo USB.
- Zadajte nasledujúci príkaz na reštartovanie z pevného disku.
reštartovať wpeutil
Tie sa zvyčajne aplikujú na X:Sources inštalačného disku.
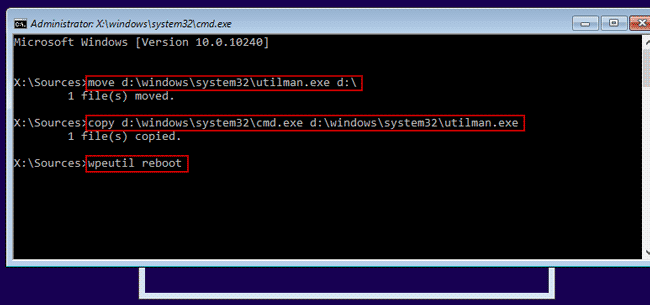
- Počas zavádzania klikniteUtility Managerikonu.Toto sa otvoríPríkazový riadok, pretože sme zmenili príslušné systémové súbory.
- Teraz použite rovnaký príkaz ako vyššie na vytvorenie účtu lokálneho správcu v systéme Windows 10.
- Obnoviť správcu pomôcok.
- Reštartujte Windows 10 pomocou inštalačného disku.Stlačením Shift+F10 otvorte príkazový riadok.
- Potom zadajte nasledujúci príkaz.
Skopírujte c:utilman.exe c:windowssystem32utilman.exe na obnovenie utilman.exe
Poznámka: Po dokončení tohto procesu je najlepšie obnoviť normálne nastavenia systému Windows 10.
- Reštartujte Windows 10 a prihláste sa pomocou nového účtu lokálneho správcu.
- Potom môžete prejsť na normálny účet Microsoft alebo miestny účet.
Výhody a nevýhody lokálnych účtov
Účet Microsoft je rodičom mnohých služieb.Patria sem OneDrive, Skype, Office, Meetings, Microsoft Store, Microsoft Edge, Microsoft Defender, Personalizácia a mnohé ďalšie.Túto službu online môžete použiť na synchronizáciu nastavení, súborov, dokumentov, fotografií.Cloudové disky sú užitočné, ak používate viacero zariadení.
Výhody lokálneho účtu?Nepotrebujete internetové pripojenie.Je to úplne offline.Časové oneskorenie synchronizácie súborov a pripojenia k sieti teda možno úplne ignorovať.Primárnym zdrojom na ukladanie súborov bude pevný disk alebo SSD.
Navyše si budete musieť nainštalovať softvér pre potreby vašej kancelárie a domácnosti.To zahŕňa Adobe, CCleaner, softvér na úpravu fotografií a videa, Office 2013 alebo starší.Rýchlosť počítača sa zvýši.
Windows 10 Home Edition
Táto verzia nemáSchopnosť vytvárať lokálne účty.Po dokončení nastavenia sa budete musieť zaregistrovať alebo prihlásiť pomocou konta Microsoft, aby ste mohli používať Windows 10.
Počas inštalácie Windows 10 automaticky rozpozná siete Wi-Fi, Ethernet alebo iné typy sietí.Nezobrazuje sa však možnosť lokálneho účtu
Musíte začať od "Aplikácia Nastaveniaodstrániť konto Microsofta potom pokračujte vo vytváraní lokálneho účtu.Existuje však riešenie.
V Home Edition musíte zaškrtnúť "nemám internet"štítok,Potom tento krok preskočte a prihláste sa do siete Wi-Fi.Pre niektorých používateľov „Naďalej používať obmedzené nastavenia"možnostije viditeľný.Odpojte ethernetový kábel a vráťte sa na prvú stranu.
Potom sa vám zobrazí možnosť vytvorenia lokálneho účtu.Je to trochu pokrivené.
Môže sa stať, že kábel budete ťahať a zapájať viackrát.Ak používate prenosný počítač,Môžete tiež použiť "Režim Lietadlo".Tým sa zablokuje prístup na internet.
Windows 10 Pro
V edíciách Windows 10 Pro a Enterprise však vždy môžete prejsť do časti Nastavenia a vytvoriť si miestne konto.Dá sa to urobiť aj po inštalácii a používaní konta Microsoft.
Počas inštalácie, "offline účet"možnostiViditeľné v ľavom dolnom rohu obrazovky.To vás však prinúti vytvoriť alebo prihlásiť sa pomocou účtu Microsoft.Musíte kliknúť na malé "obmedzené skúsenosti” na vytvorenie lokálneho účtu.
Niektorí používatelia majú s týmto procesom rôzne skúsenosti.Ak ste v sieti, môže sa spomenúť príbuzný výraz „pripojenie k doméne“.
Ktorý - Microsoft alebo lokálny účet
Konečným záverom je rýchlosť počítačov a cloudových služieb.Ak ide o lokálny účet, nemáte prístup ku cloudovým službám.Musíte manuálne otvoriť prehliadač a nahrať súbor.V prípade iných služieb, ako je napríklad Microsoft Office 365, sa budete musieť spoľahnúť aj na aplikácie.Môžete sa rozhodnúť, ktorý z nich si vyberiete!

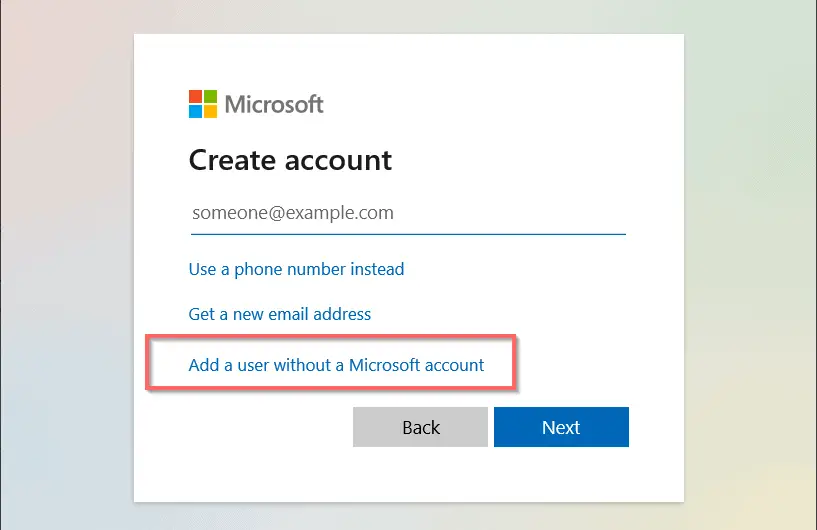
![[Opravené] Microsoft Store nemôže sťahovať aplikácie a hry](https://oktechmasters.org/wp-content/uploads/2022/03/30606-Fix-Cant-Download-from-Microsoft-Store.jpg)
![[Opravené] Microsoft Store nemôže sťahovať a inštalovať aplikácie](https://oktechmasters.org/wp-content/uploads/2022/03/30555-Fix-Microsoft-Store-Not-Installing-Apps.jpg)

