Vyhľadajte možnosť Zastaviť automatickú inštaláciu aktualizácií systému Windows 10 do počítača.alebo zvažujú kontrolu laptop/desktopInštalácia automatickej aktualizácie systému Windows 10.
V systéme Windows 10 spoločnosť Microsoft nariaďuje automatické sťahovanie a inštaláciu aktualizácií systému Windows, aby sa zabezpečilo, že vaše zariadenie zostane aktuálne s najnovšími bezpečnostnými záplatami a vylepšeniami.Ale každému sa nepáči, že Windows automaticky sťahuje a inštaluje aktualizácie.
Niektorí používatelia našliAutomatická aktualizácia/upgrade systému Windows 10 poškodili nastavenia systému, čo spôsobuje ďalšie problémy, ako napríklad aplikácia obchodu/ponuka Štart prestane fungovať, aplikácia sa spustí abnormálne atď.Microsoft zvyčajne neponecháva žiadnu možnosť ovládať automaticky nainštalované aktualizácie systému Windows 10.
Ale tu mámečakajú nás 3 úpravyZastavte aktualizáciu systému Windows 10na vašom PC/laptope.
Obsah
Zakázať automatické aktualizácie systému Windows 10
Ak používate profesionálnu edíciu Windows 10 (Pro, Enterprise alebo Education), môžete Použitie Editora zásad skupinyZakázať automatické aktualizácie systému Windows 10 .Ale ako väčšina ľudí, ak používate Windows 10 Home (funkcia skupinovej politiky nie je k dispozícii).tu,Zastavte Windows 10s riešenímVo verziách Windows 10 Home aj Pro更新.
Poznámka: Automatické aktualizácie sú zvyčajne dobrá vec a vo všeobecnosti to odporúčam nechať zapnuté.Ako také by sa tieto metódy mali väčšinou používať, aby sa zabránilo chybám v automatickej preinštalovaní určitých aktualizácií (obávaná slučka zlyhania) alebo v prvom rade na zastavenie inštalácie potenciálne problematických aktualizácií.
Použitie Editora zásad skupiny
Používatelia systému Windows 10 Pro majú možnosť vyladiť Editor zásad skupiny na ovládanie inštalácie aktualizácie systému Windows 10.Tu môžete nastaviť politiku na úplné zastavenie automatickej inštalácie aktualizácií systému Windows 10.Pozrime sa, ako to urobiť,
Poznámka: Ak ste domácim používateľom systému Windows 10 (pretože funkcie skupinovej politiky nie sú dostupné pre domácich používateľov), preskočte tento krok a prejdite na ďalšie riešenie Vylepšenie databázy Registry na zastavenie inštalácie aktualizácie systému Windows 10.
- Zadajte gpedit.msc do vyhľadávania v ponuke Štart a stlačte Enter
- Tým sa otvorí okno Editor politiky skupiny.
- Teraz prejdite na nasledujúcu cestu
Konfigurácia počítača > Šablóny pre správu > Komponenty systému Windows > Windows Update.
- V tomto strednom paneli dvakrát kliknite na položku Konfigurovať automatické aktualizácie
- Potom vyberte prepínač Povolené.
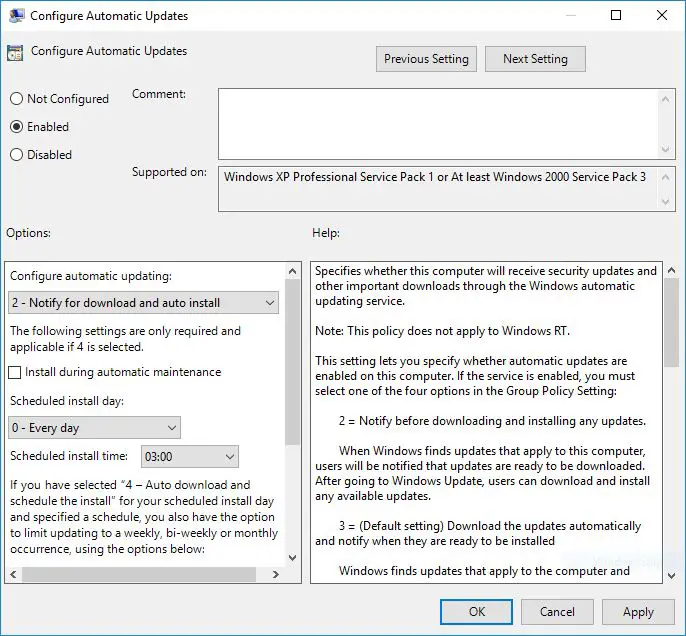
- teraz o" V časti „Konfigurácia automatických aktualizácií“ Vyberte možnosť 2 - "Upozorniť na stiahnutie a automatickú inštaláciu"zastaviť automatickú inštaláciu aktualizácií.
- Kliknite na " aplikácia", Potomkliknite na "OK" ,Potom Ak chcete tieto nastavenia úspešne použiť, reštartujte systém Windows.
Vylaďte Editor databázy Registry systému Windows
Toto vylepšenie slúži na zastavenie inštalácie aktualizácie systému Windows 10 u používateľov systému Windows 10 Home a Pro.Keďže domáci používatelia systému Windows 10 nemajú funkciu skupinovej politiky, toto vylepšenie je užitočné najmä na ovládanie automatickej inštalácie aktualizácií systému Windows 10.
- Stlačte klávesovú skratku Windows + R, napíšteregedit.msc, A potom kliknite na tlačidlo OK.
- Tým sa otvorí Editor databázy Registry systému Windows,
- Najprv zálohujte databázu registra a potom prejdite na nasledujúcu cestu.
HKEY_LOCAL_MACHINESOFTWAREPoliciesMicrosoftWindows.
- kliknite pravým tlačidlom sem Windows (priečinok), vyberte " Nové"->" kľúč", potom ho premenujte na Aktualizácia systému Windows.
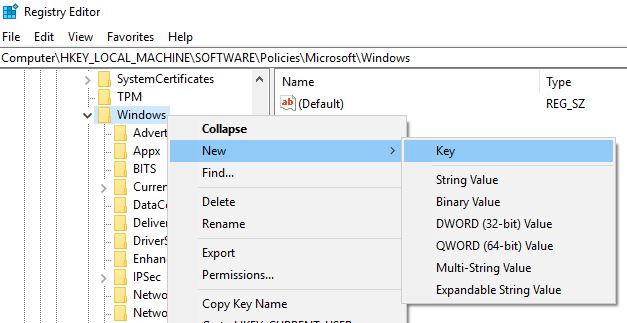
- Potom kliknite pravým tlačidlom myši na novovytvorený kľúč (WindowsUpdate), vyberte si Nový- > kľúč, Potom pomenujte nový kľúč ako AU.
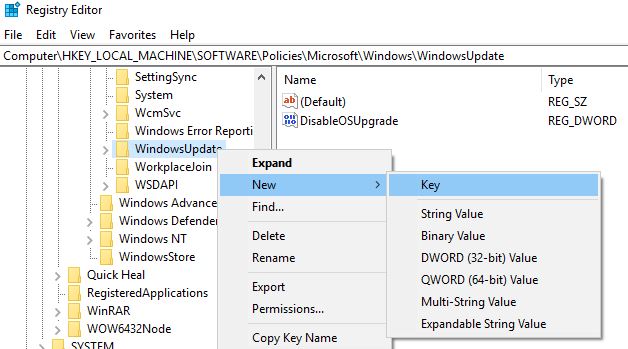
- znova kliknite pravým tlačidlom myši AU, Vyberte Nový a kliknite Hodnota DWord (32-bit). a premenujte ho na AUOptions.
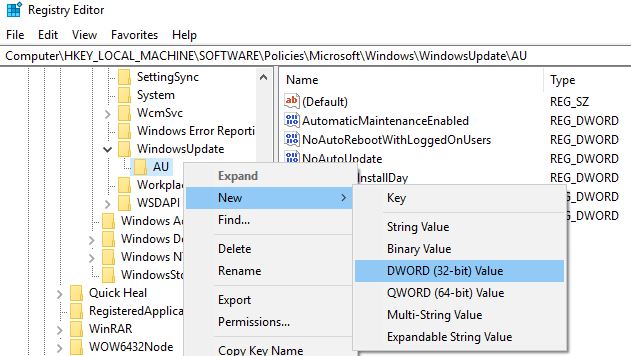
dvojité kliknutieAUOptions kľúč.將基數nastaviť pre "hex", a zmeniť údaje o jeho hodnote ľubovoľnou z nasledujúcich hodnôt:
- 2 – „Upozorniť na stiahnutie a upozorniť na inštaláciu“.
- 3 – „Automaticky stiahnuť a upozorniť na inštaláciu“.
- 4 – „Automaticky stiahnuť a naplánovať inštaláciu“.
- 5 – „Povoliť miestnemu správcovi vybrať nastavenia“.
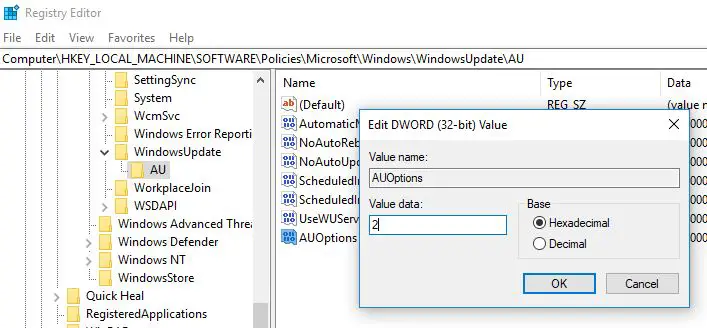
Najlepšie urobíte, ak zmeníte hodnotu na2, nakonfigurovať "Upozorniť na stiahnutie a upozorniť na inštaláciu" Možnosti.Pomocou tejto hodnoty zabránite systému Windows 10 v automatickom sťahovaní aktualizácií a budete upozornení, keď budú k dispozícii nové aktualizácie.Poznámka: Ak chcete znova povoliť (aktualizácia systému Windows), odstráňte AUOptions alebo zmeňte údaje o jeho hodnote na 0.
Prípadne môžete vytvoriť aj nový DWORD s názvom NoAutoUpdate s hodnotou 2, ktorý zakáže automatické aktualizácie.
Zastavte službu Windows Update
Služba Windows Update Service je určená na zisťovanie, sťahovanie a inštaláciu aktualizácií a programov systému Windows.Ak túto službu zakážeme, váš počítač nebude môcť používať funkciu automatickej aktualizácie systému Windows.V dôsledku toho počítač nevyhľadal a nenainštaloval najnovšie aktualizácie systému Windows.
- Stlačte Windows + R, zadajte services.msc,potom stlačte enter
- Tým sa otvorí konzola Windows Services.
- Prejdite nadol a nájdite službu Windows Update,
- Dvakrát kliknite na Windows Update Service, aby ste získali okno vlastností.
- Tu vedľa stavu služby zmeňte typ spustenia „zakázané“ a „zastaviť službu“.
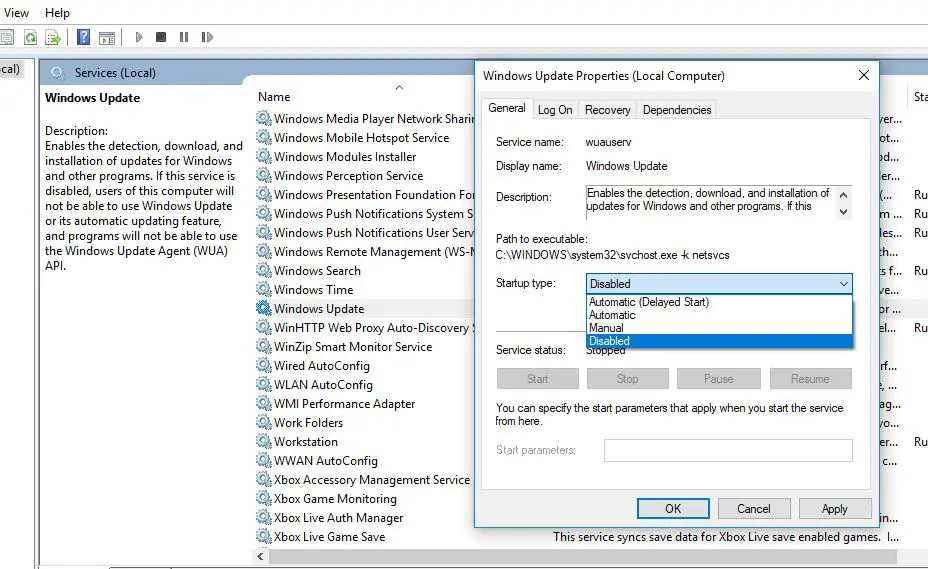
- Teraz kliknite na kartu Obnovenie,
- v "prvé zlyhanie" čiastočnevybrať si"nerob nič" ,
- Potom kliknite na " aplikácia" s „ Samozrejme" pre uloženie nastavení.
- Po reštartovaní systému Windows odteraz sa služba Windows Update nespustí a váš počítač nehľadá najnovšie aktualizácie.
Kedykoľvek zmeníte názor na opätovné zapnutie služby Windows Update, zopakujte tieto kroky, ale zmeňte „Typ spustenia“ na „Automaticky“ a spustite službu.
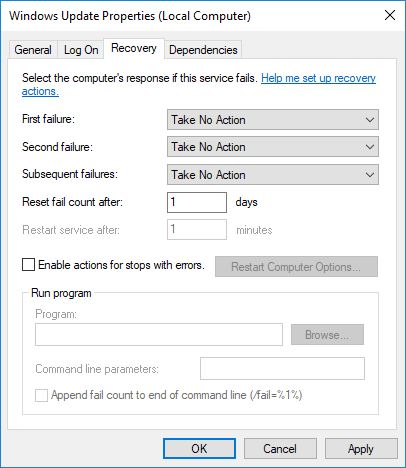
Použite merané pripojenie
Windows 10 ponúka odmerané pripojenia na úsporu šírky pásma.Microsoft potvrdzujeOperačný systém automaticky stiahne a nainštaluje iba aktualizácie klasifikované ako „prioritné“.Používateľom merané pripojenia sú ďalším najlepším spôsobom ovládania aktualizácií systému Windows 10.Keď merané pripojenie beží normálne, ani Windows 10 Home ani Pro vydanie neumožňujú sťahovanie súborov Windows Update.
Nastavte svoje internetové pripojenie na merané
- Otvorte aplikáciu Nastavenia pomocou klávesovej skratky Windows + I,
- Kliknite na položku Sieť a internet.
- Vľavo vyberte WiFi,
- Dvakrát kliknite na svoje pripojenie Wi-Fi a zapnite možnosť „Nastaviť ako merané pripojenie“.
Teraz bude Windows 10 predpokladať, že máte v tejto sieti obmedzený dátový plán a nebude automaticky sťahovať všetky aktualizácie.
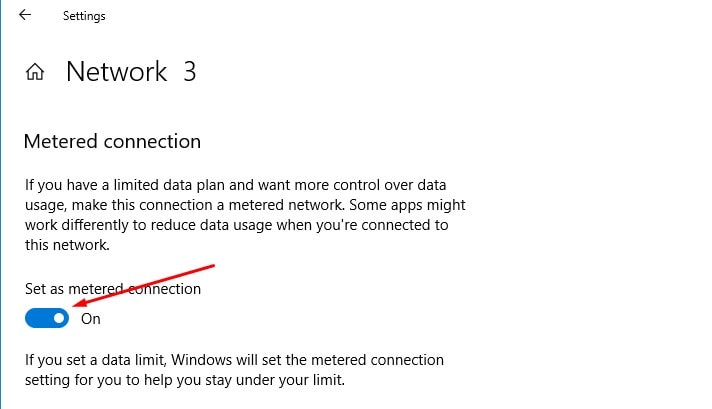
Zapnite režim úspory energie
Toto je ďalšia možnosť, ako zakázať automatické aktualizácie v systéme Windows 10.Môžete využiť príležitosť povoliť nastavenie šetriča batérie.
- Prejdite do aplikácie nastavení
- Kliknite na Systém a potom na Batéria
- Potom prepnite príslušné nastavenia do režimu zapnutia.
Okrem toho ho môžete ovládať kliknutím na centrum akcií alebo kliknutím na ikonu batérie na systémovej lište.
To je všetko, čím ste úspešne zakázali inštaláciu automatickej aktualizácie systému Windows 10.

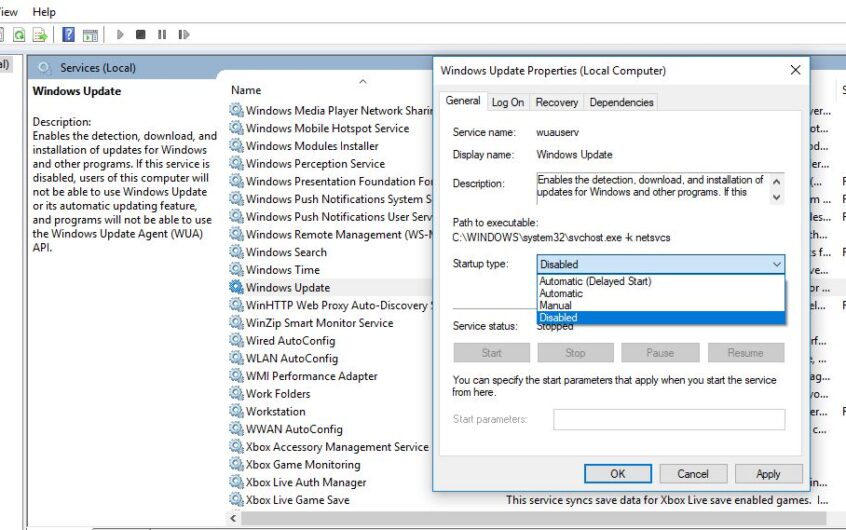
![[Opravené] Microsoft Store nemôže sťahovať aplikácie a hry](https://oktechmasters.org/wp-content/uploads/2022/03/30606-Fix-Cant-Download-from-Microsoft-Store.jpg)
![[Opravené] Microsoft Store nemôže sťahovať a inštalovať aplikácie](https://oktechmasters.org/wp-content/uploads/2022/03/30555-Fix-Microsoft-Store-Not-Installing-Apps.jpg)
