Po nedávnej inovácii systému Windows 10/11 alebo inštalácii najnovších aktualizácií systému WindowsStretnutieSystem_service_exception Chyba BSOD?
SYSTEM_SERVICE_EXCEPTION Kontrola chýb" 0x0000003B „Zvyčajne sa prijíma, keď sa stránkovaný fond príliš používa, A môže sa stať, že grafický ovládač v užívateľskom režime prekročí nesprávne údaje a odovzdá ich kódu jadra.Môže to byť spôsobené chybami grafického používateľského rozhrania, poškodenými systémovými súbormi a zastaranými alebo poškodenými ovládačmi.
Váš počítač má problém a je potrebné ho reštartovať.Zhromažďujeme len niekoľko chybových hlásení a potom môžete reštartovať.Ak chcete viac informácií, môžete neskôr vyhľadať chybu na internete:SYSTEM_SERVICE_EXCEPTION "
Obsah
- 1 dôvody výnimiek systémovej služby
- 2 Oprava System_service_exception Windows 10/11
- 2.1 Vrátiť späť posledné zmeny
- 2.2 Skontrolujte chyby diskovej jednotky
- 2.3 Opravte poškodené alebo chýbajúce systémové súbory
- 2.4 Aktualizujte ovládač zariadenia
- 2.5 Preinštalujte ovládač displeja (ovládač grafiky)
- 2.6 Aktualizujte ovládač a BIOS
- 2.7 Zakázať rýchle spustenie
- 2.8 Vykonajte obnovenie systému
- 3 Ahoj, rád ťa spoznávam.
dôvody výnimiek systémovej služby
Hlavné príčiny chýb výnimiek systémových služieb možno zhrnúť do nasledujúcich bodov:
Po prvé, problémy s ovládačmi sú hlavnou príčinou chýb výnimiek systémových služieb.Zastarané alebo poškodené ovládače často spôsobujú nestabilitu systému a spôsobujú chyby, ako je táto.
Po druhé, problémy s hardvérom môžu tiež spôsobiť chyby výnimiek systémových služieb.Takéto chyby môže spôsobiť napríklad poškodenie pamäte alebo problémy s pevným diskom.
Okrem toho môžu aktualizácie systému niekedy spôsobiť chyby výnimiek systémových služieb.Túto chybu môžu spôsobiť nestabilné aktualizácie alebo neúplné aktualizácie systému.
Napokon, vírusové alebo malvérové útoky sú tiež bežné pri spôsobovaní chýb výnimiek systémových služieb.Tento softvér môže poškodiť systémové súbory a spôsobiť systémové chyby.
Oprava System_service_exception Windows 10/11
Najprv odpojte externé USB zariadenie a normálne spustite Windows, aby ste skontrolovali a ubezpečili sa, že konflikt ovládačov zariadení nespôsobuje tento problém.
Ak toto VÝNIMKA SYSTÉMOVEJ SLUŽBY Okno BSOD sa pri štarte často reštartuje. Nie je dovolené vykonávať žiadne kroky na riešenie problémov?Potom spustite systém v núdzovom režime s minimálnymi systémovými požiadavkami systému Windows a použite riešenie uvedené nižšie.
Vrátiť späť posledné zmeny
Ak sa tento problém vyskytne ihneď po inštalácii programu alebo nedávnom pridaní hardvéru, je veľmi pravdepodobné, že problém vyvolal softvér alebo hardvér.Musíte odstrániť nedávno pridaný softvér alebo hardvér a potom problém skontrolovať, či problém stále pretrváva.
Z programov a funkcií môžete odinštalovať nedávno nainštalované aplikácie tretích strán.
- Prejdite na ovládací panel a programy.
- vybrať"Odinštalovať program".
- Kliknite pravým tlačidlom myši na nedávno nainštalovanú aplikáciu a vyberte možnosť „Odinštalovať“.
- Tiež zvýraznite svoj antivírus, malvér alebo iný bezpečnostný softvér a kliknite na „Odinštalovať“.
- Reštartujte a znova otestujte.
- Skontrolujte, či sa v systéme Windows 10/11 nevyskytujú žiadne iné chyby BSOD s výnimkou systémových služieb.
Skontrolujte chyby diskovej jednotky
Chybná disková jednotka môže opäť spôsobiť inú chybu BSOD pri spustení.Použite dodatočné parametrebežaťchkdskPríkaz na vynútenie kontroly a opravy chýb diskovej jednotky.To urobiť
- Otvorte príkazový riadok ako správca.
- Vstup na kľúčchkdsk C: /f/r,Potom kliknite na tlačidlo OK.
- výzva: CHKDSKChýba kontrolný disk,C:Je písmeno jednotky, ktoré chcete skontrolovať,/ FProstriedky na opravu chýb disku,/ R.Označuje obnovu informácií z chybných sektorov.
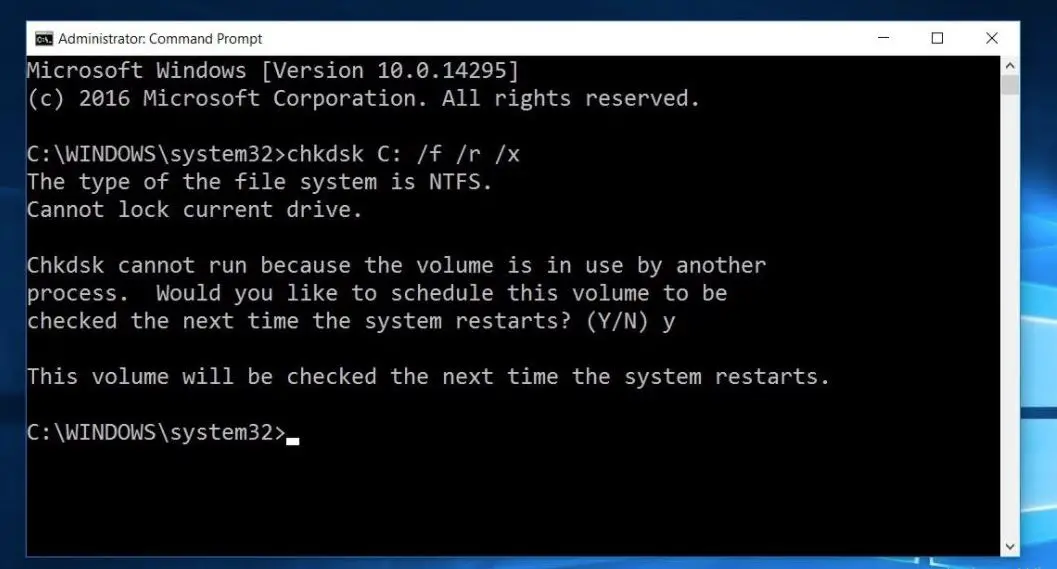
Keď sa zobrazí výzva: "Plánujete skontrolovať tento zväzok pri ďalšom reštarte systému?"Napíšte Y a reštartujte Windows. Týmto sa skontrolujú chyby na disku. Ak sa nájde nejaký nástroj, pokúsi sa opraviť a obnoviť ich chybné sektory.Počkajte, kým sa okno automaticky reštartuje a normálne sa spustí, kým sa proces skenovania a opravy nedokončí na 100 %.
Opravte poškodené alebo chýbajúce systémové súbory
Ak sa problém začal po nedávnej inovácii systému Windows 10/11, je možné, že systémové súbory chýbajú alebo sú poškodené a proces inovácie môže naraziť na tento BSOD.V tomto prípade prosím 使用pomôcka sfcbežaťDISMobjednať Oprava obrazu systému a obnovenie poškodených a stratených systémových súborov.ísť po hlave
- Otvorte príkazový riadok ako správca.Za toto, prosímV ponuke Štarttypucmd, V príkazovom riadku kliknite pravým tlačidlom myši na vyhľadávanie a vyberteSpustiť ako správca.
- Najprv spustite príkaz DISM restore health na opravu obrazu systému.
- zadajte príkaz" dism/online/cleanup-image/restorehealth "
- Počkajte, kým sa proces skenovania dokončí na 100 %.
- Teraz zadajte sfc /scannow a stlačte Vstupný kľúč.
- Automaticky vyhľadá stratené a poškodené systémové súbory.
- Ak sa nájde nejaký nástroj SFC, automaticky sa nájdeVyrovnávacia pamäť %WinDir%System32dllObnovte ho v špeciálnom priečinku na .
- Po reštartovaní okna počkajte na 100 % na dokončenie procesu skenovania a potom skontrolujte, či v systéme nie je žiadny iný BSOD.
Aktualizujte ovládač zariadenia
Ako je uvedené vyššie, poškodené, zastarané alebo chybné ovládače zariadení často spôsobujú BSOD inak v systéme Windows 10/11.Odporúčame vám skontrolovať a nainštalovať najnovšie ovládače do vášho systému.To urobiť
- Otvorte Správcu zariadení z ovládacieho panela.Stačí prejsť na "Ovládací panel"> "Hardvér a zvuk" a otvoriť " Správca zariadení".
- V Správcovi zariadení nájdite názov ľubovoľného ovládača so žltým symbolom.
- Ak v zozname uvidíte nejaký ovládač so žltým symbolom, jednoducho ho odinštalujte a znova nainštalujte s najnovším softvérom ovládača.
- Alebo navštívte webovú stránku výrobcu zariadenia (ak ste používateľom notebooku, navštívte stránky HP, Dell, ASUS, Lenovo pre používateľov stolných počítačov, navštívte webovú stránku výrobcu základnej dosky).
- Stiahnite si a nainštalujte najnovší ovládač do systému.
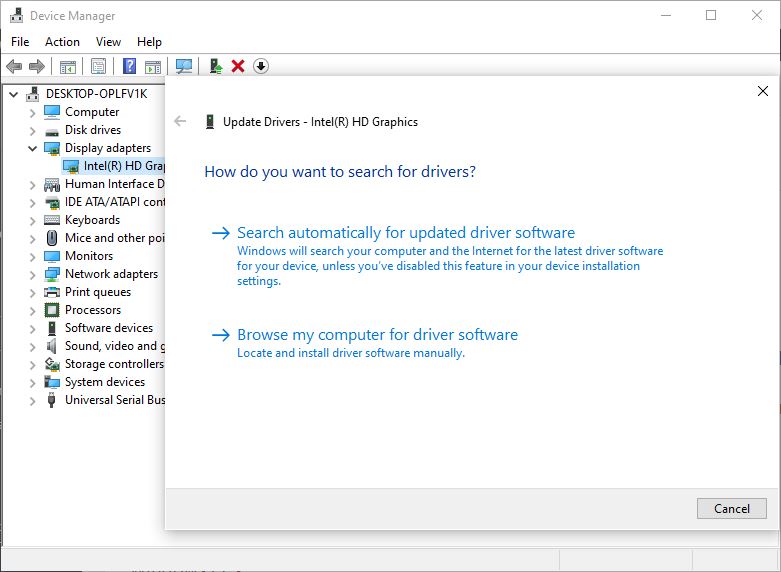
Preinštalujte ovládač displeja (ovládač grafiky)
Ak sa počas hrania hry alebo prebúdzania počítača z režimu spánku vyskytne abnormálna chyba systémovej služby, môže ísť o problém s ovládačom grafickej karty.Problémy majú najmä grafické ovládače ako AMD či NVIDIA.V opačnom prípade môžu niektoré nekompatibilné alebo problematické programy a aktualizácie spôsobiť tento BSOD.Čo tu môžete urobiť, je aktualizovať ovládač grafickej karty na najnovší dostupný ovládač.
Aktualizujte ovládač z webovej stránky výrobcu
- Keď ste na ploche, prosímstlačteKláves Windows + Xkľúč.
- vybrať si Správca zariadení.
- expandovať Zobrazovací adaptér.
- Kliknite pravým tlačidlom myšiZobrazovací adaptér , Potom kliknite Odinštalovať.
- Reštartujte počítač.
- Rovnako ako vyššie, kliknite pravým tlačidlom myšiZobrazovací adaptér , Potom kliknite Aktualizujte softvér ovládača.
- Vyberte možnosť automatického vyhľadávania softvéru ovládača a potom nechajte systém Windows stiahnuť a nainštalovať najnovší softvér ovládača.alebo
- Prejdite na webovú stránku výrobcu zariadenia, vyhľadajte najnovšie ovládače pre váš model počítača, potom si ich stiahnite a nainštalujte.
- Potom reštartujte počítač a skontrolujte, ako to funguje.
Aktualizujte ovládač a BIOS
Možno budete musieť aktualizovať ovládač a BIOS.Najnovšia aktualizácia systému Windows môže byť v konflikte so staršími ovládačmi.Preto vždy odporúčam aktualizovať ovládač.Pokyny na aktualizácie systému BIOS nájdete na webovej lokalite výrobcu počítača.Ak používate procesor Intel, môžeteStiahnite si obslužný program ovládača IntelA nainštalujte ho do PC.Pomôže vám pochopiť, ktoré ovládače by sa mali aktualizovať.Mnoho používateľov S touto metódouVyriešená výnimka systémovej službyOmyl.Dúfam, že vám pomôžem.
Zakázať rýchle spustenie
Niektorí používatelia tiež odporúčajú vypnúť Funkcia rýchleho spusteniaPomôžte im opraviť chyby BSOD od kritického procesu.Si môžete vyskúšať
- Otvorte ovládací panel a v časti „Všetky položky ovládacieho panela“ kliknite na „Možnosti napájania“.
- Na ľavej strane okna kliknite na „ Vyberte tlačidlo napájania.
- Ak je to potrebné, prosím"Definujte tlačidlo napájania dolná Kliknite na " Zmeniť nastavenia, ktoré sú momentálne nedostupné",Potom zapnite ochranu heslom.
- od"Nastavenia vypnutia"oddielPovolené možnosti pod, Zrušte začiarknutie " Zapnúť rýchly štart (odporúča sa)" Začiarknutím políčka zakážete „Hybridné vypnutie“.
- klikniteuložiť zmeny Tlačidlo na uloženie zmenených nastavení.
- Po dokončení zatvorte okno „Možnosti napájania“.
- Skontrolujte problém.
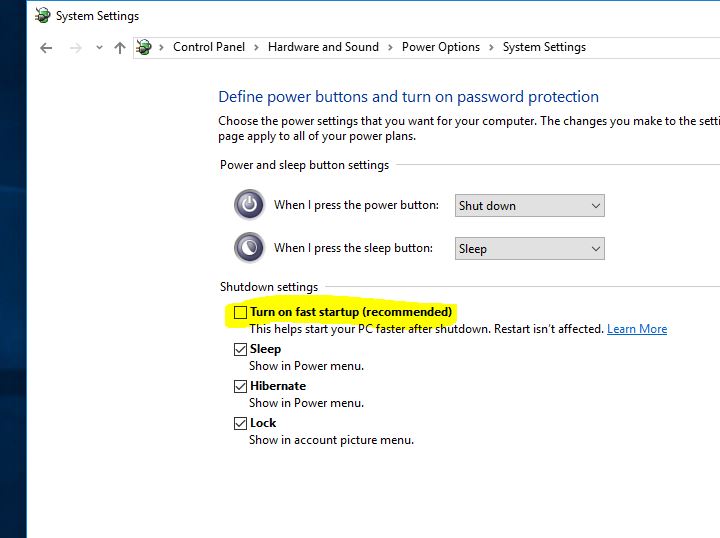
Vykonajte obnovenie systému
Ak sa problém začal nedávno a myslíte si, že je spôsobený programom nainštalovaným v posledných dňoch alebo týždňoch, použiteobnovenie systému Možnosť tiež.Ak je problém spôsobený programom alebo vírusom, obnovenie systému na skorší čas by malo problém vyriešiť.Zistite, ako vykonať obnovenie systému v systéme Windows 10/11, 8.1 a 7.
Problém sa začal po nedávnej aktualizácii systému Windows 10 20H2 a potom sa môžete pomocou možnosti „vrátiť späť“ vrátiť k predchádzajúcej verzii systému Windows.Alebo posledná možnosť, môžete použiť oficiálny nástroj na vytváranie médií na obnovenie / preinštalovanie systému Windows 10/11.
Pomôžu tieto riešenia opraviťSystem_service_exception Chyba BSOD?Dajte nám vedieť, ktorá možnosť je pre vás tá pravá.

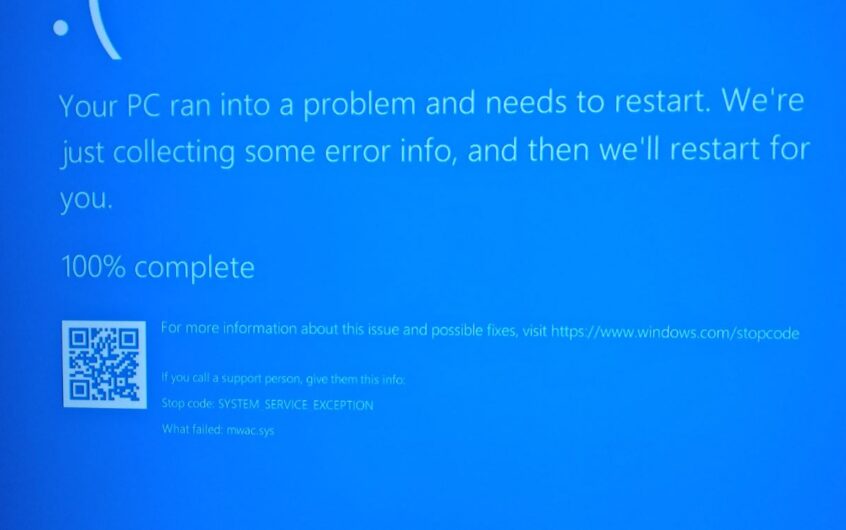
![[Opravené] Microsoft Store nemôže sťahovať aplikácie a hry](https://oktechmasters.org/wp-content/uploads/2022/03/30606-Fix-Cant-Download-from-Microsoft-Store.jpg)
![[Opravené] Microsoft Store nemôže sťahovať a inštalovať aplikácie](https://oktechmasters.org/wp-content/uploads/2022/03/30555-Fix-Microsoft-Store-Not-Installing-Apps.jpg)

