Mnoho používateľov systému Windows uvádza, že inštalácia systému Windows 10 verzie 20H2 za portom usb, Na notebookuUSB port prestal fungovať.
Po aktualizácii systému Windows 10iní"Nedá sa rozpoznať USB zariadenie".
USB myš, klávesnica, tlačiareň alebo Pendrive nemôžu používať USB zariadeniaProblém musí súvisieť s portom USB, nie so samotným zariadením.
Obsah
- 1 Windows 10 USB nebol rozpoznaný
- 1.1 Skontrolujte, či samotné zariadenie nie je chybné
- 1.2 Nainštalujte aktualizácie systému Windows
- 1.3 Skontrolujte napájanie
- 1.4 Zakázať selektívne pozastavenie
- 1.5 Zmeňte konfiguráciu napájania a vypnite rýchly štart
- 1.6 Zakázať funkciu selektívneho pozastavenia USB
- 1.7 (Universal Serial Bus) Aktualizačný ovládač ovládača USB
- 2 Ahoj, rád ťa spoznávam.
Windows 10 USB nebol rozpoznaný
Táto otázka" Port USB nefunguje v systéme Windows 10 verzie 20H2„Súvisí to najmä s ovládačom či USB.Toto nie je problém hardvéru, ale hlavneKvôli tvojmuJe veľmi nepravdepodobné, že všetky USB porty zlyhajú súčasne.Keďže každý počítač má viacero portov USB, je nemožné, aby všetky porty USB zlyhali, najmä ak ešte pred niekoľkými dňami fungovali správne.Problém sa teda zvyčajne týka ovládača alebo samotného zariadenia USB.
Podobne niekedy zlyhania zariadenia, poškodené porty USB a problémy s napájaním môžu tiež spôsobiť, že porty USB nebudú v systéme Windows 10 správne fungovať.Bez ohľadu na dôvod môžete použiť niektoré riešenia na vyriešenie tohto problému.
Skontrolujte, či samotné zariadenie nie je chybné
Zariadenie, ktoré sa pokúšate použiť, môže byť chybné, a preto ho systém Windows nerozpozná.Ak chcete overiť, že to tak nie je, jednoducho pripojte svoje zariadenie USB k inému funkčnému počítaču a skontrolujte, či funguje.Ak teda zariadenie beží na inom počítači, môžete si byť istíProblém súvisí s portom USB, Môžeme pokračovať v používaní ďalšej metódy.
Nainštalujte aktualizácie systému Windows
Spustenie služby Windows Update skontroluje v počítači požadované aktualizácie operačného systému, ktoré zahŕňajú ovládače zariadení, ktoré môžu pomôcť vyriešiť niekoľko problémov, vrátane portov USB/zariadení, ktoré v systéme Windows 10 nefungujú.
- Otvorte aplikáciu Nastavenia pomocou klávesovej skratky Windows + I
- Kliknite na Aktualizácia a zabezpečenie, nie Windows Update,
- Kliknite tu na tlačidlo Vyhľadať aktualizácie a nechajte systém Windows stiahnuť a nainštalovať najnovšie aktualizácie systému Windows (ak nejaké existujú).
- Opätovným spustením okna použite najnovšiu aktualizáciu a skontrolujte, či port USB funguje.
Skontrolujte napájanie
Ak čelítena notebooku so systémom Windows 10USB zariadenie nefunguje (Nedá sa rozpoznať USB zariadenie).To je veľmi užitočné, pretože napájanie notebooku je už zabezpečené cez USB port.Ak túto operáciu nemožno vykonať správne, zariadenia zapojené do týchto portov USB nemusia správne fungovať.Zvyčajne sa to stane, keď sa systém Windows prebudí z režimu spánku.
- To spôsobilo iba odpojenie napájacieho zdroja a nabíjačky od notebooku.
- Zatvorte okno a vyberte batériu.
- Potom stlačte a podržte tlačidlo napájania na 30 sekúnd.
- Teraz vložte cesto tak, ako je, a spustite systém.
- Znova pripojte zariadenie USB k notebooku a skontrolujte, či funguje správne.
Zakázať selektívne pozastavenie
Toto je ďalšie efektívne riešenie, pretože Windows štandardne prepne USB radič, aby šetril energiu (zvyčajne, keď sa zariadenie nepoužíva), a keď je zariadenie potrebné, Windows zariadenie znova zapne.Niekedy však z nejakých dôvodov alebo niektorých poškodených nastavení systém Windows nemôže otvoriť zariadenie a spôsobí, že zariadenie USB prestane fungovať.Ten dôvod
- Otvorte správcu zariadení.
- Nájdite radič univerzálnej sériovej zbernice>Rozbaliť.
- Nájdite v zozname zariadenie USB Root Hub.
- Prejdite na správu napájania.
- Zrušte začiarknutie políčka „Povoliť počítaču vypnúť toto zariadenie, aby sa šetrila energia“ > „OK“.
Poznámka:Vykonajte rovnaký proces pre „iný nainštalovaný koreňový rozbočovač USB“.
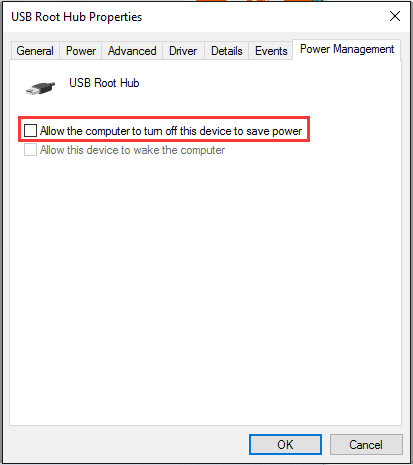
Zmeňte konfiguráciu napájania a vypnite rýchly štart
Niektorí používatelia uvádzajú, že zakázanie funkcie rýchleho spustenia im môže pomôcť vyriešiť problém „zariadenie USB sa nedá spustiť v systéme Windows 10“.Môžete tiež skúsiť zakázať rýchle spustenie:
- Stlačením klávesu Windows + R zadajte powercfg.cpl a stlačte kláves Enter
- Vyberte funkciu tlačidla napájania
- Vyberte, ak chcete zmeniť nastavenia, ktoré sú momentálne nedostupné
- Zrušte začiarknutie políčka „Zapnúť rýchle spustenie (odporúča sa)“.Nájdete ho v časti Nastavenia vypnutia
- Kliknutím uložíte nastavenia
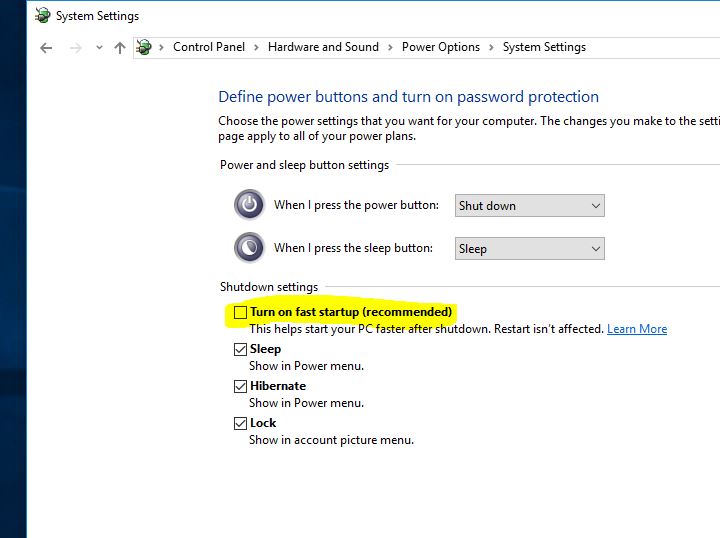
Zakázať funkciu selektívneho pozastavenia USB
Niektorí používatelia veria, že môžete zakázaťUSB selektívne pozastavenie 功能Ak chcete vyriešiť tento problém.Ak to chcete urobiť, postupujte takto:
- Otvorte ovládací panel, vyhľadajte a vyberte možnosť napájania,
- Ďalej vyberte možnosť Zmeniť nastavenia plánu vedľa aktuálne vybratého plánu.
- Teraz kliknite na Zmeniť rozšírené nastavenia napájania.
- Prejdite na nastavenia USB, Potom nastavte selektívne pozastavenie USB na „vypnuté“.
- Kliknutím na „Použiť“ a potom na „OK“ uložte zmeny.
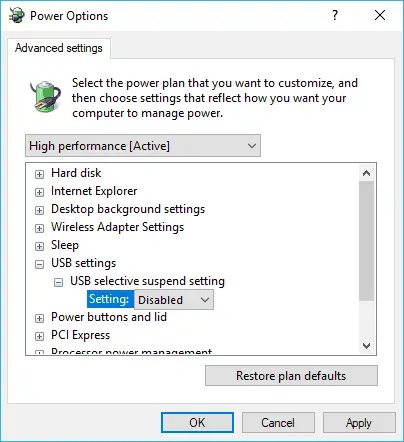
(Universal Serial Bus) Aktualizačný ovládač ovládača USB
Ak žiadne z vyššie uvedených riešení problém nevyrieši, skúste aktualizovať alebo preinštalovať ovládač radiča USB.
- Kliknite pravým tlačidlom myši na logo Windows > vyberte Správca zariadení.
- Rozšírený radič univerzálnej sériovej zbernice
- Nájdite zariadenie so žltým výkričníkom.
- Kliknite naň pravým tlačidlom myši a vyberte položku Aktualizovať softvér ovládača…>Vyberte možnosť Automaticky vyhľadať aktualizovaný softvér ovládača.
- A podľa pokynov na obrazovke nechajte systém Windows vyhľadať najnovšie dostupné ovládače.
- Ak sa nájde nejaký systém Windows, automaticky sa stiahne a nainštaluje.
Ak nie sú k dispozícii žiadne nové aktualizácie, kliknite pravým tlačidlom myši a vyberte možnosť „ Odinštalovať" >"Samozrejme". Prejdite na kartu „Operácie“ v okne „Správca zariadení“ > vyberte „ Vyhľadať zmeny hardvéru" >Potom sa zobrazí USB port.
Potom znova pripojte svoje prenosné zariadenie k počítaču a vaše zariadenie, ako je USB alebo SD karta, sa okamžite zobrazí na počítači.
Pozrite si tiež toto video vysvetľujúce, ako opraviť chybný port USB v systéme Windows 10, 8.1 a 7
Pomohli tieto riešenia opraviť chyby „USB port nefunguje“ alebo „USB zariadenie nebolo rozpoznané“ v systéme Windows 10?Dajte nám vedieť, ktorá možnosť je pre vás tá pravá, prečítajte si tiež
- Systém Windows nemôže inicializovať ovládač zariadenia pre tento hardvér (kód 37)
- iTunes (verzia Windows App Store) nie je možné otvoriť v systéme Windows 10?Tu je 5 riešení!
- 5 riešení na opravu chyby čiernej obrazovky smrti v systéme Windows 10
- Opravte kód chyby 10, že zariadenie USB nie je rozpoznané v systéme Windows 43
- Povoľte funkciu Windows Sandbox v aktualizácii systému Windows 10 20H2






![[Opravené] Microsoft Store nemôže sťahovať aplikácie a hry](https://oktechmasters.org/wp-content/uploads/2022/03/30606-Fix-Cant-Download-from-Microsoft-Store.jpg)
![[Opravené] Microsoft Store nemôže sťahovať a inštalovať aplikácie](https://oktechmasters.org/wp-content/uploads/2022/03/30555-Fix-Microsoft-Store-Not-Installing-Apps.jpg)

