O tom, že Discord niet pochýbJe používateľom hrynajpoužívanejšieVoice over Internet Protocol (VoIP)jedna z aplikácií, itPovoľte chat, zdieľajte zvuk, video a text medzi ostatnými používateľmi.
Počas hrania hier sa môžete prihlásiť do aplikácie Discord alebo použiť zvuk na zdieľanie obrazovky Discord alebo živé vysielanie DC, ktoré umožňuje komunikáciu v reálnom čase s hráčmi z celého sveta.Používatelia môžu nielen hrať hry, ale môžu tiež zdieľať svoju obrazovku s kýmkoľvek, napríklad s aplikáciami alebo dokonca s Chrome.
Niekoľko používateľov Discord však uviedlo, žePri zdieľaní obrazovky Discord nie je žiadny problém so zvukom alebo pri živom vysielaní DC nie je žiadny zvuk.
Obsah
Možnými príčinami problému „DC Live No Sound“ môže byť stará verzia aplikácie Discord, chybný zvukový ovládač, žiadny prístup správcu, vaša aplikácia nemusí byť kompatibilná s Discordom, rozhranie bezpečnostného softvéru atď.
Ak je to prvýkrát, čo sa stretávate so zdieľaním obrazovky Discord a nie sú žiadne problémy so zvukom, reštartujte počítač.Tým sa vyriešia dočasné chyby, keď je program v konflikte s aplikáciou Discord, čo spôsobuje problémy so zvukom.
Tento problém môže spôsobiť rozhranie bezpečnostného softvéru (antivírus).Zakážme alebo odinštalujte antivírusový softvér tretej strany (ak je v počítači nainštalovaný) a skontrolujte stav problému.
Tiež sa uistite, že ste službe Discord udelili administratívny prístup.Ak to chcete urobiť, prejdite na miesto, kde je nainštalovaný Discord.Kliknite pravým tlačidlom myši na aplikáciu Discord.exe a vyberte „Spustiť ako správca“.
Hranie hier v režime celej obrazovky a používanie Discordu spôsobí problémy so zvukom Discord.
Navštívte tiežstatus.discord.com aby ste zistili, či je systém momentálne mimo prevádzky kvôli údržbe.
Váš počítač môže mať problém so zvukovým zariadením
- Stlačte kláves Windows + S a vyhľadajte „Nastavenia ochrany osobných údajov mikrofónu“
- Uistite sa, že je povolená možnosť „Povoliť aplikáciám prístup k vášmu mikrofónu“.
Rozpor s oficiálnymi radami
Predstavitelia spoločnosti Discord tu majú návrhy na vyriešenie problému, že zvuk zdieľania obrazovky Discord nefunguje v prehliadači Google Chrome.
- Ukončite reláciu zdieľania obrazovky a obnovte aplikáciu Discord stlačením Ctrl + R.
- Zatvorte webový prehliadač a znova ho otvorte.Po otvorení si pred reláciou zdieľania obrazovky skúste prehrať zvuk vo svojom prehliadači (Youtube je na to skvelý).
- Povoľte zdieľanie obrazovky a skontrolujte, či je k dispozícii zvuk.
Aktualizujte Discord
Vývojový tím Discord pravidelne aktualizuje aplikáciu, aby opravil rôzne chyby. Ak chcete problém vyriešiť, aktualizujte aplikáciu Discord.Aplikáciu Discord môžete aktualizovať podľa nasledujúcich krokov.
- Stlačte kláves Windows + R, zadajte %localappdata% a kliknite na tlačidlo OK,
- Teraz dvakrát kliknite zvar a potom dvakrát kliknite update.exe na aktualizáciu aplikácie.
- Teraz reštartujte Discord a skontrolujte, či sa problém vyriešil.
Vymažte vyrovnávaciu pamäť Discord
Niektorí používatelia tiež hovorí správa, odstránenie vyrovnávacej pamäte Discord a roamingových údajov im pomohlo vyriešiť problém a spustiť zvuk počas zdieľania obrazovky.
- Najprv sa uistite, že ste zatvorili aplikáciu Discord.
- Ak chcete zadať, stlačte kláves Windows + R%dáta aplikácie%,Potom stlačte Enter.
- Tu odstráňte priečinok Discord.
- Teraz reštartujte aplikáciu Discord a skontrolujte stav problému „Nefunguje zvuk zdieľania obrazovky Discord“.
Pridajte svoju udalosť do Discordu
Vo všeobecnosti môže diskord automaticky zistiť, akú aktivitu vykonávate.V niektorých prípadoch sa to však nestane a aplikácia nebude schopná zistiť, kedy prebieha zdieľanie obrazovky.Ak to chcete opraviť, budete musieť pridať aktivitu.
- Spustite aplikáciu Discord a kliknite na ikonu používateľských nastavení
- V ľavom paneli je " Herná aktivita" Možnosť, kliknite na ňu.
- Teraz pridajte aplikácie, v ktorých sa zvuk pri zdieľaní obrazovky nezdieľa správne.
- Po pridaní aplikácie skontrolujte stav problému „Zdieľanie obrazovky bez zvuku“.
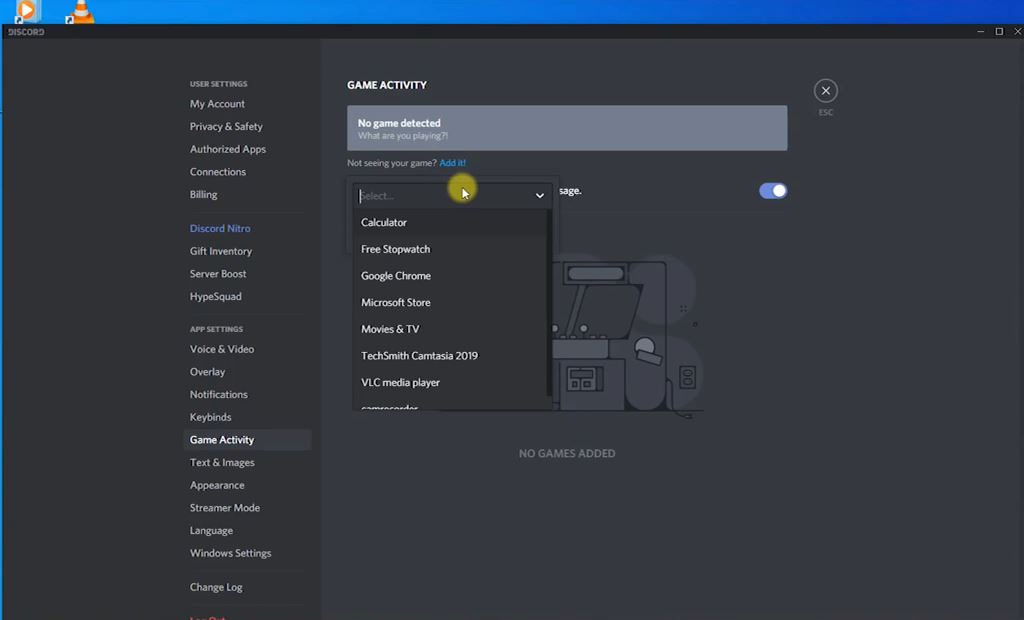
Použite funkciu push-to-talk
Discord automaticky zistí, či sa cez internet streamuje nejaká zvuková aktivita.Ale niekedy sa to nestane.V takom prípade by ste mali vyskúšať funkciu push-to-talk.
- Spúšťajte nekonzistentné aplikácie
- Kliknite na Nastavenia používateľa vľavo dole
- V Nastaveniach kliknite na sekciu „Hlas a video“ na ľavom navigačnom paneli
- Potom prejdite do časti Režimy vstupu a skontrolujte funkciu Push to Talk
Obnovte nastavenia hlasu na Discord
Skúste tiež resetovať „Nastavenia hlasu“ v aplikácii Discord, aby ste pomohli opraviť nesprávne nakonfigurované nastavenia zvuku v profile Discord.
- Otvorte aplikáciu Discord a kliknite na Používateľské nastavenia.
- Kliknite na Možnosti hlasu a videa.
- Prejdite celú stránku, kým neuvidíte tlačidlo „Obnoviť nastavenia hlasu“ (červené).
- Kliknite na Obnoviť nastavenia hlasu.
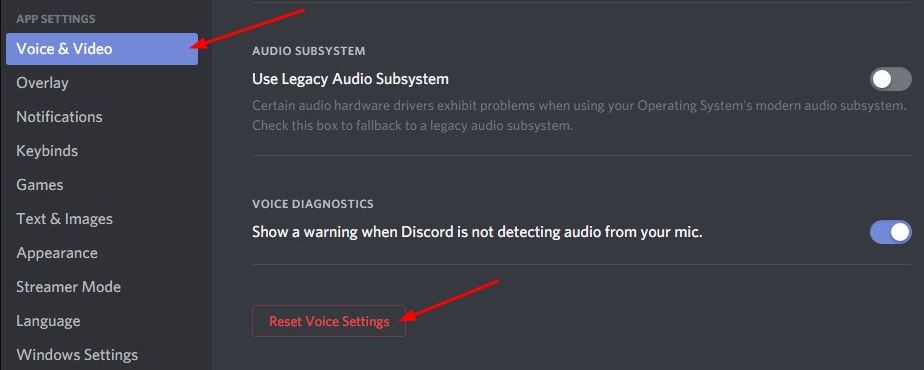
Preinštalujte Discord
Ak nič nefunguje, znova nainštalujte aplikáciu Discord a vymažte problematický súbor.
- Stlačte kláves Windows + R, zadajteappwiz.cpl, A potom kliknite na tlačidlo OK.
- Tým sa otvorí okno Programy a funkcie s možnosťami odinštalovania alebo zmeny programu.
- Nájdite aplikáciu Discord v zozname, kliknite na ňu pravým tlačidlom myši a vyberte možnosť Odinštalovať.
- Reštartujte počítač podľa pokynov na obrazovke.
- Nakoniec odtuStiahnite si Discord z oficiálnej webovej stránky,Potom znova nainštalujte.
- Skontrolujte, či sa nevyriešila chyba „Obrazovka Discord nezdieľa zvuk“.
Preinštalujte zvukový ovládač
Podobne zastarané, nefunkčné alebo chýbajúce zvukové ovládače môžu tiež spôsobiť, že sa zvuk počas zdieľania obrazovky neprehrá.
- Stlačte kláves Windows + X a vyberte Správca zariadení
- Zobrazí sa zoznam všetkých nainštalovaných ovládačov zariadení,
- Nájdite a rozbaľte kategórie pre zvukový vstup a výstup
- Kliknite pravým tlačidlom myši na zvukový hardvér a vyberte možnosť „Odinštalovať zariadenie“
- Po zobrazení výzvy na potvrdenie kliknite znova na položku Odinštalovať a potom reštartujte počítač
Teraz znova otvorte Správcu zariadení, kliknite na Akcie, vyberte Vyhľadať zmeny hardvéru.Tým sa automaticky nainštaluje predvolený ovládač.Prípadne môžete navštíviť webovú stránku výrobcu zariadenia a stiahnuť si a nainštalovať najnovšie ovládače zvuku do počítača.
Potrebujete ešte pomoc?Discord môžete kontaktovať priamo tu: https://support.discord.com/hc/en-us/requests/new
Pomohli vyššie uvedené riešenia vyriešiť problém so zvukom na obrazovke Discord?Dajte nám vedieť v komentároch nižšie.

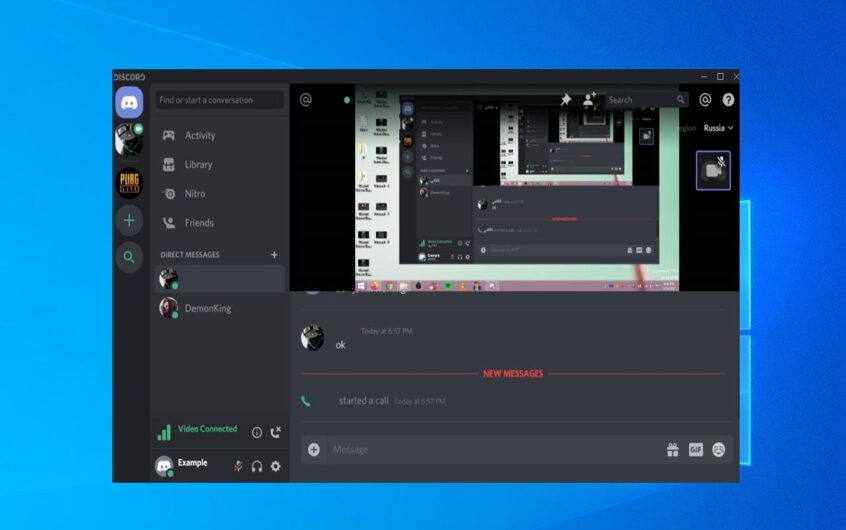
![[Opravené] Microsoft Store nemôže sťahovať aplikácie a hry](https://oktechmasters.org/wp-content/uploads/2022/03/30606-Fix-Cant-Download-from-Microsoft-Store.jpg)
![[Opravené] Microsoft Store nemôže sťahovať a inštalovať aplikácie](https://oktechmasters.org/wp-content/uploads/2022/03/30555-Fix-Microsoft-Store-Not-Installing-Apps.jpg)
