在Po inovácii na Windows 10 1809, obmedzené Wi-Fi pripojenie,Neidentifikovaná sieť bez prístupu na internetproblém?Náhla strata siete a internetového pripojenia, žltý trojuholník s výkričníkom na ikone Wi-Fi alebo Ethernet?Mnoho používateľov hlásilo problémy,WiFi pripojenie, ale žiadny prístup na internet,Hovorí, že pripojenie je obmedzené, v tomto bode resetujte bezdrôtovú kartu, (Wifi zapnutie / vypnutie), aby sa znova pripojilo a vrátilo sa do normálu.Ale problém nastáva znova, len sa to opakuje každú hodinu, niekoľko hodín.
Problémy s pripojením Wi-Fi v systéme Windows 10Hlavne kvôli nesprávnej konfigurácii siete alebo nekompatibilite ovládačov medzi WiFi adaptérom a Windows 10 1809.Obnovenie nastavení siete a inštalácia najnovšieho softvéru ovládača adaptéra wifi vám s najväčšou pravdepodobnosťou problém vyrieši.
Obsah
Opravte problémy s pripojením Wi-Fi v systéme Windows 10
- Najprv sa pokúste odpojiť a znova pripojiť k sieti Wifi,
- Reštartujte všetky sieťové zariadenia vrátane smerovača a počítača a opravte, ak problém spôsobuje dočasná chyba.
- Ak je nakonfigurované, dočasne vypnite bezpečnostný softvér (antivírus) a VPN.
- Tiež otvorte príkazový riadok a zadajtenetsh wlan zobraziť správu o WLANStlačením klávesu Enter vygenerujete správu o bezdrôtovej sieti, ktorá vám môže pomôcť diagnostikovať problém alebo vám aspoň poskytnúť viac informácií.
Spustite Poradcu pri riešení problémov so sieťovým adaptérom
Windows 10 má vstavaný sieťový diagnostický nástroj, ktorý dokáže sám odhaliť a opraviť problémy so sieťovým a internetovým pripojením.Pred manuálnym použitím akýchkoľvek riešení vám odporúčame spustiť Nástroj na riešenie problémov so sieťovým adaptérom a nechať systém Windows, aby problém vyriešil sám.
Pri riešení problémov pomocou sieťových adaptérov postupujte podľa nasledujúcich krokov:
- Otvorte stlačením klávesovej skratky Windows + Inastaviť.
- Kliknite na "Aktualizácia a zabezpečenie",Potom Kliknite na " Riešenie problémov".
- vybrať si sieťový adaptér, Potom kliknite Spustite nástroj na riešenie problémov.
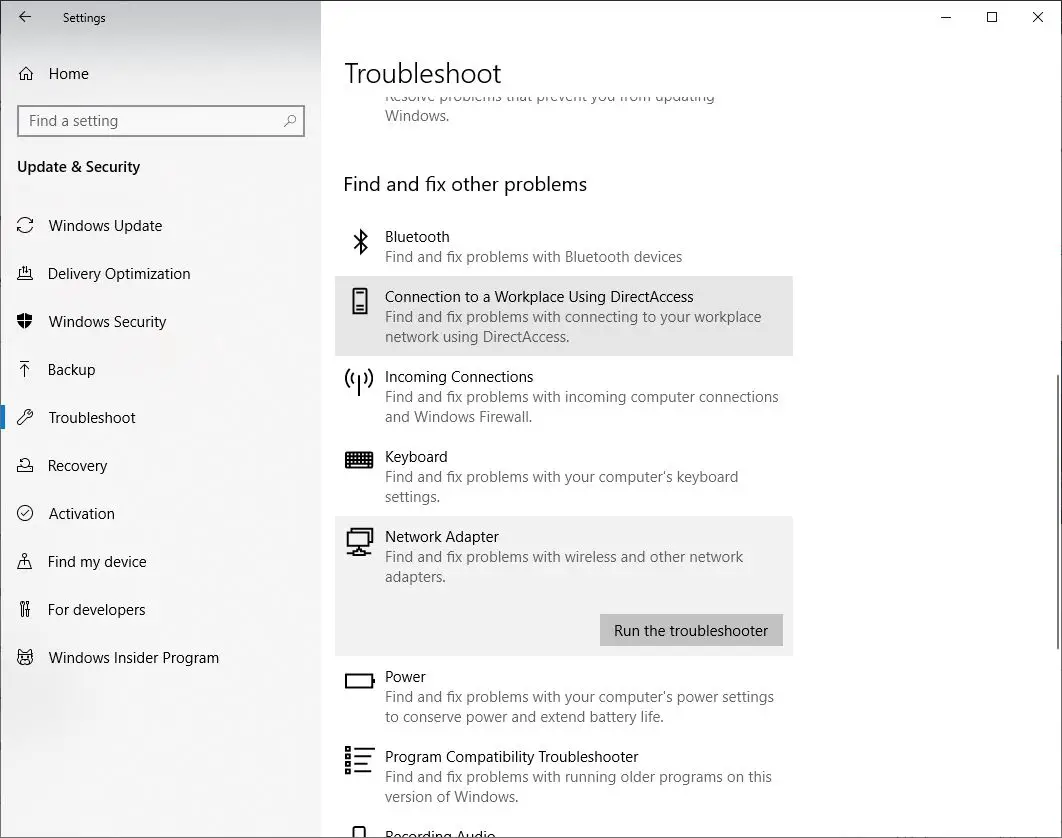
- Tým sa otvorí kontextové okno Riešenie problémov so sieťovým adaptérom,
- Vyberte sieťový adaptér, ktorý chcete opraviť, v tomto prípade vyberte prepínačWi-Fia potom kliknutím na tlačidlo Ďalej pokračujte v riešení problémov.
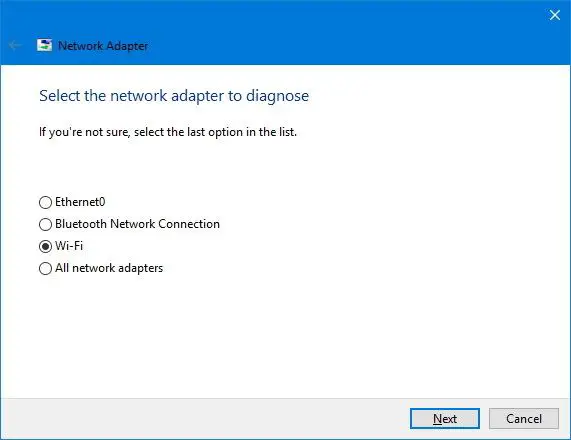
- Nástroj na riešenie problémov nájde a pokúsi sa vyriešiť problémy s Wi-Fi na vašom zariadení.
- Po reštartovaní systému Windows je proces dokončený,
- Teraz otvorte webový prehliadač a skúste sa pripojiť online.
Ak sa všetko vráti do normálu, skončili ste.Ak to stále nefunguje, skúste nasledujúcu metódu.
Nastavte automatické získavanie adries IP a DNS
- Stlačte Windows + R, zadajte ncpa.cpl a kliknite na tlačidlo OK,
- Tým sa otvorí okno Sieťové adaptéry,
- Tu kliknite pravým tlačidlom myši na adaptér WiFi a vyberte vlastnosti,
- Vyberte Internet Protocol Version 4, potom kliknite na Vlastnosti,
- Teraz vyberte prepínač, Získať IP a automaticky získať adresu servera DNS.
- Kliknite na tlačidlo OK a zatvorte všetko, teraz otvorte webový prehliadač a skontrolujte, či je problém vyriešený.
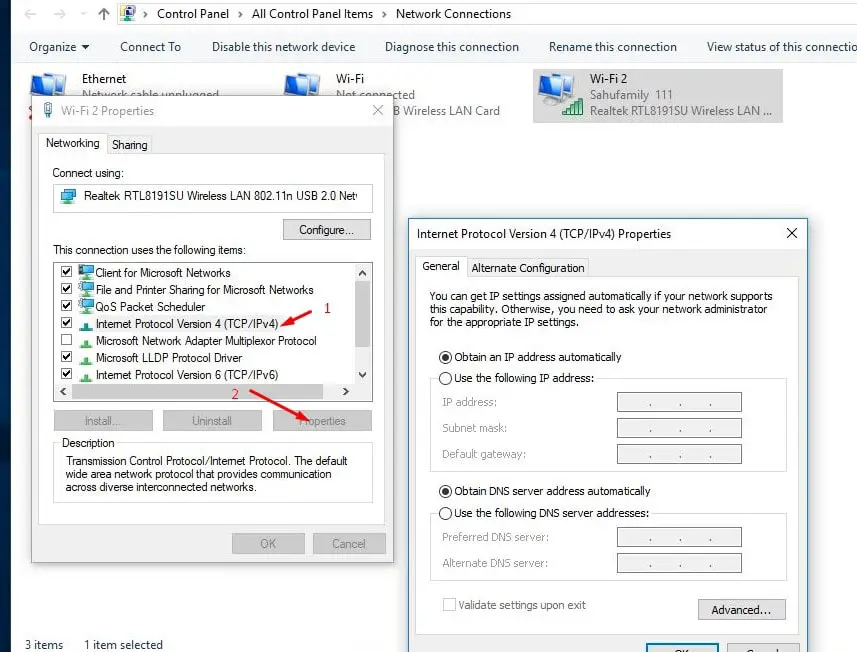
obnoviť konfiguráciu siete
Toto je ďalšie efektívne riešenie, ktoré s najväčšou pravdepodobnosťou vyrieši takmer všetky problémy so sieťovým a internetovým pripojením v systéme Windows 10, 8.1 a 7.
Vyhľadajte príkazový riadok, kliknite pravým tlačidlom myši a vyberte možnosť Spustiť ako správca,
V okne Príkazový riadok zadajte príkazy nižšie jeden po druhom a po každom príkaze stlačte kláves Enter.
netsh winsock reset
netsh int ip reset
ipconfig / release
ipconfig / flushdns
ipconfig / renew
ipconfig / registerdns
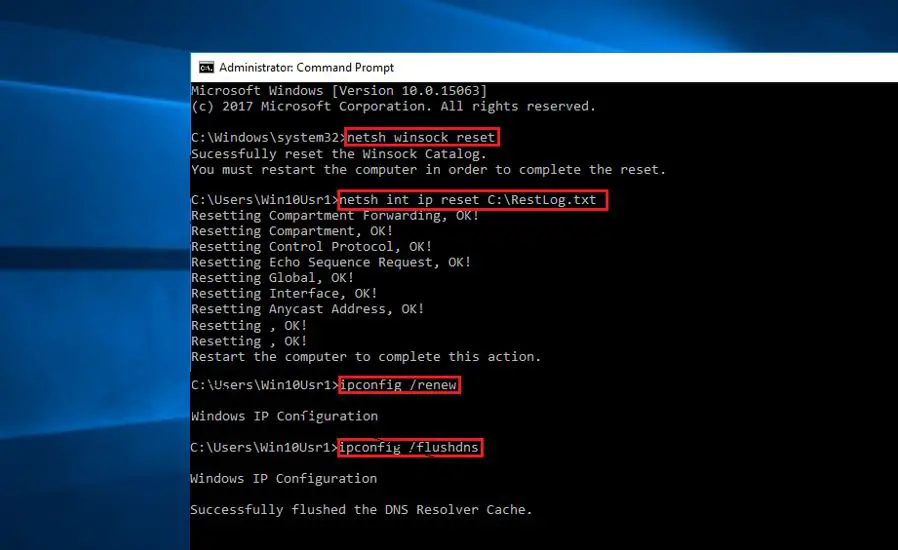
To je všetko na zatvorenie príkazového riadka a reštartovanie okna.Teraz skontrolujte, či to pomáha vyriešiť problémy s pripojením Wi-Fi v systéme Windows 10.
Úplne resetujte adaptér Wi-Fi
Ďalším efektívnym riešením je odstrániť, preinštalovať všetky sieťové adaptéry a obnoviť predvolené nastavenia všetkých sieťových komponentov, čo môže pomôcť pri rôznych problémoch s nízkou rýchlosťou alebo pri pokuse o pripojenie online.
- 使用Windows + Iklávesové skratkyOtvorte aplikáciu nastavení,
- Kliknite na položku Sieť a internet a potom kliknite na položku Stav.
- Tu prejdite nadol a nájdite odkaz na obnovenie siete, ako je znázornené na obrázku nižšie, kliknite naň.
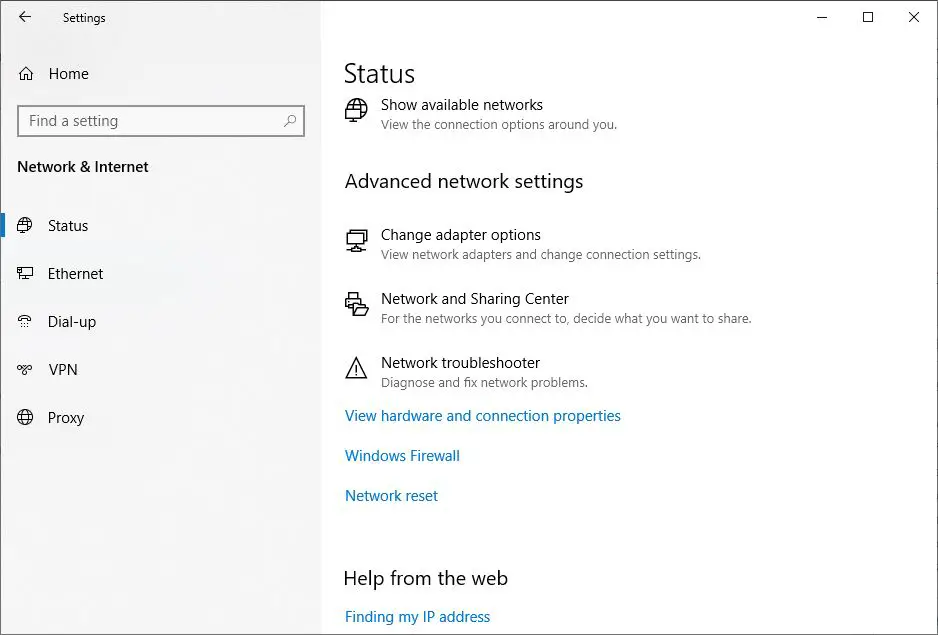
- Otvorí sa nový reštart siete Windows
- Kliknutím na tlačidlo Obnoviť teraz, ako je znázornené na obrázku nižšie, úplne obnovíte predvolené nastavenia sieťového adaptéra.
- Potom reštartujte systém Windows Aby sa zmeny prejavili, teraz skontrolujte, či je problém s pripojením k internetu alebo Wi-Fi vyriešený.
POZNÁMKA: Po resetovaní siete sa budete musieť manuálne znova pripojiť k akejkoľvek sietiWi-Fi sieť, ktorý môže vyžadovať heslo.
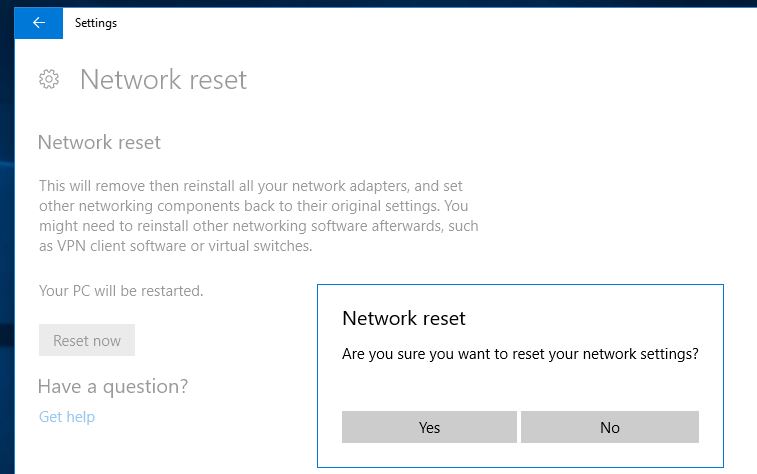
Aktualizujte ovládače adaptéra Wi-Fi
Súbor ovládača vášho WiFi adaptéra sa môže poškodiť, čo spôsobí prerušované pripojenia a iné problémy.Stiahnutie a inštalácia najnovších súborov ovládačov by malo stačiť.
- Stlačením Windows + X vyberte Správcu zariadení,
- Kliknite pravým tlačidlom myši na sieťový adaptér a v kontextovej ponuke vyberte položku Aktualizovať ovládač.
- Vyberte možnosť „Automaticky vyhľadať aktualizovaný softvér ovládača“ a počkajte na dokončenie procesu.
- Ak nenájdete žiadny ovládač, prejdite priamo na oficiálnu webovú stránku výrobcu sieťového adaptéra.
- Stiahnite si ovládač pre váš model adaptéra a aktualizujte ho manuálne.
Zmeňte nastavenia na karte Správa napájania
Okrem toho sa používateľom prenosných počítačov odporúča zmeniť nastavenia na karte Správa napájania, aby pomohli vyriešiť problémy s odpájaním siete Wi-Fi.
- Otvorte Správcu zariadení a rozbaľte položku Sieťové adaptéry
- Kliknite pravým tlačidlom myši na adaptér Wi-Fi a vyberte položku Vlastnosti.
- Tu prejdite na kartu Správa napájania a zrušte začiarknutie možnosti Povoliť počítaču vypnúť toto zariadenie, aby sa šetrila energia.
- Kliknite na Použiť, Ok a Reštartovať okná, aby sa zmeny prejavili.
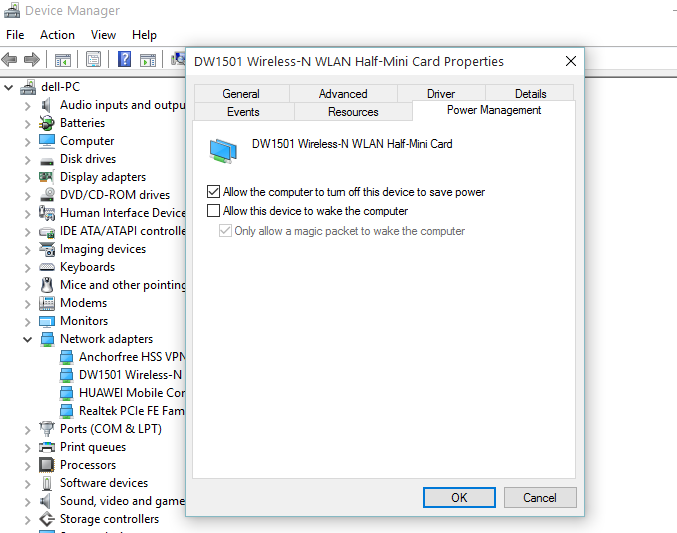
Toto sú opravyna prenosných počítačoch so systémom Windows 10Problémy s pripojením Wi-Finiektoré z najlepších riešení.Považujete to za užitočné?Dajte nám vedieť v komentároch nižšie.

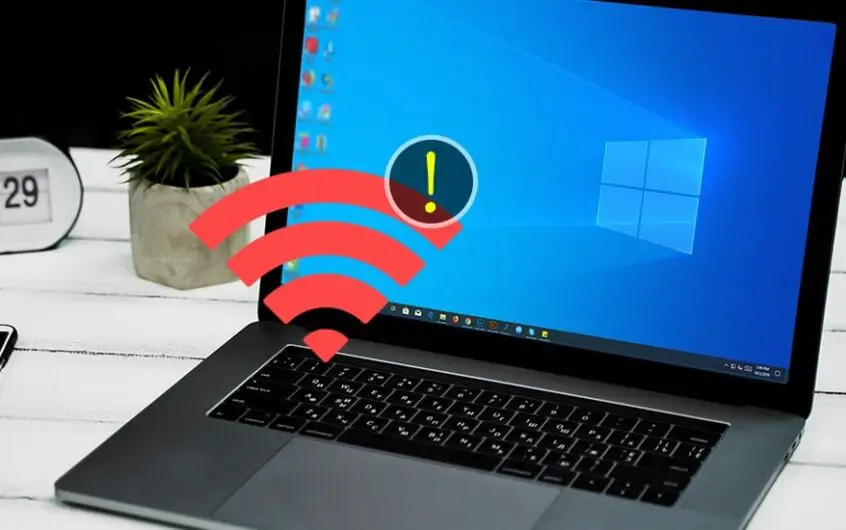




![[Opravené] Microsoft Store nemôže sťahovať aplikácie a hry](https://oktechmasters.org/wp-content/uploads/2022/03/30606-Fix-Cant-Download-from-Microsoft-Store.jpg)
![[Opravené] Microsoft Store nemôže sťahovať a inštalovať aplikácie](https://oktechmasters.org/wp-content/uploads/2022/03/30555-Fix-Microsoft-Store-Not-Installing-Apps.jpg)

