Pri pokuse o prístup na akúkoľvek webovú stránku sa môžete stretnúť s chybou zabezpečenia INET_E v počítači so systémom Windows 10.Táto chyba sa vyskytuje takmer vo všetkých prehliadačoch, ale najčastejšie sa vyskytuje v Microsoft Edge.Vo väčšine prípadov táto chyba zmizne sama.
pretožeDočasná chyba DNSTáto chyba sa vyskytuje, keď nie je správne vytvorené pripojenie k serveru DNS.Neexistujú žiadne konkrétne dôvody pre tento problém, ale tento článok popisuje niektoré z nich a spôsoby riešenia problémov na vyriešenie problémov so zabezpečením INET E v Microsoft Edge.
Ak ste prvýkrátMicrosoft hránsa vyskytla chyba zabezpečenia INET_E v , musíte zistiť, prečo k nej došlo na vašom PC.Nahláste túto chybu v počítači po aktualizácii systému Windows.Tento problém môže spôsobiť niekoľko ďalších dôvodov, napríklad:
- Kvôli DNS serverukedykoľvek nedostupné,Budete čeliť chybám.
- Ak sa čas vašej požiadavky oneskorí odpoveďou, príprozhovor z akéhokoľvek dôvoduČasový limit vyprší a budete čeliť chybe zabezpečenia INET_E.
- Ak nejakýProblém na strane servera, budete čeliť rovnakej chybe.
- zastarané ovládače resp operačný systémBudú v ňom nejaké chyby, takže sa môžete stretnúť s chybou zabezpečenia INET_E.
V tejto časti sme zostavili zoznam spôsobov, ako opraviť chybu zabezpečenia INET_E v Microsoft Edge.Metódy sú zoradené od základných po pokročilé, takže ak máte nejakú závadu, môžu vám v prvom kroku pomôcť.Postupujte podľa nich v rovnakom poradí, aby ste dosiahli rýchlejšie výsledky.
Obsah
- 0.1 Metóda XNUMX: Reštartujte smerovač
- 0.2 Metóda 2: Použite súkromné okno
- 0.3 Metóda 3: Vymažte históriu prehliadača Edge
- 0.4 Metóda 4: Zakážte rozšírenie (ak je k dispozícii)
- 0.5 Metóda 5: Upravte nastavenia kontroly používateľských kont
- 0.6 Metóda 6: Obnovte konfiguráciu siete
- 0.7 Metóda 7: Zmeňte adresu DNS
- 0.8 Metóda 8: Premenujte priečinok Pripojenia v Editore databázy Registry
- 0.9 Metóda 9: Aktualizujte alebo vráťte späť sieťový ovládač
- 0.10
- 0.11 Metóda 10: Aktualizujte Microsoft Edge
- 0.12 Metóda 11: Oprava Microsoft Edge
- 0.13 Metóda 12: Obnovte Microsoft Edge
- 1 Ahoj, rád ťa spoznávam.
Metóda XNUMX: Reštartujte smerovač
Reštartovanie smerovača umožnilo obnoviť a znova pripojiť k internetu.Tým sa zníži zaťaženie smerovača a zabráni sa preťaženiu pripojenia, ktoré môže viesť k chybám zabezpečenia INET E.Považovalo to za užitočné, pretože mnohí používatelia uviedli, že sa tým problém vyriešil.Ak chcete reštartovať smerovač, postupujte takto:
1. Nájdite zadnú stranu smerovača Vypínač .
2. Stlačte tlačidlo vypnite to.
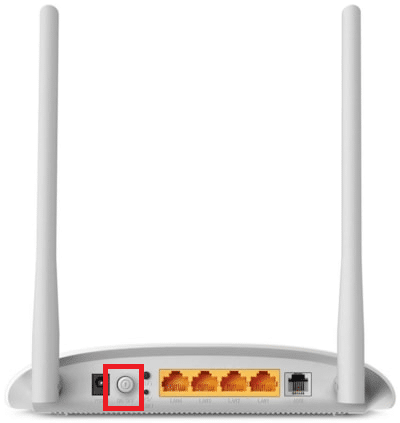
3. Teraz odpojiť napájací kábel smerovača , počkajte, kým kondenzátor úplne nevybije energiu.
4. Potom znovu pripojiť napájací kábel a po minúte ho zapnite.
5. Počkajte, kým sa obnoví sieťové pripojenie skúste sa znova prihlásiť.
Metóda 2: Použite súkromné okno
Režim inkognito v prehliadači Edge sa používa hlavne na bezpečné a súkromné prehliadanie.Je to pre používateľov, ktorí nechcú uchovávať svoju históriu vyhľadávania alebo posledné stránky na svojom zariadení.Vzhľadom na zásady ochrany osobných údajov tento režim používateľom neumožňuje zaznamenávať ani vytvárať snímky obrazovky.Blokuje súbory cookie, skryje históriu vyhľadávania a umožňuje bezplatné prehliadanie požadovaných webových stránok.V niektorých prípadoch môže použitie režimu súkromného surfovania vyriešiť chyby zabezpečenia INET E.
1. ŠtartMicrosoft hránprehliadač.
2. Ďalej kliknite na pravý horný rohikona troch bodiek, ako ukazuje obrázok.
![]()
3.Vyberte podľa obrázka nižšieNová možnosť okna InPrivate a prehliadajte, ako chcete.

Metóda 3: Vymažte históriu prehliadača Edge
Vyrovnávacie pamäte a súbory cookie zlepšujú váš zážitok z prehliadania internetu tým, že ukladajú vaše údaje o prehliadaní pri návšteve webovej stránky a zlepšujú zážitok z prehliadania pri ďalšej návšteve.Problémy s formátovaním a načítaním je možné vyriešiť vymazaním vyrovnávacej pamäte a súborov cookie vo vašom prehliadači podľa týchto krokov:
1. ŠtartMicrosoft hránprehliadač a otvorte aNová karta.
2. Ako predtým kliknitev blízkosti vašej profilovej fotkyIkona troch bodiek.
![]()
3. Prejdite na ľavý panel podľa obrázkaOchrana osobných údajov, vyhľadávanie a službyMožnosti.
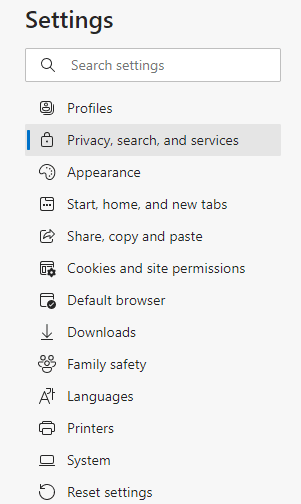
4. Potom prejdite nadol na pravej obrazovke a kliknitepod jasnými údajmi prehliadaniavyberte pre vymazaniemožnosti.
5. V ďalšom okne vyberte políčka podľa vašich preferencií, napr.História prehliadania, súbory cookie a ďalšie údaje stránok, obrázky a súbory uložené vo vyrovnávacej pamätipočkajte a potom kliknitejasné teraz,Nasledovne.
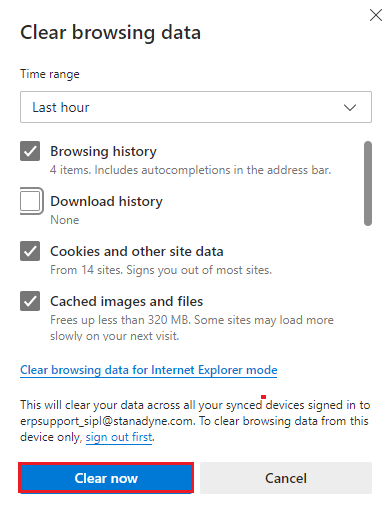
Metóda 4: Zakážte rozšírenie (ak je k dispozícii)
Ak máte vo svojom prehliadači nainštalované nejaké rozšírenia tretích strán, môže to ovplyvniť správne fungovanie vašich webových stránok, čo niekedy spôsobí chyby zabezpečenia INET E.Teraz môžete skúsiť zatvoriť všetky nepotrebné karty, vypnúť rozšírenia a reštartovať systém.
1. Štarthranaa kliknite vpravo horeikona troch bodiek.

2. Teraz kliknitezvýraznené nižšierozšírenie.
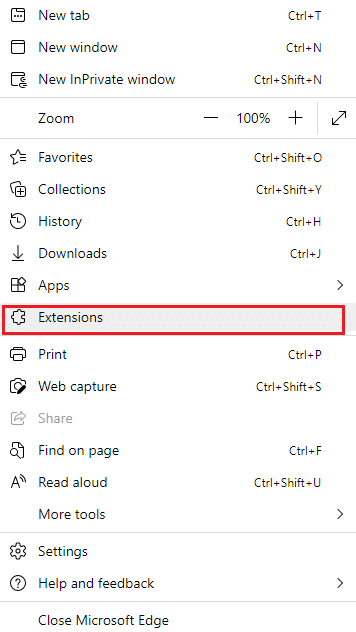
Poznámka:aleboNapíšte do vyhľadávacieho panelaedge://extensions/ a stlačteZadajte.
3. Všetky rozšírenia, ktoré ste pridali, sa zobrazia na obrazovke.vybrať siakékoľvek rozšírenie, Potom klikniteSpravovať rozšírenia, ako ukazuje obrázok.
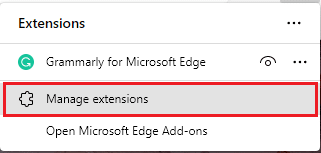
4. Terazuzavretieexpandovaťprogram(napr. Grammarly) a skontrolujte, či sa nezobrazí chyba.
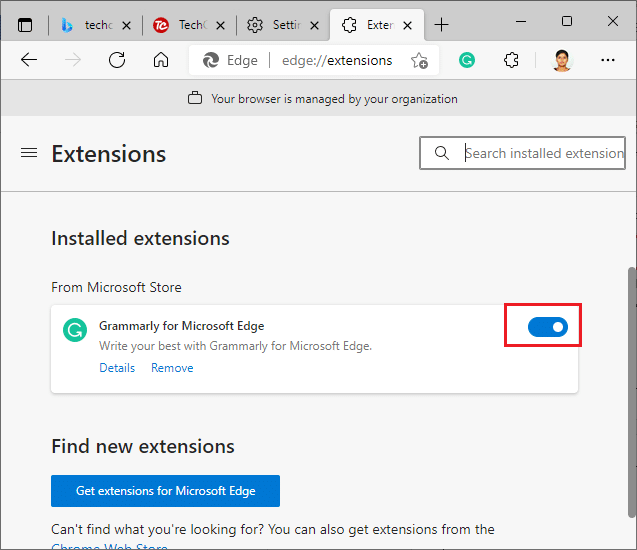
5. Podobne deaktivujte všetky rozšírenia jedno po druhom a skontrolujte, či sa chyba opakuje.
6. Ak zistíte, že sa po odstránení konkrétneho rozšírenia neobjaví žiadna chyba, vybertezodpovedajúce rozšíreniea vyberte zvýraznenú položkuvymazaťMožnosti.
7. Teraz kliknitevymazať” na potvrdenie výzvy.
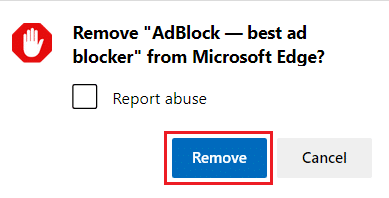
Metóda 5: Upravte nastavenia kontroly používateľských kont
Kontrola používateľských účtov (skrátene UAC) bola vyvinutá na zaistenie bezpečnosti počítačov so systémom Windows.UAC neumožňuje žiadny neoprávnený prístup na zmenu operačného systému.Konkrétne zmeny v systéme môžu vykonávať len správcovia, túto funkcionalitu zabezpečuje UAC.Ak správca zmenu neschváli, Windows to nedovolí.Preto chráni pred všetkými zmenami pred akýmkoľvek útokom aplikácie, vírusu, používateľa alebo škodlivého softvéru.Postup úpravy:
1. Kliknite na svoje kľúč Windowsa zadajteZmeňte nastavenia kontroly používateľských kont, Potom klikniteOtvorené.
2. Na ďalšej obrazovke si môžete vybrať, kedy chcete byť upozornení na zmeny vo vašom počítači.Zmeňte nastavenie naVždy ma upozorniť (a nestmaviť moju pracovnú plochu)
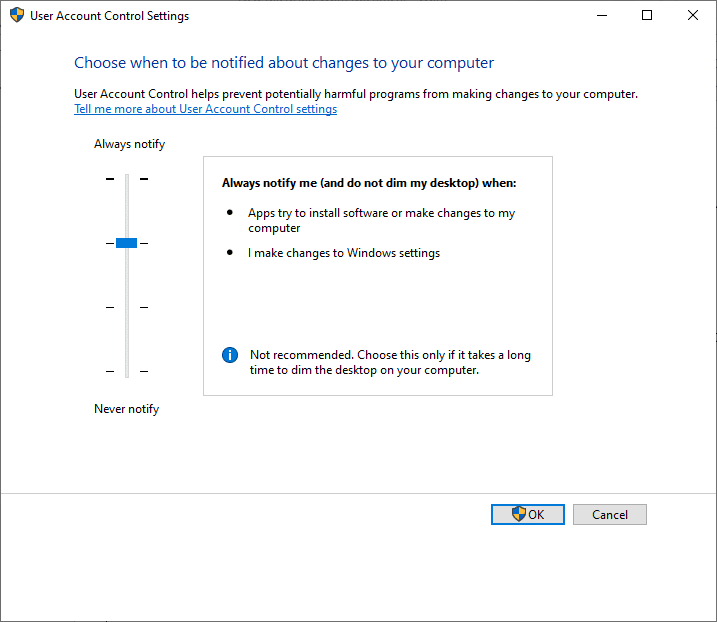
3. Nakoniec klikniteOKUložte zmeny a skontrolujte, či ste vyriešili problém so zabezpečením INET E.
Operačný systém Windows vás upozorní pri každej inštalácii softvéru alebo zmene nastavení systému Windows.Zabráni sa tým výskytu príslušných chýb v dôsledku nekompatibilných zmien vykonaných vo vašom počítači.
Metóda 6: Obnovte konfiguráciu siete
Ak sa pokúšate spustiť službu pripojenú k internetu, aby fungovala, môžete skúsiť resetovať konfiguráciu siete a opraviť chybu zabezpečenia INET E.V niektorých prípadoch môžu vyššie uvedené chyby spôsobiť problémy s internetovým pripojením, takže ich resetovanie vám môže pomôcť vyriešiť rovnaký problém.
1. Stlačte kľúč Windows, Typ Príkazový riadok a kliknite Spustiť ako správca.
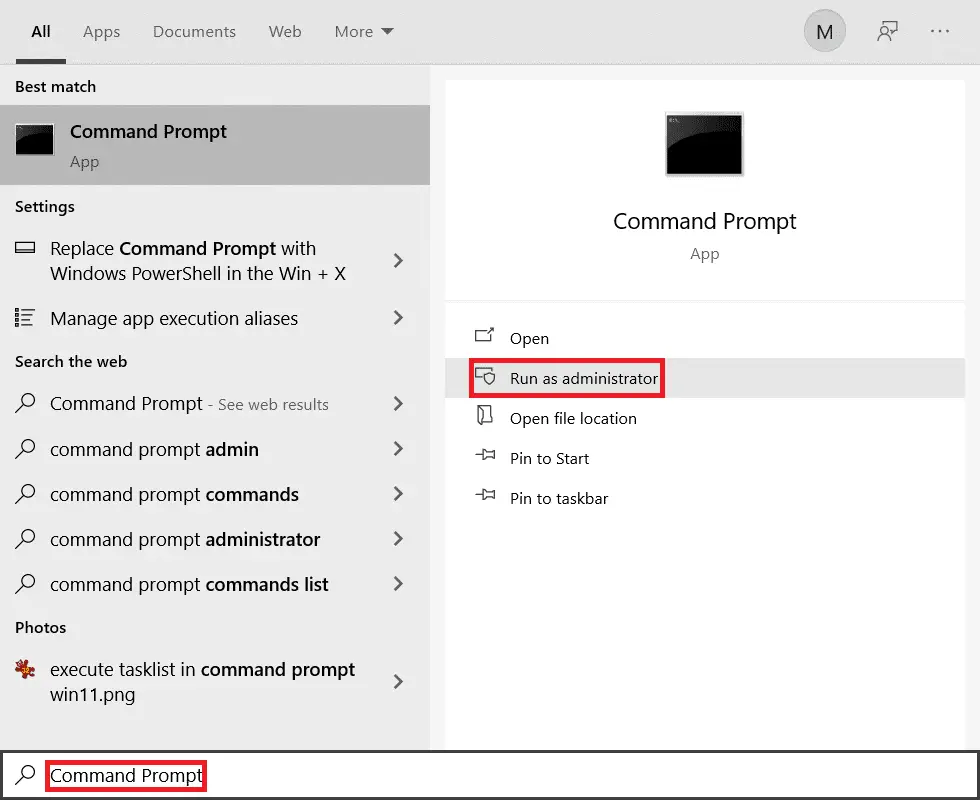
2. Teraz zadajte nasledujúce príkazy jeden po druhom, potom stlačte Enter.
ipconfig / flushdns ipconfig / registerdns ipconfig / release ipconfig / renew netsh winsock reset
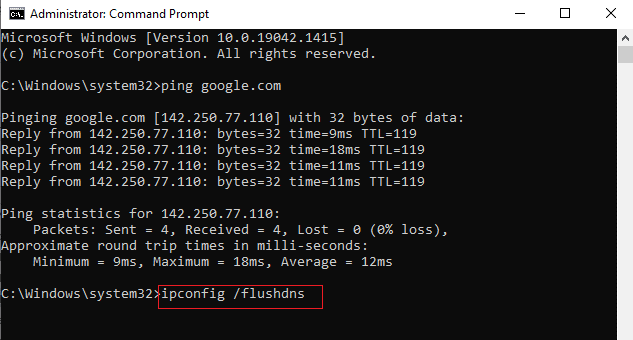
3. Nakoniecpočkaťpríkaz vykoná aReštartváš počítač.
Metóda 7: Zmeňte adresu DNS
Niektorí používatelia oznámili, že problémy so zabezpečením INET E budú vyriešené zmenou adresy DNS, ktorú vám poskytne váš poskytovateľ internetových služieb.Môžete to obísť pomocou adresy Google DNS takto:
1. Stlačte kľúč Windows, Typ ovládací panel a kliknite Otvorené.
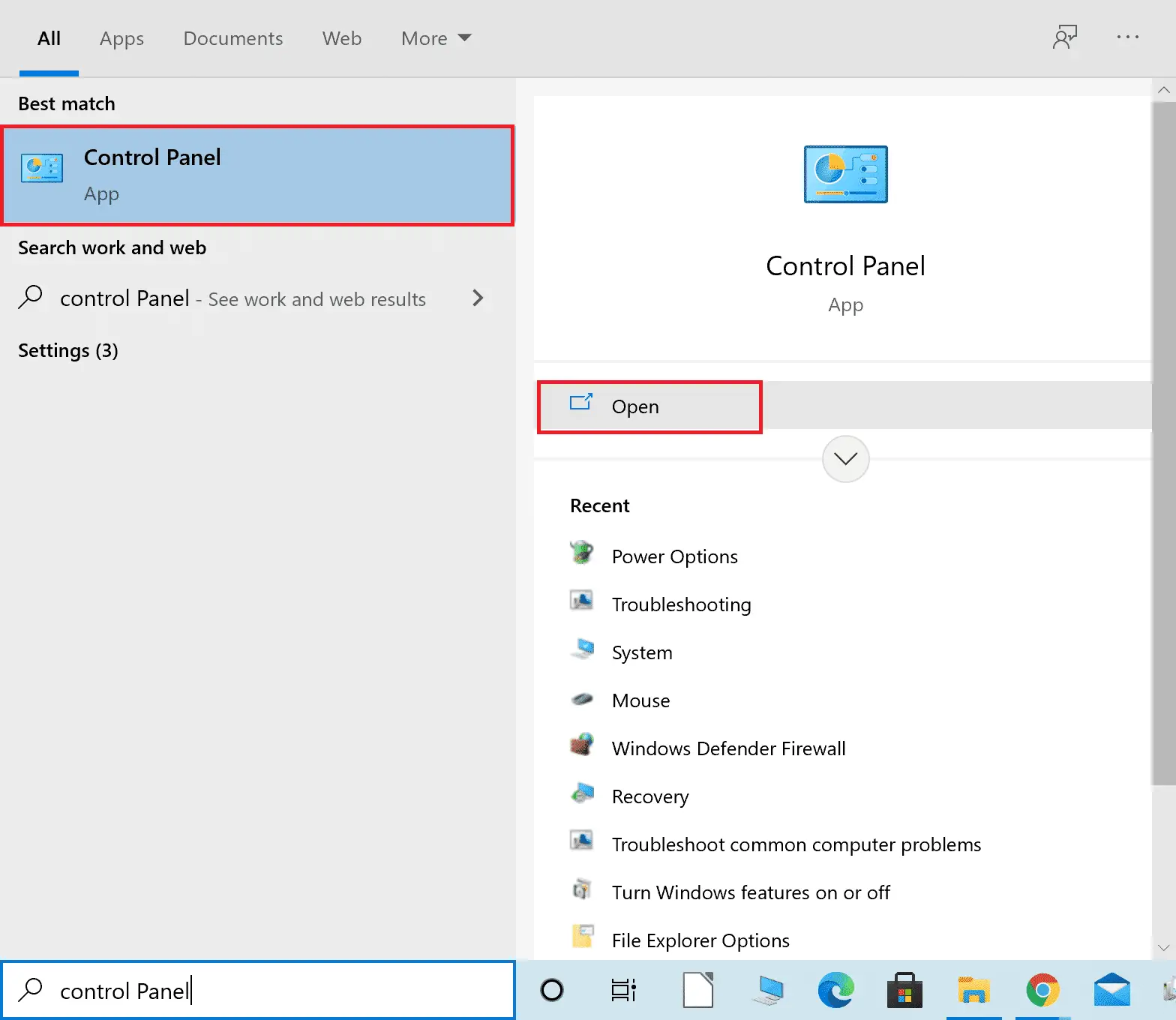
2. Nastavenia Zobraziť podľa: > Veľké ikonya zo zoznamu kliknite Centrum sietí a zdielania.
3. Ďalej kliknite na v ľavom paneli Zmeniť nastavenie adaptéra Hypertextový odkaz.
4. Kliknite pravým tlačidlom myši na aktuálne sieťové pripojenie (napr. Wi-Fi) a vyberte Atribúty.
5. 在V tomto spojení sa používajú nasledujúce položky: Zoznam, nájdite a kliknite Internetový protokol verzie 4 (TCP/IPv4).
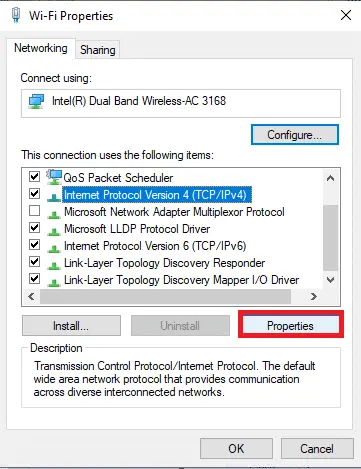
6. Kliknite Atribúty tlačidlo, ako je znázornené vyššie.
7. Tu vyberte Použite nasledujúce adresy serverov DNS: možnosti a zadajte nasledovné:
- Preferovaný server DNS: 8.8.8.8
- Alternatívny server DNS: 8.8.4.4
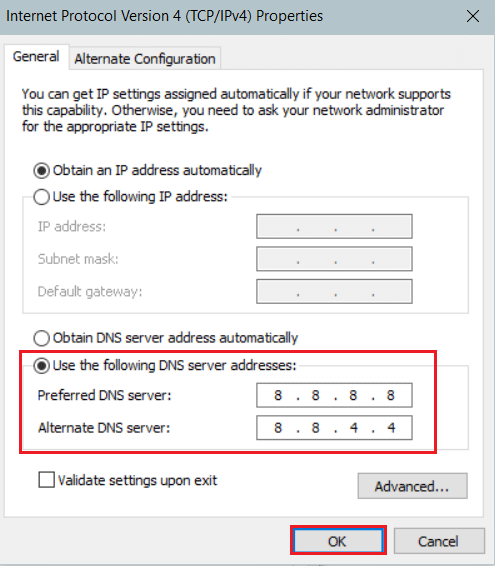
8. Kliknite 確定Uložte zmeny a ukončite.
Metóda 8: Premenujte priečinok Pripojenia v Editore databázy Registry
Ak sa po aktualizácii systému Windows vyskytnú problémy so zabezpečením INET E, spoločnosť Microsoft potvrdila, že túto metódu možno použiť na vyriešenie vyššie uvedených chýb.Tu musíte premenovať priečinok Pripojenia v Editore databázy Registry systému Windows takto:
1. Súčasne stlačteKláves Windows + ROtvorenébežaťdialóg.
2. Vstupregedit a klikniteOKzačiatokEditor databázy Registry.
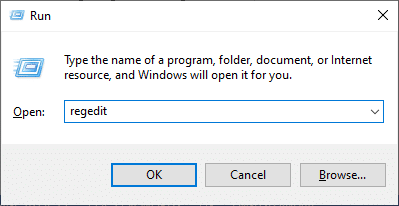
3. Teraz z panela s adresouPrejdite na nasledujúcecesta.
HKEY_LOCAL_MACHINE\Software\Microsoft\Windows\CurrentVersion\Internet Settings\Connections
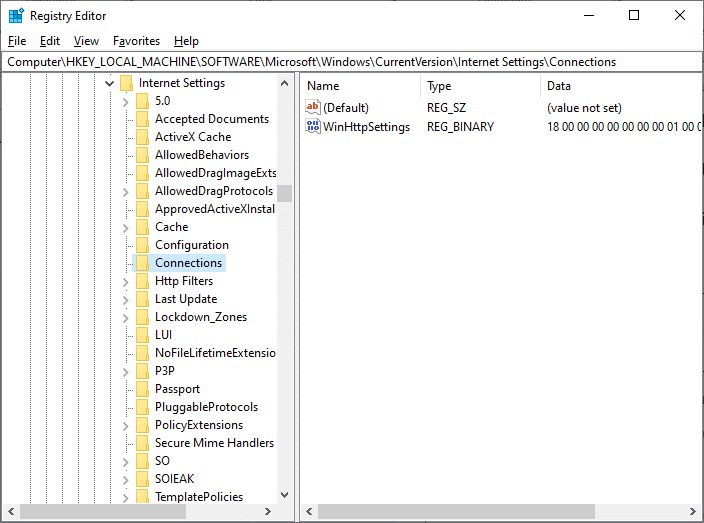
4. Kliknite pravým tlačidlom myšipripojeniepriečinok a vybertePremenovaťMožnosti.
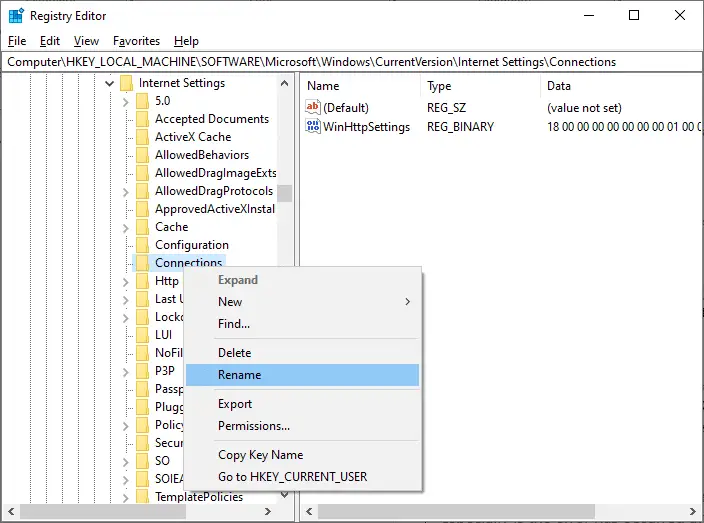
5. Teraz premenujte priečinok napripojiťalebo iný text a保存Zmeniť.
6. NakoniecReštart Microsoft hrána skontrolujte, či ste problém vyriešili.
Metóda 9: Aktualizujte alebo vráťte späť sieťový ovládač
Ak je aktuálny ovládač vo vašom systéme zastaraný, môže spôsobiť konflikty kompatibility so súbormi prehliadača, čo môže mať za následok chyby zabezpečenia INET E.Preto sa odporúča aktualizovať alebo vrátiť späť ovládače zariadenia, aby ste predišli problémom so zabezpečením INET E v Microsoft Edge.
Možnosť I: Aktualizujte ovládač
1. Stlačtekľúč Windows, TypSprávca zariadení, Potom klikniteOtvorené.
2. Dvakrát kliknite sieťový adaptér Rozšírte to.
3. Kliknite pravým tlačidlom myši na svoj ovládač bezdrôtovej siete (Napr Bezdrôtový sieťový adaptér Qualcomm Atheros QCA9377) a vyberte Aktualizujte ovládač.
4. Ďalej kliknite Automatické vyhľadávanie vodičov automaticky stiahnuť a nainštalovať najlepší dostupný ovládač.
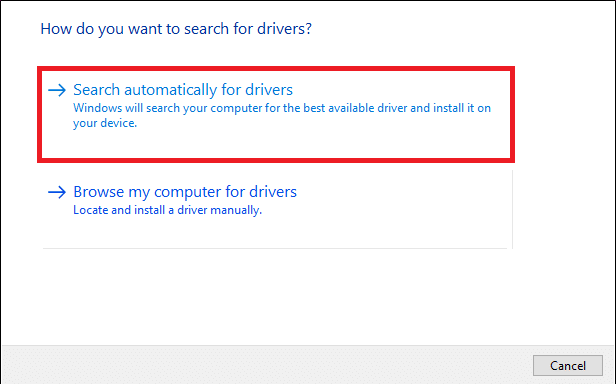
5A.Teraz, ak ovládač nie je aktualizovaný, ovládač sa aktualizuje a nainštaluje na najnovšiu verziu.Po dokončení reštartujte počítač.
5B.Ak sú už vo fáze aktualizácie, zobrazí sa správa: Nainštaluje sa najlepší ovládač pre vaše zariadenie .kliknite uzavretie tlačidlo na zatvorenie okna.
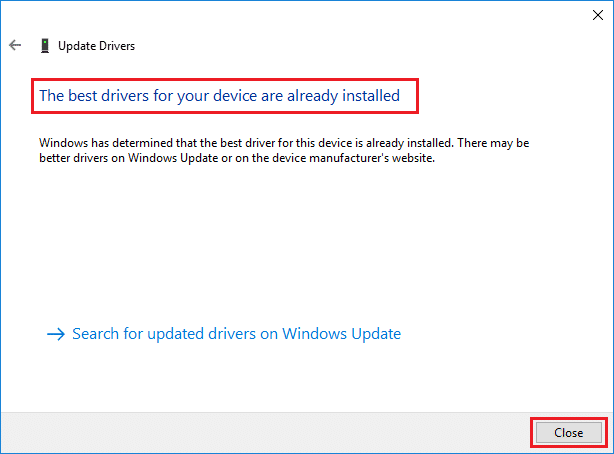
Možnosť II: Vráťte späť aktualizáciu ovládača
1. Zadajte ako predtýmSprávca zariadení > Sieťové adaptéry .
2. Kliknite pravým tlačidlom myši Wi-Fi ovládač (Napr Intel(R) Dual Band Wireless-AC 3168) a vyberte Atribúty, ako ukazuje obrázok.
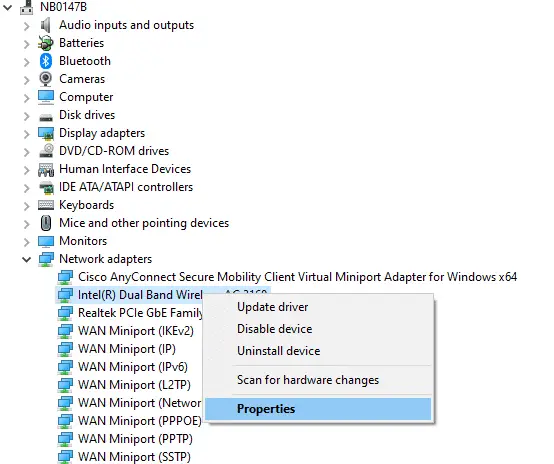
3. Prepnúť na karta vodiča a vyberte Vráťte vodiča späť, ako je zvýraznené.
Poznámka: Ak je možnosť Vrátiť ovládač sivá, znamená to, že váš počítač nemá predinštalované súbory ovládača alebo nebol nikdy aktualizovaný.
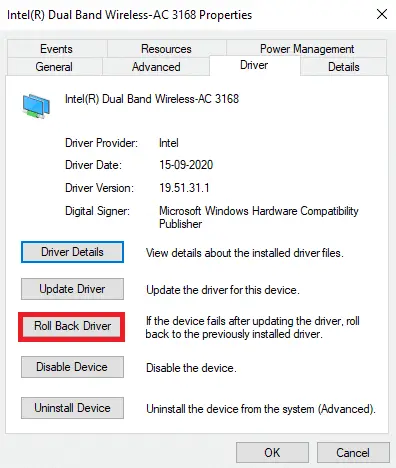
4. Poskytnúť vám Dôvod, prečo sa chcete vrátiť späť? 在 Vrátenie balíka ovládačov.Potom kliknite Áno,Ako je ukázané nižšie.
5. Potom kliknite 確定 uplatniť túto zmenu.konečne, Reštartujte počítač.
Metóda 10: Aktualizujte Microsoft Edge
Ak je váš prehliadač zastaraný, nebude podporovať vylepšenú funkčnosť niekoľkých webových stránok.Podobne ako v prípade systému Windows alebo akejkoľvek aplikácie, ktorá opravuje chyby a chyby prehliadača, musíte ju aktualizovať na najnovšiu verziu podľa týchto pokynov:
1. Ako obvykle, vhranaOtvorte kartu v prehliadači a klikniteikona troch bodiek.

2. Teraz kliknite na zvýraznenú položkupomoc a spätnú väzbuMožnosti.
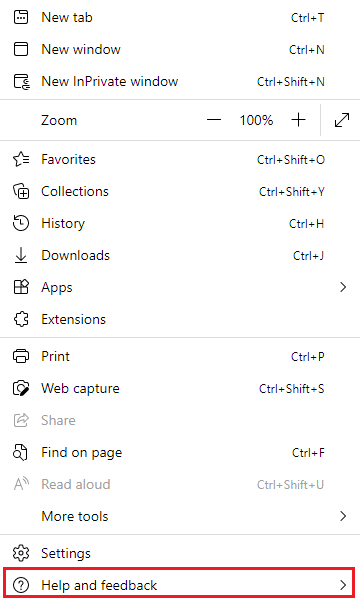
3. Potom klikniteO Microsoft Edge, ako ukazuje obrázok.
4A.Ak je Microsoft Edge aktualizovaný na najnovšiu verziu, skúste ďalšie riešenie.
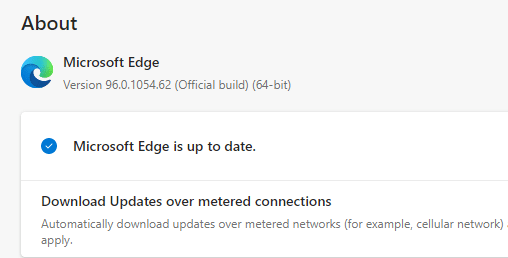
4B.Ak nie, kliknite更新tlačidlo na aktualizáciu prehliadača.
Metóda 11: Oprava Microsoft Edge
Ak vám žiadna z týchto metód nepomôže, môžete skúsiť opraviť Microsoft Edge.Tým sa vyriešia všetky súvisiace problémy s vyhľadávacími nástrojmi, aktualizáciami alebo iné súvisiace problémy, ktoré spúšťajú chybu zabezpečenia INET_E v Microsoft Edge.
1. SúčasneZačnite stlačením klávesov Windows + Rbežaťdialóg.
2. Napíšte appwiz.cpl a kliknite Samozrejme.
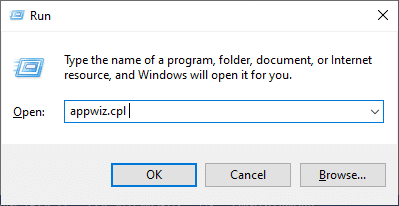
3.Programy a príslušenstvoPomôcka sa otvorí.klikniteMicrosoft hrána vyberteZmeniťmožnosti, ako je uvedené nižšie.
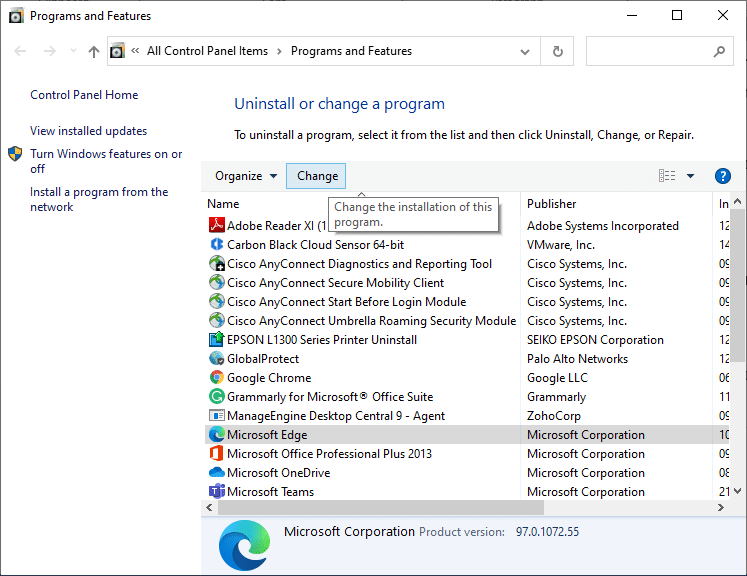
4. Teraz klikniteopravaPotvrďte výzvu.
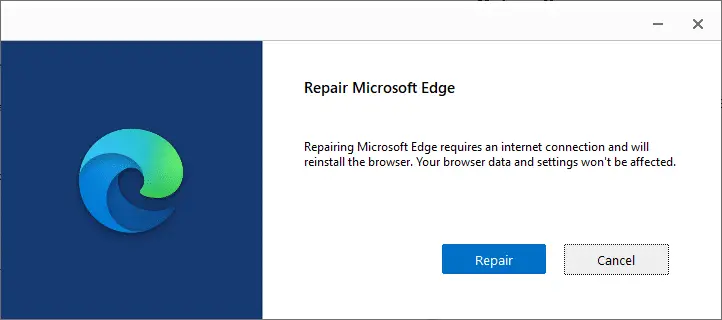
5. Sledujtepokyny na obrazovkeDokončite opravu Microsoft Edge aReštartujte počítač.
6. Nakoniec navštívte ktorúkoľvekwebovú stránku, aby ste skontrolovali, či bola opravená bezpečnostná chyba INET_E na Edge.
Metóda 12: Obnovte Microsoft Edge
Obnovením prehliadača sa obnoví jeho predvolené nastavenie a je väčšia šanca, že sa vám podarí opraviť danú chybu.Ak chcete obnoviť Microsoft Edge a skontrolovať, či je problém so zabezpečením INET E vyriešený, postupujte podľa nasledujúcich krokov.
Poznámka:Zálohujte si všetky obľúbené položky, uložené heslá, záložky a synchronizujte svoj účet google alebo microsoft s e-mailom, pretože reset vymaže všetky uložené súbory.
1. ŠtartMicrosoft hránprehliadač a prejdite nanastaviť.
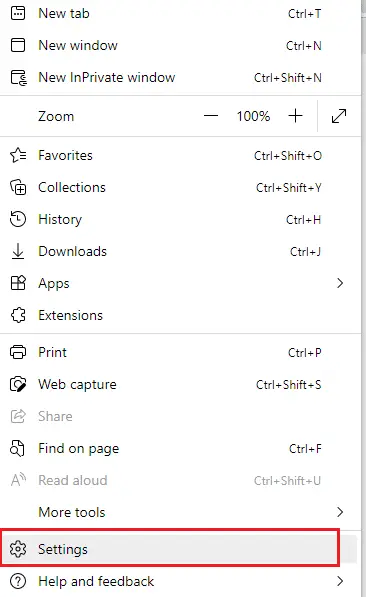
2. V ľavom paneli kliknite naobnoviť nastavenia, ako ukazuje obrázok.
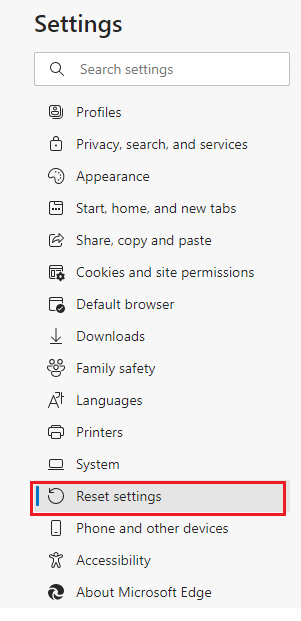
3. Teraz klikniteobnoviť predvolené nastaveniamožnosti, ako je znázornené.
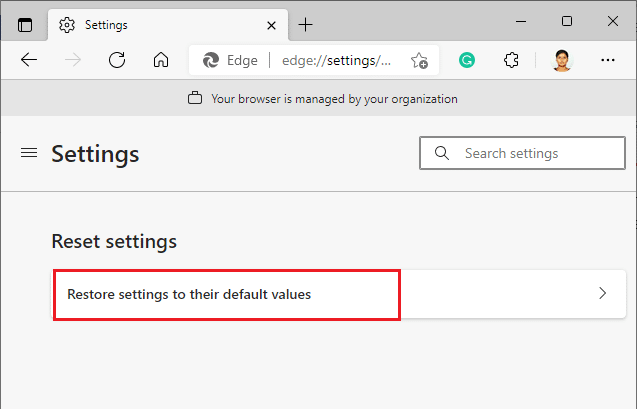
4. Ako je znázornené, Kliknite na "Výzva na potvrdenie resetovania.
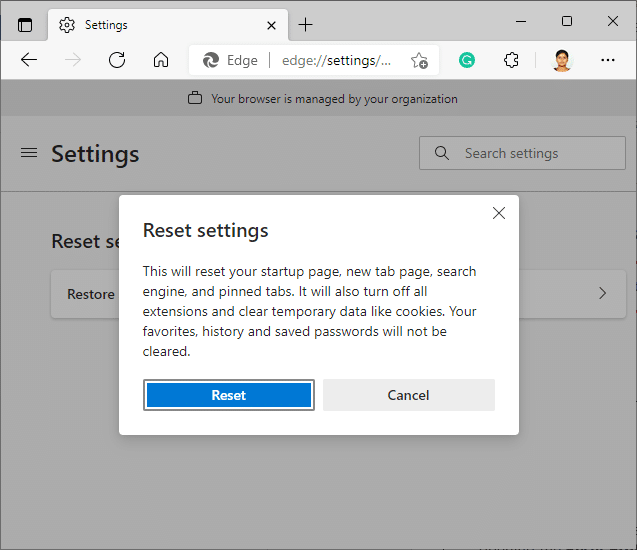
Dúfame, že táto príručka bola užitočná a môžete ju opraviťProblémy so zabezpečením INET_E v Microsoft Edge.

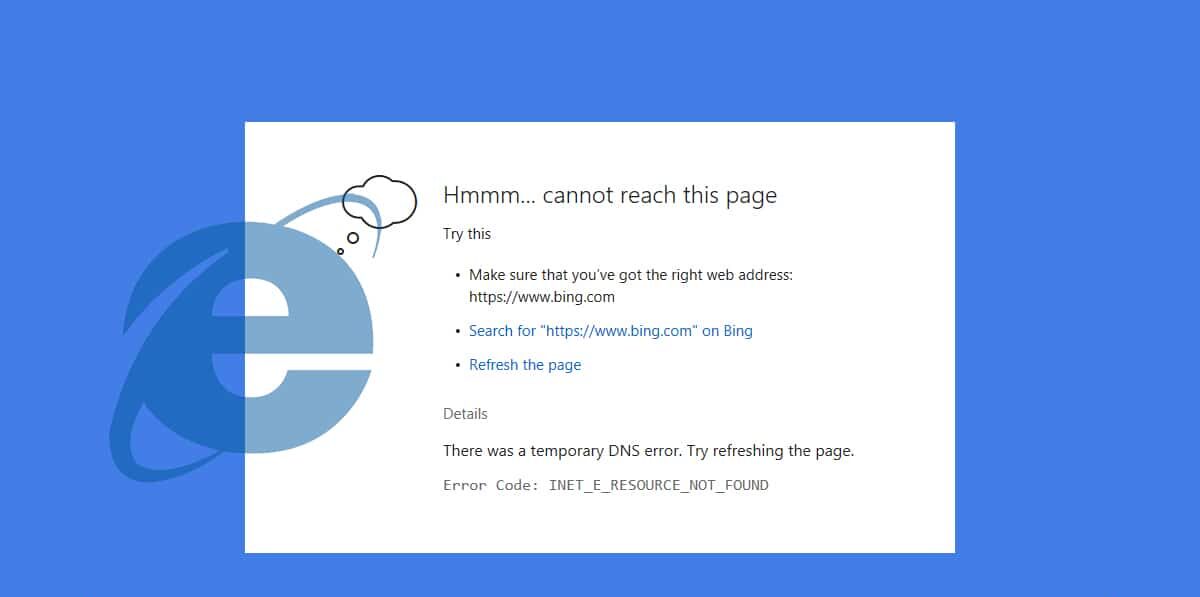
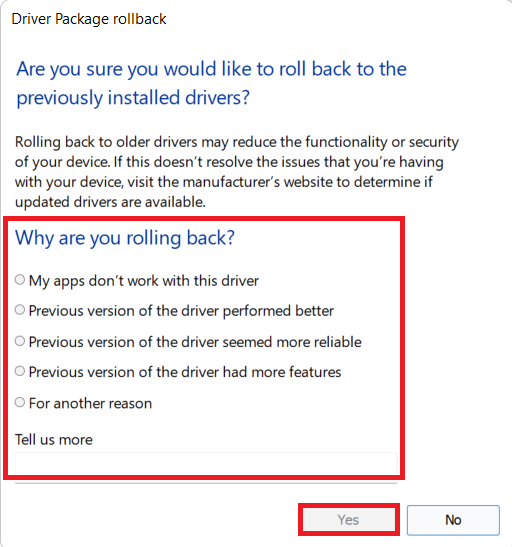


![[Opravené] Microsoft Store nemôže sťahovať aplikácie a hry [Opravené] Microsoft Store nemôže sťahovať aplikácie a hry](https://oktechmasters.org/wp-content/uploads/2022/03/30606-Fix-Cant-Download-from-Microsoft-Store-150x150.jpg)
![[Opravené] Microsoft Store nemôže sťahovať a inštalovať aplikácie [Opravené] Microsoft Store nemôže sťahovať a inštalovať aplikácie](https://oktechmasters.org/wp-content/uploads/2022/03/30555-Fix-Microsoft-Store-Not-Installing-Apps-150x150.jpg)
![[Opravené] Microsoft Store nemôže sťahovať aplikácie a hry](https://oktechmasters.org/wp-content/uploads/2022/03/30606-Fix-Cant-Download-from-Microsoft-Store.jpg)
![[Opravené] Microsoft Store nemôže sťahovať a inštalovať aplikácie](https://oktechmasters.org/wp-content/uploads/2022/03/30555-Fix-Microsoft-Store-Not-Installing-Apps.jpg)

