Nedávno vydaná aktualizácia systému Windows 2020 z októbra 10 od spoločnosti Microsoft prichádza s niekoľkými novými funkciami a vylepšeniami existujúcich.
Proces inovácie bol pre väčšinu používateľov hladký, no niektorí používatelia mali iné problémy.
Viacerí používatelia hlásia Windows 10 20H2Ponuka Štart nefunguje.Alebo po inovácii aktualizácie systému Windows 10 z októbra 2020 nefunguje ponuka Štart.Niektorí používatelia sa tiež sťažovali, že po aktualizácii už aplikácie nie sú zahrnuté v ponuke Štart napriek tomu, že sú nainštalované v systéme.Po nedávnej inovácii nie je možné pripnúť aplikácie z panela úloh alebo ponuky Štart.
Štartovacia ponuka systému Windows 10 20H2 nefunguje
Ponuka Štart systému Windows 10 je miesto, kde je v systéme Windows všetko, takže môže byť frustrujúce, ak namiesto otvorenia náhle prestane fungovať.A spustenie nástroja na riešenie problémov s ponukou Štart, oprava poškodených systémových súborov, vytvorenie nového profilu používateľského účtu, preinštalovanie aplikácií systému Windows môže pomôcť vyriešiť problém.Ak máte tiež problémy s tým, že ponuka Štart nereaguje, zlyhá alebo sa dokonca neotvorí, keď kliknete na ponuku Štart.Skúste to vyriešiť jedným z našich riešení.
Základná kontrola
- Uistite sa, že problém nespôsobujú žiadne vírusy/malvér.Odporúčame nainštalovať dobrý antivírus, antimalvérovú aplikáciu a vykonať úplnú kontrolu systému.
- Spustite nástroj na optimalizáciu systému, ako je CCleaner, aby ste vymazali spam, vyrovnávaciu pamäť, súbory systémových chýb a opravili poškodené chyby v registri.
- Otvorte tiež Windows Services a uistite sa, že je spustená služba Application Identity, ak nie, jednoducho na ňu kliknite pravým tlačidlom a spustite službu.
Riešenie problémov s ponukou Štart systému Windows 10
Spoločnosť Microsoft si je dobre vedomá tohto problému s ponukou Štart a vydala nástroj na riešenie problémov s ponukou Štart, ktorý vám pomôže nájsť a opraviť ďalšie problémy súvisiace s ponukou Štart.Pred použitím iných riešení spustite Nástroje na odstraňovanie problémov z oficiálnej ponuky Štart a nechajte systém Windows, aby veci vyriešil sám.
- Najprv si stiahnite ponuku Microsoft StartRiešenie problémov,Potom spustite ako správca.
- Kliknite na položku Rozšírené a skontrolujte, či je začiarknutá možnosť Automatická oprava.
- Kliknite na Ďalej a na obrazovke sa zobrazí Fallow.
Nástroj na riešenie problémov skontroluje nasledujúce problémy:
- Ak je správne nainštalovaná ponuka Štart a aplikácia Cortana
- Problém s povolením kľúča databázy Registry
- Problém s korupciou dlaždicovej databázy
- Problém so zjavnou korupciou aplikácie.
Ak nájde nejaké problémy, tento nástroj sa ich pokúsi automaticky opraviť.Po dokončení procesu odstraňovania problémov jednoducho reštartujte systém Windows a skontrolujte, či v ponuke Štart ďalšie prihlasovacie okno funguje správne.Problémy pretrvávajú, postupujte podľa nasledujúcich pokynov.
Preinštalujte aplikácie Windows 10
Ak po spustení Nástroje na riešenie problémov v ponuke Oficiálny štartPonuka Štart systému Windows 10stále對您nefunguje.Potom je preinštalovanie ponuky Štart systému Windows tým najlepším a najefektívnejším riešením, Pevná ponuka Štart nefunguje, padá a ponuka Štart pre väčšinu používateľov nefunguje.
- Ak chcete preinštalovať aplikáciu ponuky Štart, musíme spustiť príkazový riadok v Powershell.
- Keďže ponuka Štart nefunguje, kliknite pravým tlačidlom myši na položku Power Shell na paneli úloh a vyberte položku Správca úloh.
- Kliknite na Súbor, zadajte PowerShell a začiarknite políčko „Vytvoriť túto úlohu s oprávneniami správcu“.
- Kliknutím na tlačidlo OK otvorte prostredie Power Shell s oprávneniami správcu.
- Po vstupe zadajte nasledovné a stlačením klávesu Enter vykonajte príkaz:
Get-AppXPackage -AllUsers | Foreach {add-AppxPackage-DisableDevelopmentMode-register "$($_.InstallLocation)AppXManifest.xml"}
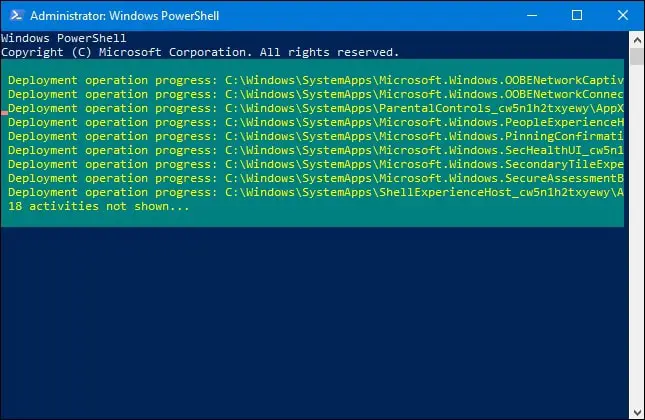
Počkajte, kým sa príkaz úplne nevykoná a pod ním môžete vidieť veľa červeného, šokujúceho textu.Ignorujte problém a reštartujte počítač, aby sa zmeny prejavili.Pri ďalšom prihlásení znova spustite ponuku Štart.
Vylaďte Editor databázy Registry systému Windows
Ak nástroj na riešenie problémov v ponuke Štart a použijete príkazy prostredia PowerShell (na preinštalovanie aplikácie Ponuka Štart), riešenie neodstráni nereagujúce tlačidlo Štart.Problémy s ponukou Štart systému Windows 10 môžete vyriešiť úpravou registra systému Windows.
- Stlačte Windows + R, zadajteregedit,Potom kliknutím na tlačidlo OK otvorte Editor databázy Registry systému Windows.
- Zálohujte databázu registra a potom prejdite na nasledujúcu cestu:
- HKEY_LOCAL_MACHINESOFTWAREMicrosoftWindowsCurrentVersionImmersiveShellLauncher
- Tu kliknite pravým tlačidlom myši začať -> Nový -> Hodnota DWORD (32-bitová).a pomenujte ho Použite Skúsenosti.
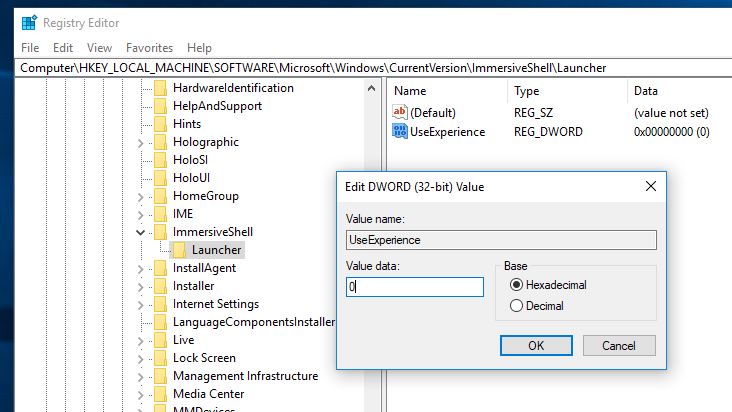
- Dvakrát kliknite na novovytvorenú položku a nastavte jej hodnotu na 0.
- kliknite 確定 uložte zmeny, zatvorte Editor databázy Registry a reštartujte počítač.
Spustite kontrolu systémových súborov
Niekedy nefunkčná ponuka Štart systému Windows 10 môže byť spôsobená aj poškodenými alebo chýbajúcimi systémovými súbormi.Ak chcete túto možnosť vylúčiť, odporúčame spustiť nástroj SFC (Kontrola systémových súborov) na opravu alebo obnovenie chýbajúcich, poškodených systémových súborov.
Znova otvorte Power shell zo Správcu úloh (kliknutím pravým tlačidlom myši na panel úloh->Správca úloh->súbor->Zadať príkazový riadok->zaškrtávacie políčko na vytvorenie tejto úlohy s oprávneniami správcu->stlačte OK).
vstúpiťobjednať sfc /scannowa stlačením klávesu Enter vykonajte príkaz.Tým sa spustí vyhľadávanie stratených a poškodených systémových súborov.Ak sa nájde, spustí sa akýkoľvek nástroj SFCVyrovnávacia pamäť %WinDir%System32dllObnovte ho v špeciálnom priečinku na.
Na dokončenie celého procesu musíte chvíľu počkať.Ak vidíte rovnaký výsledok ako na snímke obrazovky nižšie, poškodený súbor sa nepodarilo nájsť.
Ak sa zobrazí nasledujúce upozornenie:Ochrana prostriedkov systému Windows našla poškodené súbory, ale nedokázala niektoré (alebo všetky) opraviť.Potom potrebujetePríkaz DISM nižšie:
DISM /Online /Cleanup-Image /RestoreHealth.
To umožní systému Windows sťahovať súbory z lokality Windows Update a nahradiť tak poškodené súbory.Bude to však ešte chvíľu trvať, takže buďte trpezliví.Potom znova spustite Sfc/Scannow a okno „Reštartovať“, skontrolujte ponuku Štart, či ďalšie prihlasovacie okno funguje dobre, akékoľvek zlyhania, žiadna odozva.
Skúste nový používateľský účet
Vytvorenie nového používateľského účtu (vytvorenie nového používateľského profilu s novou konfiguráciou pre aplikácie Windows 10 Apps) tiež pomohlo opraviť nefunkčnosť ponuky Štart a neodpovedanie väčšiny používateľov.Pomocou nasledujúceho jednoduchého príkazového riadku môžete vytvoriť nový používateľský účet.
Otvorte okno Power Shell z Taskmanager a zadajte nasledujúci príkaz na pridanie nového používateľského účtu:
čistý používateľ Nové meno používateľa Nové heslo /prid
Poznámka: Nahraďte NewUsername svojim vlastným NewPassword.Ja používam naprsriAko používateľské meno použite1234ako heslo.
Toto vypíše úspešne dokončený príkaz, keď stlačíte Enter.Teraz sa odhláste z aktuálneho používateľského účtu, potom sa prihláste do nového „vytvoreného účtu“ a kliknite na ponuku „Štart“ a ostatné aplikácie budú fungovať ako obvykle.
Pomohlo niektoré z týchto riešení vyriešiť problémy s ponukou Štart systému Windows 10?Dajte nám vedieť v komentároch nižšie.
Prečítajte si tiež
- Obnovte nastavenia siete v systéme Windows 10 120H2
- Ako povoliť a nakonfigurovať virtualizáciu Hyper V v systéme Windows 10
- Ako opraviť vysoké využitie procesora prehliadača Google Chrome v systéme Windows 10, 8.1 a 7
- Po inovácii na Windows 10 20H2 „Vyhľadávanie v ponuke Štart nefunguje“.

![Oprava nefunkčnej ponuky Štart [Windows 10, október 2020 aktualizácia 10H20]](https://oktechmasters.org/wp-content/uploads/2021/01/2211-Windows-10-Start-menu-846x530.jpg)




![[Opravené] Microsoft Store nemôže sťahovať aplikácie a hry](https://oktechmasters.org/wp-content/uploads/2022/03/30606-Fix-Cant-Download-from-Microsoft-Store.jpg)
![[Opravené] Microsoft Store nemôže sťahovať a inštalovať aplikácie](https://oktechmasters.org/wp-content/uploads/2022/03/30555-Fix-Microsoft-Store-Not-Installing-Apps.jpg)

