Windows Skontrolujte nástroj na disku ( Windowsskontrolujte nástroj na disku)Užitočný nástroj príkazového riadku, ktorá kontroluje stav pevného disku a opravuje prípadné nájdené chyby, ak je to možné.
Tento nástroj možno zvyčajne použiť na odstraňovanie chýb pri čítaní disku, chybných sektorov a iných problémov súvisiacich s ukladaním.
Kedykoľvek si všimnete 100% využitie disku, systém prestane reagovať, nemôže nájsť žiadne súbory a priečinky, iné chybové udalosti modrej obrazovky Windows sa nespustí pri štarte, ide o chyby diskovej jednotky, môžete ich opraviť pomocouSpustite nástroj Check Disk Utility(CHKDSK).
Inými slovami, kedykoľvek sa vyskytne chyba, systém Windows zistí problém s pevným diskom.alebo potrebujete zistiť a opraviť chyby poškodenia systému súborov alebo disku, spustíme Windows Check Disk Utility,該nástroje môžu Skontrolujte chyby systému súborov, chybné sektory, chýbajúce klastre atď.
Obsah
Spustite nástroj Check Disk Utility v systéme Windows 10
- Spustite pomôcku na kontrolu disku a otvorte príkazový riadok ako správca.
- Potom zadajte príkaz Command CHKDSK a stlačteZadajte kláves na vykonanie príkazu.
- Prípadne môžete zadať príkaz s konkrétnym písmenom jednotky.napríklad:CHKDSK C:
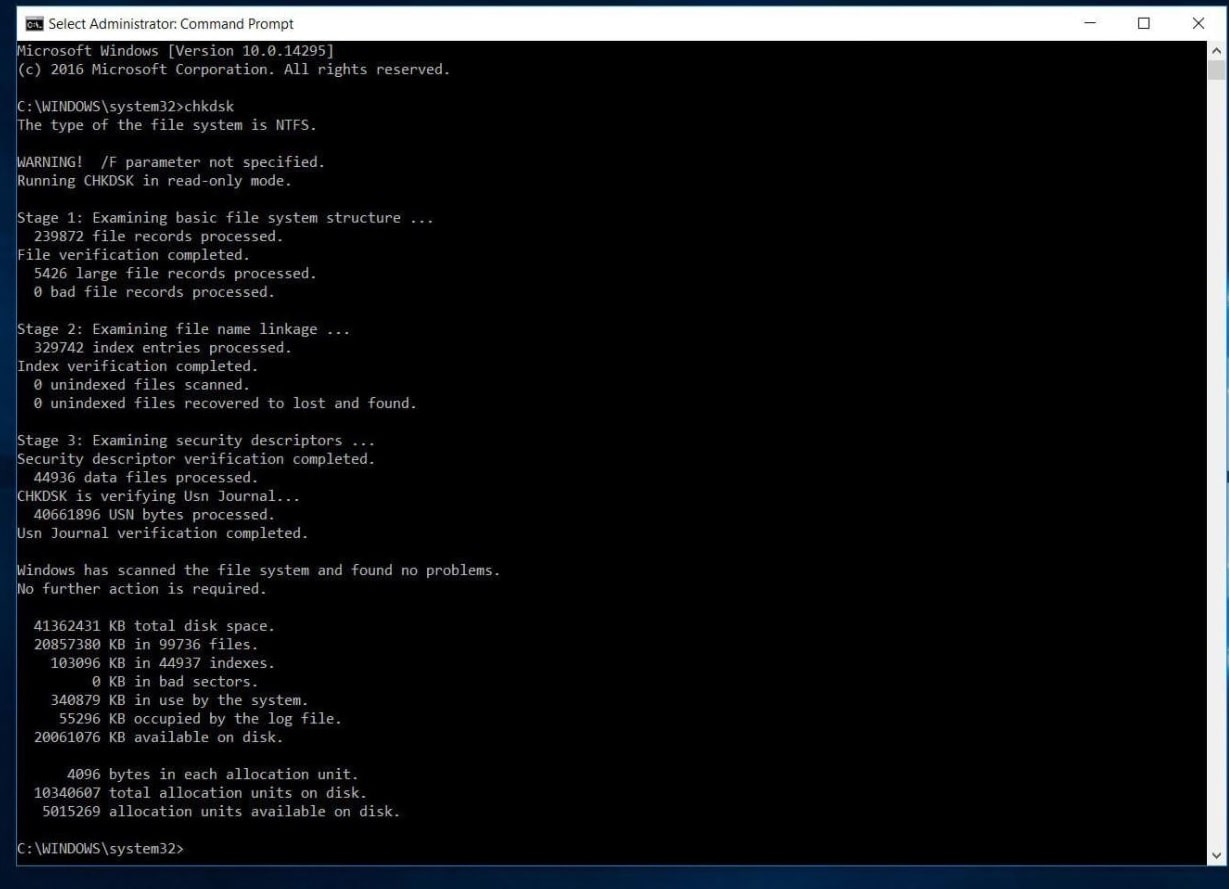
- ale utekaj CHKDSK Príkaz zobrazí iba stav disku,
- Toto spustí Chkdsk v režime iba na čítanie a zobrazí aktuálny stav disku, čo neopraví žiadne chyby prítomné na zväzku.
- Pomocou príkazu CHKDSK môžete pridať niektoré ďalšie parametre, ktoré obslužnému programu CHKDSK oznámia, že má chybu opraviť.
CHKDSK pomocný príkaz
vstúpiť chkdsk /? Potom stlačte Enter, aby ste získali jeho parametre alebo prepínače.
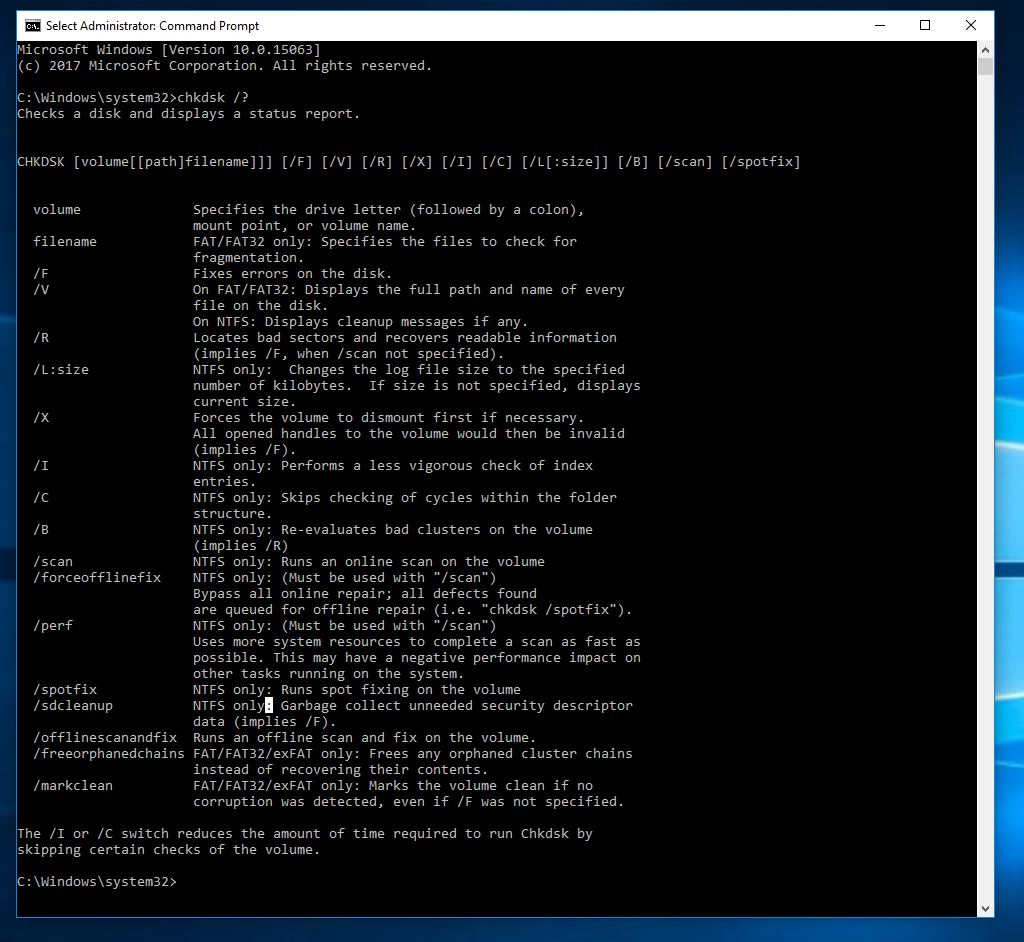
/f Opravte zistené chyby.
/ r Identifikujte chybné sektory a pokúste sa obnoviť informácie.
/v Zobrazí zoznam všetkých súborov v každom adresári na FAT32.V systéme NTFS sa zobrazí jasná správa.
Nasledujúce sú dostupné iba vNTFS objemEfektívne .
/ vs Preskočiť kontroly slučiek v štruktúrach priečinkov.
/ I Vykonajte jednoduchšie kontroly položiek indexu.
/ X Vynútené odpojenie zväzku.Tiež zruší platnosť všetkých otvorených popisovačov súborov.Vo verzii Windows pre stolné počítače by ste sa tomu mali vyhnúť, pretože to môže viesť k strate/poškodeniu údajov.
/l[:veľkosť] Zmení veľkosť súborov, ktoré zaznamenávajú transakcie NTFS.Rovnako ako vyššie uvedené možnosti, aj táto možnosť je dostupná iba pre správcov servera.
Upozorňujeme, že pri spustení systému Windows Recovery Environment môžu byť dostupné iba dva prepínače.
/str Vykonajte dôkladnú kontrolu aktuálneho disku
/ r Opravte možné poškodenie na aktuálnom disku.
Nasledujúce prepínače sú dostupné iba v Windows 10, Windows 8 A NTFS Pri objemovom chode:
/ skenovaťSpustite online skenovanie
/forceofflinefix Obchádza online opravy a odstraňuje chybyvypúšťať doFronta na offline opravu.Je potrebné použiť s /scan.
/ výkon Vykonajte skenovanie čo najskôr.
/spotfix Vykonajte opravu miesta v režime offline.
/ offline skenovanie a opravaSpustite offline skenovanie a vykonajte opravy.
/sdcclean Odvoz odpadu.
Iba Windows 10 在FAT/FAT32/exFAT objem上 podporovať tieto prepínače :
/freeorphanedchains Uvoľnite všetky osirotené reťazce klastrov
/markclean Ak sa nezistí žiadne poškodenie, označte zväzok ako čistý.
Skontrolujte a opravte chyby disku pomocou nástroja CHKDSK
Teraz znova naskenujte a opravte chyby diskovej jednotky Otvorte príkazový riadok ako správca, zadajte príkaz nižšie a stlačením klávesu Enter príkaz spustite.
CHKDSK C: /f/r/x
- objednaťCHKDSKPoužíva sa na kontrolu chýb diskovej jednotky.
- C:Hľadáte nesprávne písmeno jednotky.
- /f opraviť zistené chyby,
- / r Identifikujte chybné sektory a pokúste sa obnoviť informácie.
- / X Vynútené odpojenie zväzku.Tiež zruší platnosť všetkých otvorených popisovačov súborov.
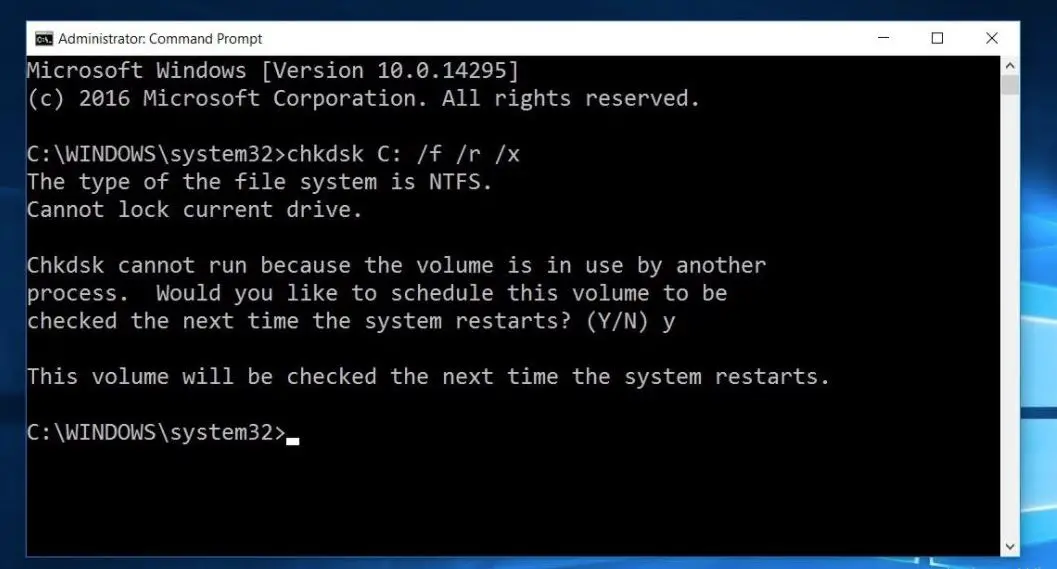
Upozorňujeme, že nástroj CHKDSK musí byť schopný uzamknúť disk, čo znamená, že ho nemožno použiť na kontrolu spúšťacej jednotky systému, ak sa počítač používa.Ak je cieľovou jednotkou externý disk alebo nespúšťací interný disk, potom Po zadaní vyššie uvedeného príkazuCHKDSKProces začne okamžite.Ak je však cieľovou jednotkou zavádzací disk, zobrazí sa otázka, či chcete príkaz spustiť pred ďalším zavedením.Ak chcete reštartovať počítač, zadajte „áno“ (alebo „y“).
Teraz zatvorte okno Príkazový riadok a reštart a pomôcka CHKDSK sa načíta a pred načítaním operačného systému skontroluje chyby diskovej jednotky, chybné sektory.Ak sa zistia nejaké chyby na disku, pomôcka sa sama opraví, ak je to možné.
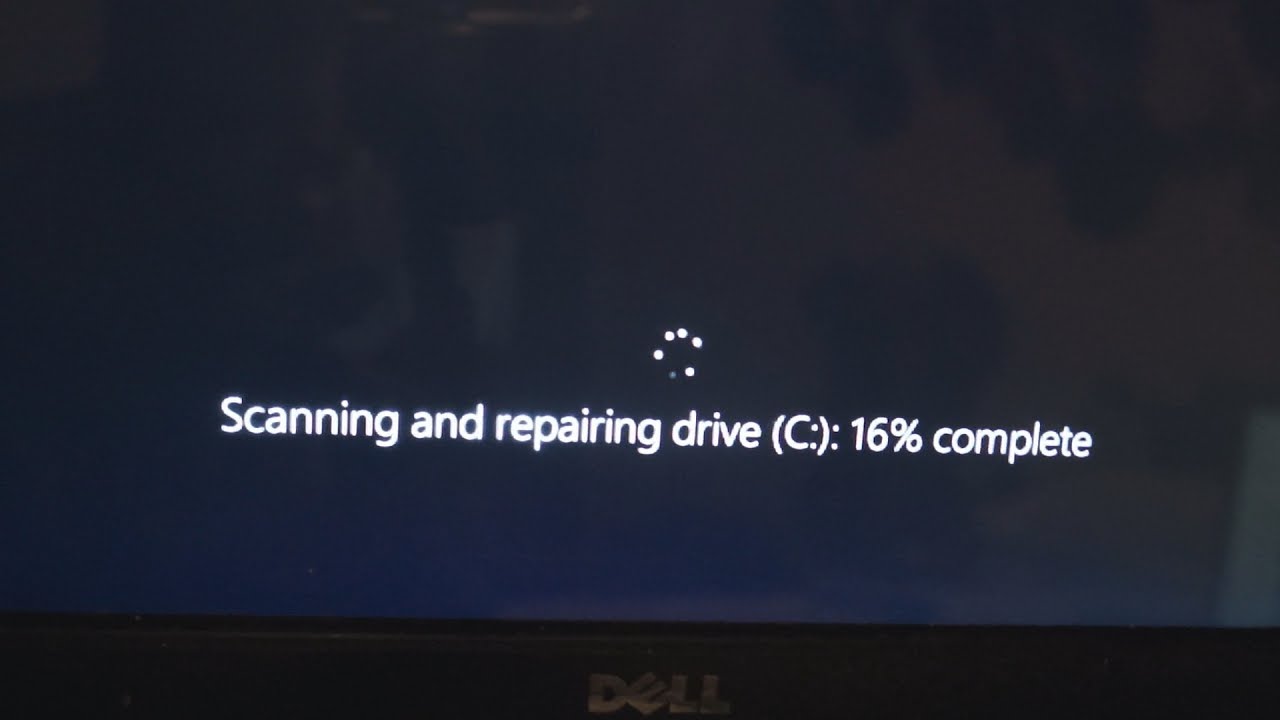
Tento proces skenovania a opravy môže trvať dlho, najmä ak sa vykonáva na väčších jednotkách.Počkajte, kým sa proces skenovania a opravy nedokončí na 100 %.Potom sa systém Windows reštartuje a spustí normálne.To je všetko, čo potrebujete na úspešné odstránenie chýb diskovej jednotky.
záver
Skrátka môžeteVo Windows 10použite príkaz CHKDSK/F/R/XSkenujte a opravte chyby diskovej jednotky.Dúfajme, že po prečítaní tohto článku môžete ľahko skontrolovať a opraviť chyby diskovej jednotky pomocou nástroja Check Disk Utility.Prečítajte si tiež:
- VYRIEŠENÉ: Microsoft Edge nefunguje po aktualizácii Windows 10 20H2
- Opravte chybu 10xc0 v systéme Windows 0000225, ktorá si vyžaduje opravu počítača
- Vyriešené: V systéme Windows 10/8.1/7 sa nenašiel žiadny operačný systém
- Windows 10 beží pomaly po aktualizácii 20H2?Tu je návod, ako to opraviť!

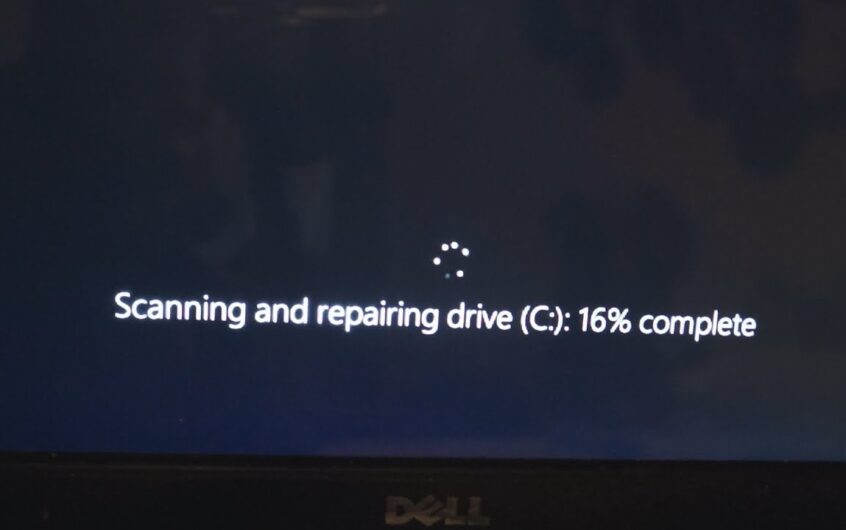
![[Opravené] Microsoft Store nemôže sťahovať aplikácie a hry](https://oktechmasters.org/wp-content/uploads/2022/03/30606-Fix-Cant-Download-from-Microsoft-Store.jpg)
![[Opravené] Microsoft Store nemôže sťahovať a inštalovať aplikácie](https://oktechmasters.org/wp-content/uploads/2022/03/30555-Fix-Microsoft-Store-Not-Installing-Apps.jpg)

