Premýšľali ste niekedy nad tým, čo funguje v zákulisí, keď používate internet na vyhľadávanie alebo odosielanie e-mailov?
Je to úžasný mechanizmus, ktorý funguje v zákulisí a poskytuje vám všetky potrebné informácie.
JedenDNS serverJe súčasťou obrovského systému, ktorý funguje medzi adresou URL, ktorú zadávate, a sieťovým zariadením, ktoré umožňuje pripojenie.
Už vás to hnevá?Pri čítaní nasledujúcehobudeme diskutovaťČo je server DNS a ako vyriešiť najčastejšie problémy, s ktorými sa pri používaní často stretávate.
Taktiež, ak vás tento článok inšpiroval a chcete zažiť online dobrodružstvo s úplne novou webovou stránkou, ktorá sa stane súčasťou celkového dizajnu,Pozrite si našu vzrušujúcu ponuku webhostingových domén,A získajte zľavy pre svoje nové domény a potreby serverov.
Obsah
Čo je server DNS?
DNS je "Servery názvov domén”skratka z.Ako už názov napovedá, hlavnou zodpovednosťou servera DNS je preložiť názov adresy URL, ktorú zadáte do počítača, na názov, ktorému webový server rozumie.Určite sa pýtate, aké sú požiadavky na uskutočnenie tejto konverzie.Samozrejme, písanému slovu a jeho významu rozumieme, ale webový server nie.Server DNS teda preloží požadovanú adresu URL na množstvo čísel (definovaných ako adresy IP), ktorým sieťový systém rozumie, a umožní vám pripojiť sa k požadovanej webovej lokalite.Je pravda, že toto nie je najpresvedčivejší systém, ale je to jediný systém, ktorý môžeme použiť na pripojenie ku konkrétnemu webovému serveru, ku ktorému sa chceme pripojiť.
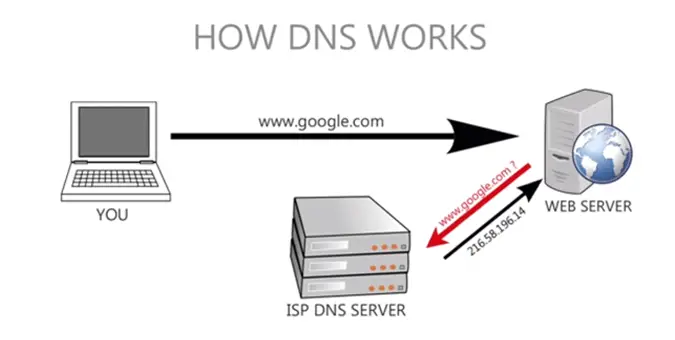
Zmeňte nastavenia DNS v systéme Windows 10
Nastavenia DNS môžete zmeniť alebo aktualizovať v systéme Windows 10, 8.1 a 7
- Stlačte Windows + R, zadajte ncpa.cpl a kliknite na tlačidlo OK,
- Tým sa otvorí okno sieťového pripojenia,
- Kliknite pravým tlačidlom myši na aktívny sieťový adaptér a vyberte Vlastnosti.
- Nájdite Internet Protocol Version 4 (TCP/IPv4), kliknutím ho zvýraznite a potom kliknite na tlačidlo Vlastnosti pod ním.
- V okne, ktoré sa nám zobrazí, môžete zmeniť svoje servery DNS.
- V predvolenom nastavení bude vybratá možnosť „Získať servery DNS automaticky“.
- Zmeňte ho na Použiť nasledujúce adresy servera DNS kliknutím na prepínač vedľa neho.
Potom nastavte adresu IPv4 verejného DNS spoločnosti Google:
8.8.8.8
8.8.4.4
alebo OpenDNS IPv4 adresa:
208.67.222.222
208.67.220.220
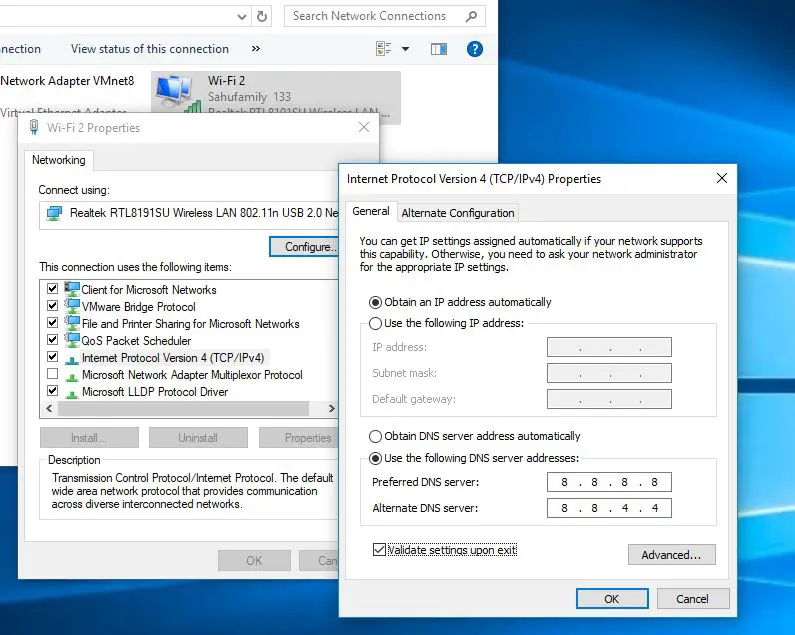
Opravte problémy so serverom DNS v systéme Windows 10
Kvôli zložitosti systému DNS serverov a šírke dnešného internetu sa často stretávame s niekoľkými problémami s DNS servermi a stavím sa, že veľa problémov máte aj vy.Našťastie existuje niekoľko jednoduchých riešení týchto problémov.Takže ak sa vám zobrazí chybové hlásenie " DNS server neodpovedá„alebo“Zdá sa, že váš počítač je nakonfigurovaný správne, ale rozpoznané zariadenie alebo prostriedok (server DNS) neodpovedá“, postupujte podľa krokov uvedených nižšie pre tento nepríjemný problém.
Skontrolujte sieťové pripojenie
Ľudia často dostanú chyby DNS, keď ich internetové pripojenie nie je správne nastavené.Uistite sa, že ste skontrolovali každý router, modem alebo kábel, ktorý používate, a uistite sa, že sú funkčné a správne pripojené k príslušným portom.
Ak je všetko v poriadku, pokračujte a otvorte ovládací panel.Tam vyberte „Sieť a internet“ a potom na ďalšej obrazovke „Centrum sietí a zdieľania“.V Centre sietí a zdieľania by ste mali mať možnosť zobraziť podrobnosti o vašom internetovom pripojení.Skontrolujte, či je typ prístupu „Internet“ alebo „Miestny a internet“.Ak je všetko v poriadku, prejdite na ďalší krok a ak nájdete niečo iné, ako sme spomenuli, kontaktujte svojho poskytovateľa internetových služieb (ISP).
Spustite diagnostiku siete Windows
V Centre siete a diagnostiky vyberte "Riešenie problémov".V prípade starších verzií systému Windows by to malo otvoriť stránku na riešenie problémov a umožniť vám vybrať typ problému, ktorému čelíte.Spustite nástroj na riešenie problémov a neváhajte vykonať navrhované akcie a opravy.Ak všetko pôjde dobre, problém sa vyrieši pre väčšinu používateľov.
- Kliknite pravým tlačidlom myši na ponuku Štart systému Windows 10 a vyberte položku Nastavenia,
- Ďalej kliknite na Sieť a internet,
- Prejdite nadol a vyhľadajte Poradcu pri riešení problémov so sieťou, kliknite naň,
- Postupujte podľa pokynov na obrazovke a spustite diagnostický proces.
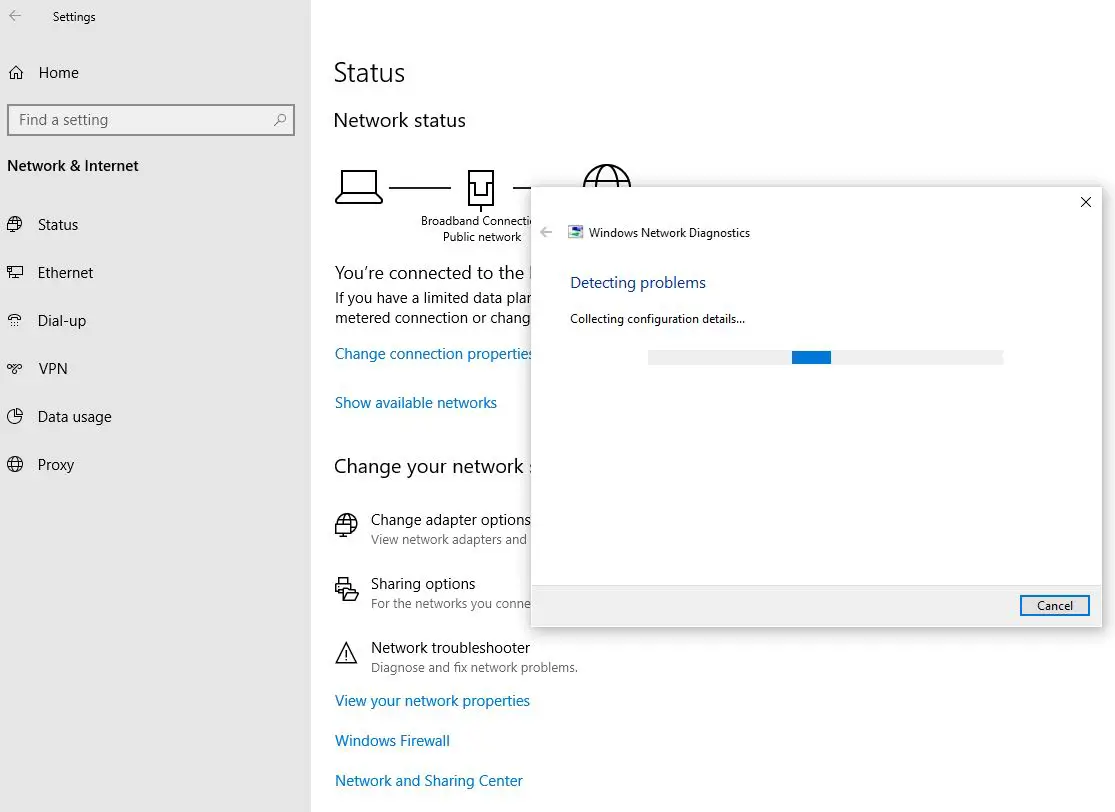
Aktualizujte ovládač sieťového adaptéra
Ak vám vyššie uvedené riešenia nefungujú, môžete mať trochu komplikovanejší problém.
Začneme to opravovať aktualizáciou ovládača sieťového adaptéra.Pre veľký počet používateľov je tento problémAktualizujte ovládačpotom zmizol,A proces, ako to urobiť, je veľmi jednoduchý.Postupujte podľa pokynov nižšie a nainštalujte sieťový ovládač krok za krokom.
- Stlačením klávesu Windows + X vyberte Správcu zariadení.
- Vyhľadajte sieťové adaptéry v dlhom zozname, ktorý poskytuje Správca zariadení.
- Kliknite pravým tlačidlom myši na sieťový adaptér a vyberte možnosť Odinštalovať.Týmto sa odinštaluje aktuálny ovládač sieťového adaptéra.
- V hornej časti obrazovky v Správcovi zariadení kliknite na položku Akcie a potom kliknite na položku Vyhľadať zmeny hardvéru.kliknite naň.
- Teraz znova nájdite sieťový adaptér a kliknite naň pravým tlačidlom.
- Vyberte Aktualizovať softvér ovládača.
- Po zobrazení výzvy vyberte možnosť Automaticky vyhľadať aktualizovaný softvér ovládača.
- Systém Windows teraz nainštaluje príslušné aktualizované ovládače pre vaše zariadenie.
- Po dokončení inštalácie reštartujte zariadenie.
Skontrolujte prítomnosť škodlivého softvéru a nadmerne aktívneho antivírusového softvéru
V zriedkavých prípadoch môžu byť problémy s DNS spôsobené škodlivým softvérom, ktorý sa môže dostať do systému cez internet, alebo poškodenými súbormi, ktoré v systéme spúšťate manuálne.Aj keď je to nepravdepodobné, stále je dôležité skontrolovať zariadenie pomocou výkonného antivírusu, najmä ak používate staršiu verziu systému Windows alebo nemáte nainštalovaný antivírusový program.
Antivírusový softvér nás dnes nechráni len pred vírusmi v našom systéme, ale aj pred škodlivými webovými stránkami.Teraz to môže byť niekedy problém, pretože antivírusový softvér blokuje internetové pripojenie, akonáhle zistí niečo podozrivé.Niektoré aktualizácie aplikácií, ktoré prebiehajú na pozadí zariadenia, môžu často spustiť falošné upozornenia na antivírusový softvér a môžu násilne zakázať všetky internetové pripojenia.Uistite sa, že je na vašom zariadení vypnutý antivírus, a ak sa tým váš problém vyrieši, ihneď kontaktujte svojho dodávateľa antivírusového programu, ktorý vám poskytne ďalšie podrobnosti o tom, ako sa takýmto problémom v budúcnosti vyhnúť a zároveň zachovať antivírus.
Vykonajte čisté spustenie
Môže to byť spôsobené aj chybami softvéru tretích strán.urobte čisté spustenieUžitočné pri hľadaní a diagnostike problémov.Ak chcete skontrolovať, postupujte podľa týchto jednoduchých krokov.
- Stlačte kláves Windows + R.
- Napíšte "msconfig" a stlačte Enter.
- Otvorí sa nové okno s názvom „Konfigurácia systému“.
- Začiarknite políčko "Skryť všetky služby spoločnosti Microsoft" v dolnej časti a kliknite na tlačidlo "Zakázať všetky".
- Kliknutím na tlačidlo Použiť uložte tieto výbery a kliknutím na tlačidlo OK zatvorte okno.
- Reštartujte počítač.
- Ak problém nezaznamenáte ani po reštarte, môžete si byť istí, že je to spôsobené aplikáciou tretej strany.
- Tento proces zopakujte, pričom vinníka bude môcť identifikovať iba jedna aplikácia tretej strany.
- Ak sa vám podarí identifikovať aplikáciu, teraz ju odinštalujte.
záver
DNS servery sú neoddeliteľnou súčasťou moderných sieťových systémov a ich zložitosť je zodpovedná za časté chyby.Ale určite, väčšinu bežných problémov možno vyriešiť pomocou vyššie uvedených krokov.Ak po vyskúšaní všetkých týchto riešení stále pretrváva rovnaký problém, obráťte sa na výrobcu počítača so žiadosťou o pomoc a servis.Môžete tiežcez odkaz nižšieaKontakt spoločnosti Microsoft, na vyriešenie problému.


![[Opravené] Microsoft Store nemôže sťahovať aplikácie a hry](https://oktechmasters.org/wp-content/uploads/2022/03/30606-Fix-Cant-Download-from-Microsoft-Store.jpg)
![[Opravené] Microsoft Store nemôže sťahovať a inštalovať aplikácie](https://oktechmasters.org/wp-content/uploads/2022/03/30555-Fix-Microsoft-Store-Not-Installing-Apps.jpg)
