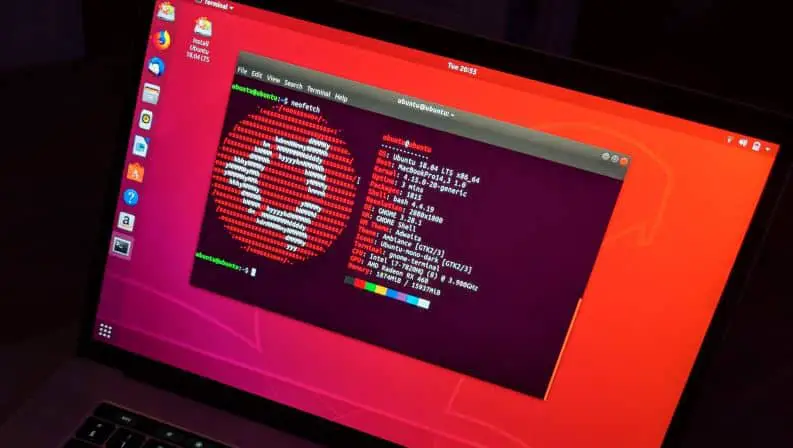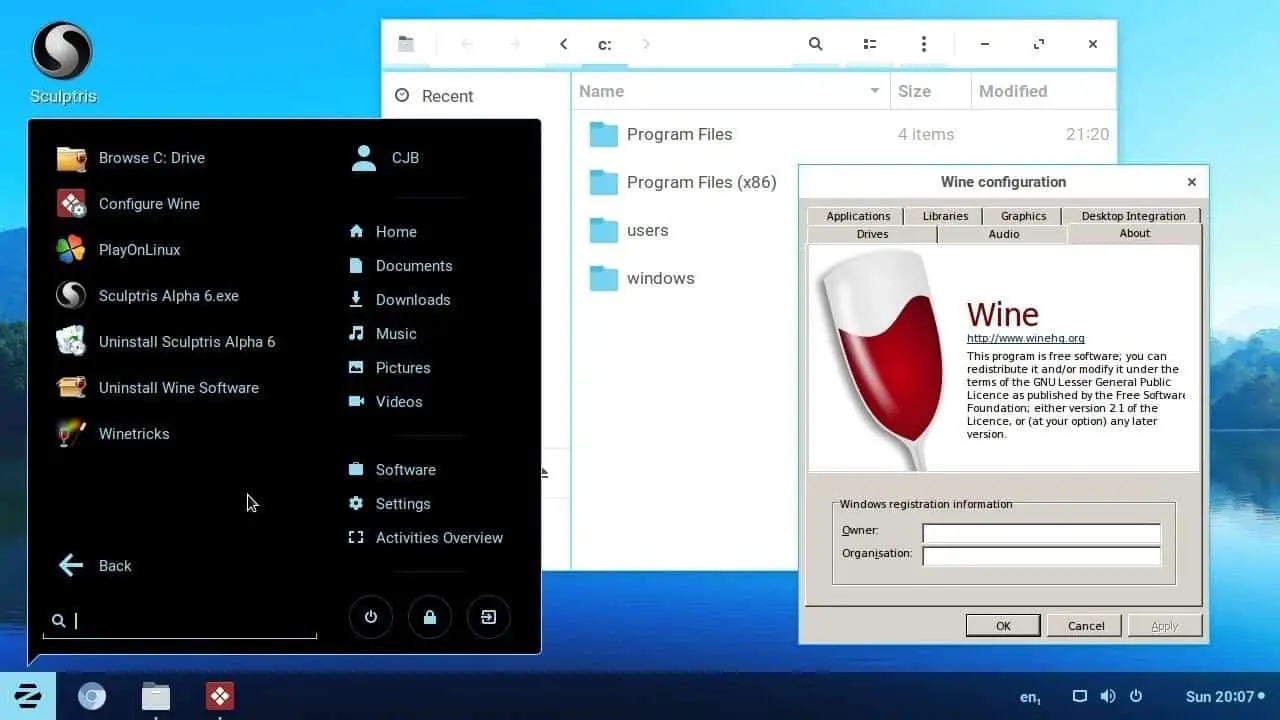Ak ste veľkým fanúšikom bezpečnosti, spoľahlivosti a výkonu Ubuntu Linux, musíte vo svojom systéme používať najnovší operačný softvér Ubuntu.
Ak ste však nedávno aktualizovali na Ubuntu 20.04.2.0 a ovládače tlačiarne už nefungujú, neprepadajte panike, pretože nie ste jediný, kto čelí tomuto problému.Áno, bolo zdokumentovaných veľa prípadov, keď sa používatelia sťažovali, že ich tlačiarne po inovácii na Ubuntu 20.04.2.0 nefungovali.
Obsah
Tlačiareň nefunguje Ubuntu
Ak nemôžete pripojiť tlačiareň k novej aktualizáciipripojenie Ubuntu 20.04.2.0,Potom môžete vyskúšať nasledujúce riešenia na vyriešenie vášho problému.
USB tlačiareň
- Najprv sa musíte uistiť, že tlačiareň je pripojená k počítaču a je zapnutá.
- Ďalej musíte otvoriť terminál a skontrolovať, či je nahraný modul USB kernel - $ lsmod | grep usb
- Teraz by ste mali odpojiť kábel USB tlačiarne od zariadenia a zadať tento príkazový riadok – $ tail -f /var/log/syslog
- Opäť by ste mali pripojiť kábel USB tlačiarne a na obrazovke by ste mali vidieť správu.
- Nahrávanie zastavíte stlačením klávesov Ctrl a C na klávesnici.
- Musíte sa uistiť, že podsystém USB správne rozpozná tlačiareň a identifikuje dodávateľa produktu a zbernicu USB počítača a adresu – $lsusb.Musíte však pamätať na to, že ak vypnete tlačiareň, zmení sa zbernica USB a adresy zariadení, takže príkaz spustite znova.
- Teraz musíte skontrolovať, či je vytvorený súbor zariadenia tlačiarne a či vlastníctvo ("root lp") a povolenia (iné ako HP: "crw-rw-r–", HP: "crw-rw-r–+") sú nastavené správne – $ ls -l /dev/usb/lp* /dev/bus/usb/*/*.
- Ďalej musíte určiť reťazec ID tlačiarne ako –
$ sudo usb_printers /dev/usb/lp0
$ sudo usb_printerid /dev/usb/lp1
Teraz musíte skontrolovať, či CUPS rozpozná vašu tlačiareň – $ lpinfo -v.To jednoducho opraví chyby v tlačiarňach USB.
Tlačiareň s paralelným portom
- Najprv pripojte tlačiareň k počítaču a zapnite ju.
Otvorte terminál a uistite sanaložiť了moduly jadra lp, ppdev a parport_pc-
$ lsmod | grep lp
$ lsmod | grepppdev
$ lsmod | grep parport_pc
- Skontrolujte, či paralelný port deteguje jadro pri zavádzaní – $ do | grep par
- Teraz sa musíte uistiť, že súbory zariadenia paralelného portu a ich správne povolenia alebo vlastníctvo - $ ls -l /dev/lp* /dev/parport*
- Ďalej skontrolujte, či sa výsledky automatickej detekcie tlačiarne zobrazujú vo virtuálnom súborovom systéme jadra -
$ ls -l /proc/sys/dev/parport/parport*/autoprobe*
$ sudo cat /proc/sys/dev/parport/parport*/autoprobe*
- Uistite sa, že CUPS rozpozná tlačiareň.
- CUPS s paralelným portom musíte spustiť samostatne so štandardnými používateľskými právami a rootom –
$ /usr/lib/cups/backend/parallel
$ sudo /usr/lib/cups/backend/parallel
Sieťová tlačiareň
- Po zapnutí tlačiarne ju pripojte k sieti.Ak však máte tlačiareň WLAN, musíte ju nakonfigurovať na používanie bezdrôtovej siete.
- Ďalej nakonfigurujte tlačiareň vytlačením konfiguračnej stránky z ponuky predného panela tlačiarne.Získate tak informácie o IP adresách a sieťach podporovaných tlačiarňou.
- IP adresu tlačiarne je možné nakonfigurovať aj pomocou webového rozhrania smerovača.
- Na zmenu konfigurácie tlačiarne môžete použiť ponuky na prednom paneli alebo webové konfiguračné rozhranie.Pre webové rozhranie môžete zadať IP adresu tlačiarne vo webovom prehliadači.
- Ak má byť vaša tlačiareň pripojená k sieti WLAN, nebude môcť používať adresu IP.Preto je dôležité udržiavať sieť WLAN zapnutú so správnym názvom siete a heslom.
- Teraz môžete nastaviť tlačiareň pomocou konfigurácie systému a počkať 15 sekúnd na dokončenie sieťového skenovania.
- Tu otvorte príkazový terminál a spustite nasledujúci príkaz –
$ ping
$ nmap
- Potom spustite príkaz a skontrolujte, či sa našiel CUPS -
$ /usr/lib/cups/backend/snmp
$ sudo /usr/lib/cups/backend/dnssd
- Ak tlačiareň nenájde CUPS, spustite tento príkaz – $ /usr/lib/cups/backend/snmp
- Vyhľadajte, či CUPS rozpozná tlačiareň – $ lpinfo -v
- Spustite tento príkaz a skontrolujte, či je vaša tlačiareň viditeľná pomocou DNS-SD, mDNS, BonJour –
$ avahi-browse -a -v -t -r
$ avahi-browse -a -v -c -r
- Nakoniec spustite a skontrolujte všeobecný stav siete -
$ ifconfig
$trasa
Tu je konečný sprievodca, ako opraviť tlačiareň, ktorá nefunguje po inovácii na Ubuntu 20.04.2.0.Takže, ak máte po aktualizácii Ubuntu problémy s USB, sieťovými a paralelnými tlačiarňami, potom stačí len pozorne postupovať podľa jednoduchých krokov a problém vyriešiť.

![[Oprava] Tlačiareň po inovácii na Ubuntu 20.04.2.0 nefunguje](https://oktechmasters.org/wp-content/uploads/2021/09/24695-printer-not-working-ubuntu.jpg)
![Ako nakonfigurovať IPTables v Linuxe? [Podrobný sprievodca 2021]](https://oktechmasters.org/wp-content/uploads/2021/09/24785-configure-iptables-in-Linux.jpg)