Pre používateľov zariadení iPhone alebo iPad nie je nič nové, keď zistia, že ich miniaplikácie sú deaktivované, keď sa pokúšajú zariadenie po určitom čase prebudiť.Možno to boli deti, ktoré sa mnohokrát pokúšali omylom zapnúť zariadenie.Alebo sa môže stať, že ste si zmenili heslo a teraz si ho nepamätáte.
V podstate, keď iOS cíti príliš veľa chýb a pokúsi sa prebudiť iPhone alebo iPad, zamrzne alebo deaktivuje vaše zariadenie.Keď je váš iPad alebo iPhone deaktivovaný, je veľmi zložité okamžite vstúpiť do rozhrania.Bez ohľadu na to, či si teraz zapamätáte správne heslo, zariadenia Apple vám nedajú možnosť zadať heslo.
No, konečný dôsledok môže spôsobiť, že vaše miniaplikácie Apple budú čeliť trvalému vypnutiu situácie straty údajov.Dozvieme sa preto viac o dôvodoch, prečo sú váš iPhone a iPad deaktivované a ako ich obnoviť.
Obsah
Prečo je váš iPad alebo iPhone vypnutý?
Podľa odborníkov na opravy iPhone sa iPhone alebo iPad zvyčajne deaktivuje po 6 neúspešných pokusoch.Keď šesťkrát za sebou použijete nesprávne heslo, iOS to bude považovať za hrozbu.iOS predpokladá, že sa do vášho zariadenia pokúša nabúrať cudzinec a vkradnúť sa do podrobností o iPhone.No, ak si nepamätáte, že ste zadali nesprávne heslo a oklamali iPhone, potom to musí byť vaše dieťa.
Toto je úplný zoznam a časové rozpätie pre iPhone alebo iPad, aby zostali deaktivované.
- 6 nesprávnych pokusov spôsobilo deaktiváciu iPadu a iPhonu na jednu minútu.
- Ak dôjde k 7 nesprávnym pokusom o zadanie hesla, iPhone alebo iPad sa na 5 minút prepne do vypnutého stavu.
- Keď vykonáte 8 nesprávnych pokusov, môže sa predĺžiť na 15 minút.
- A ak existuje viac ako 9 pokusov, môžete očakávať, že iPhone poskytne priestor na zadanie hesla do hodiny.
- Po desiatich neplatných pokusoch na vašom iPade alebo iPhone bude modul gadget natrvalo deaktivovaný.
Preto je obraz veľmi jasný a váš iPhone alebo iPad je v bezpečí, kým nevyskúšate 10 chýb.Môžete si všimnúť varovanie: „iPhone je vypnutý.Pripojte sa k iTunes".Pre iPad sú správy trochu podobné.
Ako odomknúť deaktivovaný iPhone?
Riešením tejto tragédie spomínanej na zariadení je však pripojenie k iTunes.Toto nie je jediný spôsob, ako obnoviť zariadenia Apple z tejto kritickej situácie.Spomenuli sme všetky možné opravy, vďaka ktorým sa váš iPad alebo iPhone dostane do hlavného prúdu digitálneho života.Bolo by lepšie, keby ste si zálohovali všetky dáta uložené na iPade alebo iPhone.Pokračujme v opravách.
Pripojte sa k iTunes
Ak chcete získať svoje miniaplikácie cez počítač, môžete jednoducho zvoliť túto metódu.Len sa uistite, že ste svoj počítač neupgradovali na Catalina, pre prípad, že máte zariadenie Mac.Tu sú veci, ktoré musíte počas zálohovania iTunes starostlivo dodržiavať:
- Pomocou dátového kábla USB pripojte zariadenie iOS k počítaču.Ak manuálne nespustí iTunes, mal by teraz preskúmať iTunes.
- V rozhraní iTunes nájdite zariadenie iOS, ktoré máte pripojené k počítaču.Malo by to byť niekde na ľavej strane obrazovky.Môžete sledovať každú informáciu o iOS zariadení.
- Ak chcete spustiť synchronizáciu, musíte vybrať možnosť „Zálohovať teraz“.
Toto je ten trik.Ak vaše zariadenie so systémom iOS reaguje na synchronizáciu, môže vám umožniť zadať prístupový kód do zariadenia.A pozri!Nemusíte absolvovať celý proces zálohovania a obnovy.
Obnoviť cez iTunes
Ak predchádzajúce triky neprinesú žiadny úžitok, potom pomocou iTunes na obnovenie zariadenia Apple sa môžu diať zázraky.Z bezpečnostných dôvodov by ste mali mať po ruke najnovší záložný súbor iOS zariadenia.Pretože táto oprava vymaže informácie uložené na iOS zariadení, ak ich nechcete stratiť z iPadu alebo iPhonu, musíte si vytvoriť zálohu.Teraz musíte dodržiavať nasledujúce pokyny:
- Na pripojenie zariadenia iOS k počítaču použite dátový kábel USB.Ak sa iTunes nezobrazí automaticky, preskúmajte ho.
- V ľavom hornom rohu vyberte svoje zariadenie iOS.Kliknite na Súhrn a vyberte Obnoviť iPhone alebo Obnoviť iPad.
- Postupujte podľa pokynov na obrazovke počítača.Tým sa obnoví vaše zariadenie, ale vymažú sa všetky údaje v zariadení.
- Svoje iOS zariadenie zažijete ako úplne nové.Pre lepšiu synchronizáciu musíte načítať najnovší záložný súbor zo zálohy iTunes alebo iCloud.
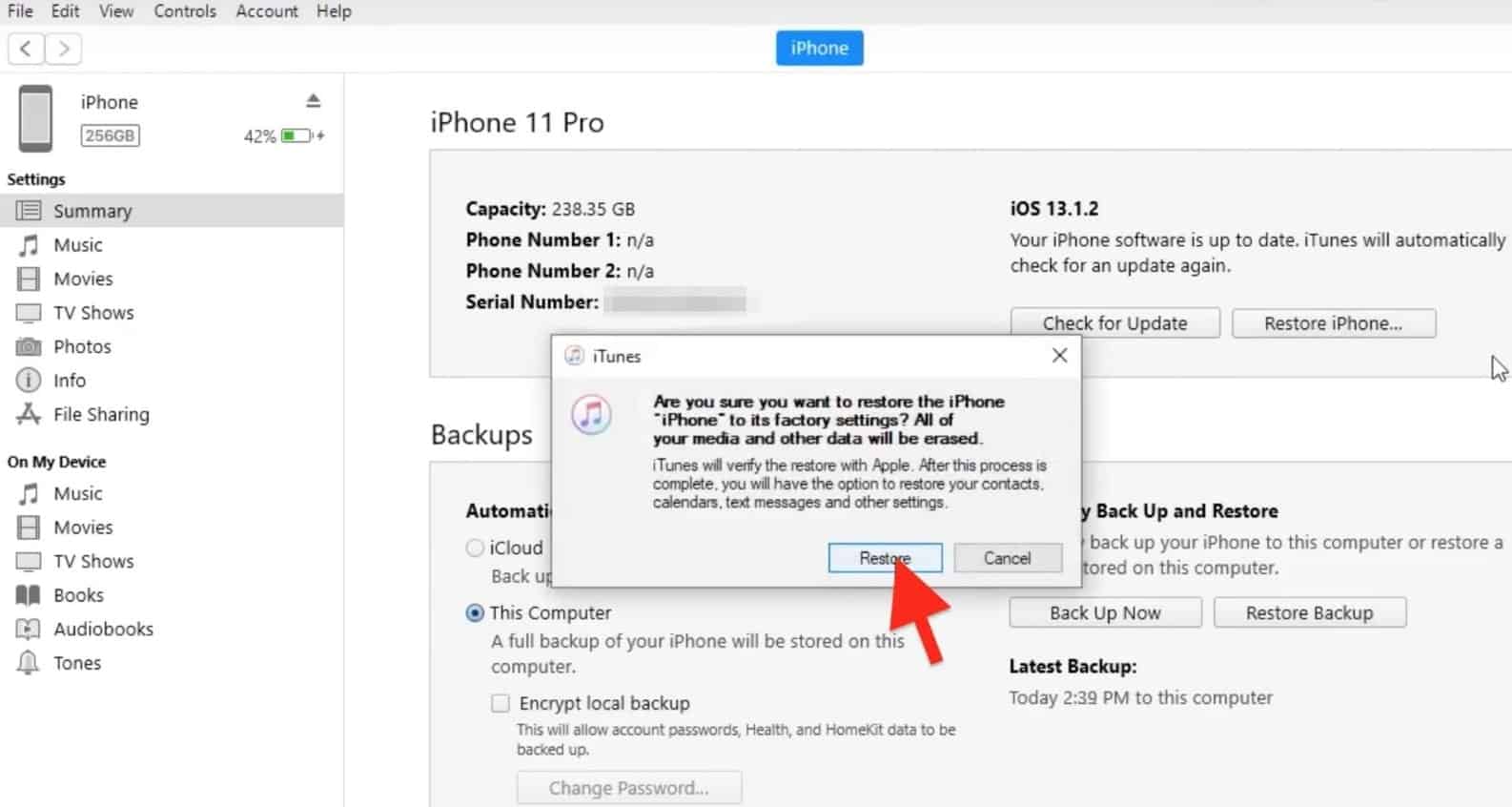
Použite "Nájsť môj iPad alebo iPhone"
Ak sa chcete vyhnúť tým, ktorí stratili nervy a nie sú proti strate údajov na zariadeniach so systémom iOS, táto oprava je pre vás.Táto možnosť resetuje vaše zariadenie iOS na predvolenú inštanciu z výroby.Navyše nevyžaduje ani iTunes, ani pripojenie iOS zariadenia k počítaču.Našťastie funguje aj so vzdialene nastavenými iOS zariadeniami.Týka sa to však iba zariadení so systémom iOS zaregistrovaných na iCloud.
- Prihláste sa do svojho účtu na iCloud.
- Nájdite možnosť s názvom „Nájsť môj iPhone“.
- Potom vyberte zariadenie a pokračujte vo vymazaní iPhone.Pre iPad to bude „vymazať iPad“.
- Poskytnite svoje Apple ID a heslo, aby ste zaistili bezpečné pripojenie.
Tým sa vymaže všetok obsah vo vašom zariadení a vy budete mať jednoduchý prístup k svojmu iPadu alebo iPhonu.Okrem toho môžete svoje zariadenie synchronizovať s najnovším plánom zálohovania.
Prepnite do režimu obnovenia
Ak ste nikdy nevytvorili spojenie medzi zariadením so systémom iOS a počítačom, režim obnovenia je vašou najlepšou voľbou.Na druhej strane, ak máte zálohu iCloud pre iOS zariadenia, môžete si ušetriť deň.Ak chcete opustiť deaktivovaný iPad alebo iPhone, postupujte podľa pokynov nižšie:
Vhodné pre iPad
- Odpojte kábel USB od iPadu, ale nechajte ho pripojiť sa k počítaču.Stlačením a podržaním tlačidla spánku vypnete iPad.Ďalej musíte vypnúť posúvač napájania.
- Keď stlačíte a podržíte tlačidlo Domov, musíte do iPadu zapojiť dátový kábel USB.Otvorí iPad.Ak si nevšimnete správu „Pripojiť k iTunes“, neodstraňujte prst z tlačidla Domov.
- iTunes možno rozpoznali zariadenie iOS v režime obnovenia.Pokračujte v potvrdení a potom pokračujte.
- Musíte postupovať podľa pokynov na obrazovke.Okrem toho musíte zariadenie nastaviť.Ak ste si zálohu uložili na iCloud, musíte vybrať možnosť „Obnoviť“ v časti „Záloha“.
Nakoniec musíte trvať na použití najnovšej verzie zálohy, aby ste úspešne obnovili deaktivovaný iPad.
Pre iPhone
- Pripojte zariadenie k počítaču a preskúmajte iTunes.
- Vynútiť reštart iPhone.Ak používate iPhone 6 alebo starší, stlačte a podržte bočné alebo horné a domovské tlačidlo, kým sa nezobrazí logo Apple.Prepne vaše zariadenie do režimu obnovenia.
- Ak ide o iPhone 7 alebo podobný, súčasne stlačte a podržte tlačidlo zníženia hlasitosti a bočné alebo horné tlačidlá.
- V prípade novších modelov rýchlo stlačte tlačidlo Zvýšenie hlasitosti a potom tlačidlo Zníženie hlasitosti.Potom musíte stlačiť a podržať bočné tlačidlo, aby ste vstúpili do režimu obnovenia.
- Keď iTunes rozpozná váš iPhone v režime obnovenia, musíte obnoviť zariadenie iOS.

Môže to chvíľu trvať.Po dokončení však môžete svoje zariadenie iOS nastaviť a stiahnuť si najnovšiu zálohu.
Nakoniec…
Ponaučenie z toho všetkého je,Obnovte deaktivované iOS zariadenieNie je to ľahké.Pripravte si preto zálohu a nastavte si jednoduché a silné heslo pre iPad a iPhone.Uistite sa, že ste si nepomýlili heslo a heslo Apple ID.Nezabudnite nechať svojeDetská bezpečnosť zariadenia iOS.

![iPhone sa nedá použiť po zadaní nesprávneho hesla? [Toto je oprava]](https://oktechmasters.org/wp-content/uploads/2021/09/25126-iPhone-Disabled.jpg)
![iPhone sa nedá zapnúť po aktualizácii iOS 14? [4 riešenia]](https://oktechmasters.org/wp-content/uploads/2021/09/25142-iphone-wont-turn-on-after-update.jpg)


