Je veľmi dôležité pravidelne zálohovať váš iPhone, keďže na týchto zariadeniach sa ukladá stále viac údajov.Musí to byť dôležité, ak chcete aktualizovať svoj iPhone na najnovší iOS 13.V skutočnosti online rady naznačujú, že bez zálohy nebudete môcť úspešne aktualizovať svoj iPhone.
Či už ide o inováciu na iPhone 11 alebo aktualizáciu na iOS 13, najprv musíte vytvoriť zálohu.
Pred aktualizáciou je dobré si zariadenie zálohovať, aby ste sa v prípade, že sa niečo pokazilo, nevrátili k zálohe vytvorenej pred niekoľkými dňami a obnovili sa všetky aktuálne informácie.
iTunes a iCloud sú rôzne typy zálohovacích riešení od spoločnosti Apple na pravidelné zálohovanie vášho iPhone, iPad alebo iPad touch.Keď sa vytvorí záloha zo zariadenia iPhone, snímka údajov tohto zariadenia sa uloží na iné miesto ako na iPhone (napríklad do počítača alebo cloudovej jednotky).
To vám umožní obnoviť dôležité dáta, fotografie (ak z nejakého dôvodu), alebo ak boli omylom odstránené alebo stratené po aktualizácii iOS 13.V tomto článku poskytujeme podrobný návod, ako zálohovať iPhone pomocou iCloud a iTunes.
Obsah
Ako zálohovať iPhone
Na zálohovanie zariadení so systémom iOS vrátane iPhone, iPad alebo iPad môžete použiť riešenia zálohovania iCloud alebo iTunes od spoločnosti Apple.
Zálohujte iPhone pomocou iCloud
Dá sa povedať, že iCloud je vynikajúcou voľbou na zálohovanie vášho iPhone, pretože ukladá záložné dáta iPhone v cloude namiesto vášho PC.K svojim záložným údajom tak môžete pristupovať odkiaľkoľvek pomocou Wi-Fi (ak poznáte svoje Apple ID a heslo).
Zálohovanie iOS zariadenia pomocou služby Apple iCloud je jednoduchší spôsob.Každý účet iCloud je dodávaný s 5 GB bezplatného úložiska pre veci, ako sú zálohy.
✔ Ukladajte zálohy v iCloud
✔ 5 GB bezplatného úložiska (platí sa viac poplatkov)
✔ Šifrovaná záloha
✔ Vytvárajte a používajte zálohy cez Wi-Fi
✔ Dá sa obnoviť do iPhone pomocou zálohy
Ako zálohovať iPhone na iCloud
- Uistite sa, že ste pripojení k sieti Wi-Fi a že máte pripojenú aj nabíjačku.
- Otvorte Nastavenia z obrazovky Aplikácie na vašom iPhone.
- Kliknite na zadanie svojho používateľského mena.(Apple ID v hornej časti obrazovky)
- Posuňte zobrazenie nadol a klepnite na iCloud > Záloha iCloud.Ak používate iOS 10.2 alebo starší, prejdite na Nastavenia, potom prejdite nadol a klepnite na iCloud. )
- Kliknite na „Zálohovať teraz“.
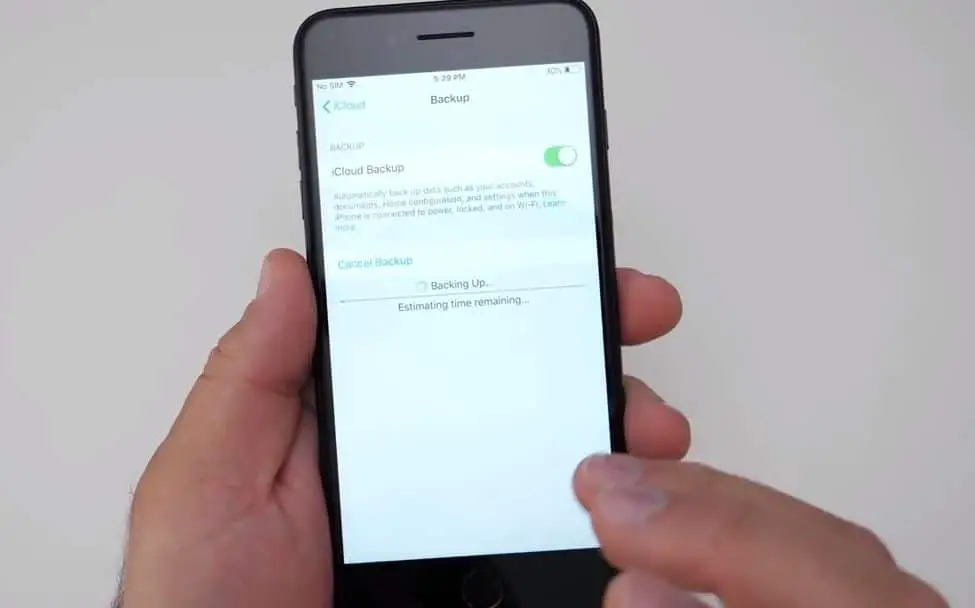
Poznámka: Zostaňte pripojení k sieti Wi-Fi, kým sa proces nedokončí.
Ak ste ešte nikdy nezálohovali iCloud, prvé zálohovanie môže chvíľu trvať.Potom iCloud nahrá iba zmeny vykonané od poslednej zálohy, čo je oveľa rýchlejšie.
Ak chcete skontrolovať a potvrdiť, že záloha je dokončená:
Klepnite na Nastavenia > [vaše meno] > iCloud > Úložisko iCloud > Spravovať úložisko a vyberte svoje zariadenie – záloha by sa mala zobraziť v podrobnostiach s časom a veľkosťou zálohy.Ak používate iOS 10.2 alebo starší, cesta je Nastavenia > iCloud > Úložisko > Spravovať úložisko.
Ak chcete automaticky zálohovať pomocou iCloud Backup:
- Uistite sa, že zálohovanie iCloud je zapnuté
- Môžete skontrolovať a otvoriť tento formulár Nastavenia > [vaše meno] > iCloud > Záloha iCloud.
- Ak používate iOS 10.2 alebo starší, prejdite do Nastavenia > iCloud > Zálohovanie
- Pripojte zariadenie k napájaniu
- Pripojte svoje zariadenie k sieti Wi-Fi
- Uistite sa, že je obrazovka vášho zariadenia uzamknutá
- Skontrolujte, či je v iCloude dostatok voľného miesta na zálohovanie
Zálohujte iPhone pomocou iTunes
Ďalším spôsobom zálohovania zariadenia iOS je použitie iTunes.Potrebujete počítač s najnovšou verziou iTunes a kábel Apple Lightning.Metóda zálohovania iTunes je tiež podobná zálohe iCloud, zálohu môžete použiť na obnovenie snímky do vášho iPhone.Rozdiel je však v tom, že zálohy iTunes sú uložené vo vašom lokálnom počítači a nie v cloude.Nebudete sa teda musieť starať o limit 5 GB úložiska cloudového ovládača, ale nebudete mať prístup k svojim zálohám cez Wi-Fi na inom počítači.
✔ Ukladajte zálohy na PC alebo Mac
✔ Voliteľné šifrovanie zálohy
✔ Vytvárajte a používajte zálohy na PC alebo Mac
✔ Možnosť obnovenia do iPhone pomocou zálohy
Zálohy iTunes nezahŕňajú:
- Nastavenia dotykového ID.
- Ak nevykonáte šifrovanú metódu zálohovania v iTunes, nebudete môcť zálohovať údaje o zdraví, aktivite a kľúčenke.
- Informácie a nastavenia Apple Pay.
- Fotografie sú uložené v cloude, v iCloud Photo Library a podobne ako My Photo Stream.
- Obsah synchronizovaný z iTunes, ako sú importované MP3 alebo CD, videá, knihy a fotografie
- Obsah z iTunes a App Store alebo súbor PDF stiahnutý priamo do iBooks (Na zálohovanie tohto obsahu môžete použiť Transfer Purchases v iTunes.)
Ako zálohovať iPhone do iTunes
Uistite sa, že máte na svojom PC/mac nainštalovanú najnovšiu verziu iTunes
- Pripojte svoje iOS zariadenie k počítaču a odomknite ho.
- Ak sa zobrazí výzva na schválenie pripojenia medzi počítačom a zariadením, zadajte svoj kód PIN.
- V iTunes kliknite na malú miniatúru svojho zariadenia vedľa rozbaľovacej ponuky „Hudba/Film“.
- Po zaškrtnutí možnosti „Súhrn“ vľavo by sa vám mala zobraziť obrazovka plná podrobností o zariadení.
- Na tejto obrazovke je tiež " záloha" časť.
- Potom vyberte prepínač „Tento počítač“ (môžete tiež začiarknuť políčko Šifrovať, aby ste zálohy chránili heslom)
- klikniteZálohovať hneď , nechajte bežať iTunes.
- Po niekoľkých minútach budete mať v počítači uloženú šifrovanú zálohu.
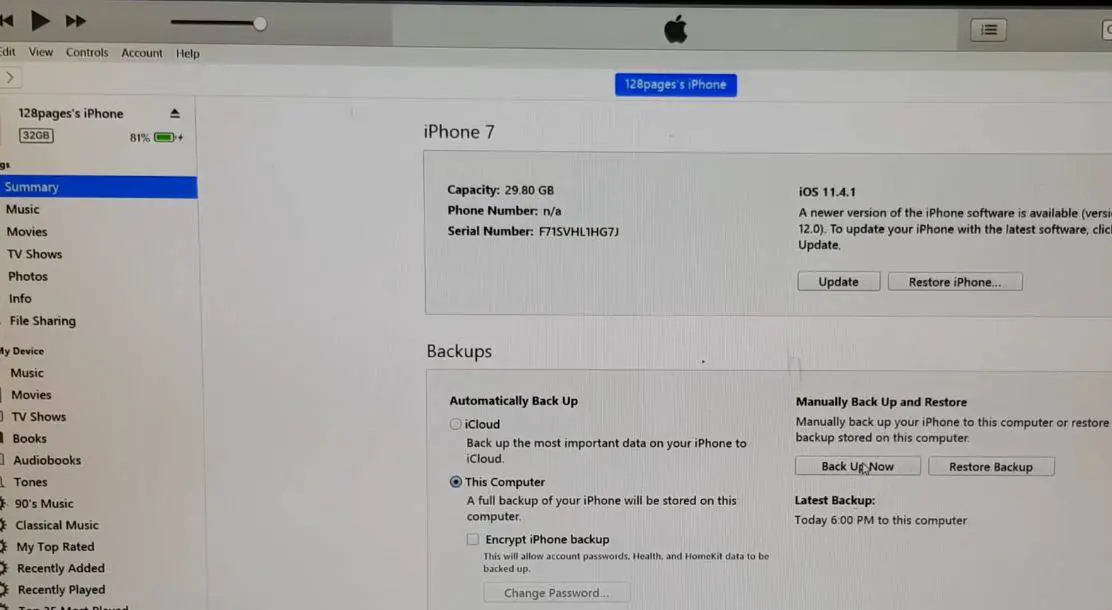
Poznámka: Šifrované zálohy vás ušetria od nutnosti zadávať heslá účtov pre aplikácie, ako je e-mail alebo Facebook, pri obnove zariadenia, čo môže, ale nemusí byť prípad záloh iCloud.
Nájdite zálohy iOS na Macu
Nájdite svoj zoznam záloh:
Kliknite na panel s ponukami.Napíšte alebo skopírujte a prilepte nasledovné: ~/Library/Application Support/MobileSync/Backup/stlačte Return.
Nájdite konkrétnu zálohu:
- Otvorte iTunes.Kliknite na iTunes na paneli s ponukami a vyberte „Predvoľby“.
- Kliknite na položku Zariadenie.
- Stlačte kláves Control a kliknite na požadovanú zálohu a vyberte možnosť Odhaliť vo Finderi.
Zálohy systému iOS nájdete v systéme Windows 7, 8 alebo 10
Otvorte disk, na ktorom je nainštalovaný Windows (v podstate C 🙂 Používatelia (používateľské meno) AppDataRoamingApple ComputerMobileSyncBackup
Stlačením Windows + R otvorte Spustiť, zadajte %appdata% alebo %USERPROFILE% (ak ste si stiahli iTunes z Microsoft Store) a kliknite na OK.
Dvakrát kliknite na nasledujúce priečinky: „Apple“ alebo „Apple Computer“ > MobileSync > „Zálohy“.


![iPhone sa nedá zapnúť po aktualizácii iOS 14? [4 riešenia]](https://oktechmasters.org/wp-content/uploads/2021/09/25142-iphone-wont-turn-on-after-update.jpg)


