Kúpili ste si nový iPhone 12, pro alebo pro Max (alebo akýkoľvek nový iPhone) a chcete na jeho nastavenie použiť svoje údaje a nastavenia.
V tomto článku si krok za krokom predstavíme, ako nastaviť nový iPhone, ako pomocou aplikácie Apple „Presunúť do iOS“ preniesť všetky dáta zo starého iPhone do nového iPhone, ako preniesť dáta z Android telefónu do nový iPhone atď.Začnime.
Obsah
Nastavte iPhone ako nový telefón
Ak používate úplne nový iPhone prvýkrát:
- Zapnite iPhone stlačením vypínača.Uvítacia obrazovka vás privíta a zobrazí posúvač „Nastaviť posúvač“, ktorý sa otáča medzi rôznymi jazykmi.
- Vyberte svoj jazyk a krajinu a či chcete povoliť služby určovania polohy.To umožňuje aplikáciám Apple (a aplikáciám tretích strán) pristupovať k vašej polohe cez siete Wi-Fi a polohy GPS (Global Positioning System).
- Potom iPhone skontroluje všetky siete Wi-Fi v oblasti, ku ktorej je možné telefón pripojiť;Ak nie, alebo ak chcete použiť službu mobilného telefónu, kliknite na tlačidlo „Ďalej“.
- Tu môžete nastaviť zariadenie ako úplne nový telefón, vrátane nastavenia prístupového kódu, Face ID alebo Touch ID, v závislosti od toho, aký iPhone máte.
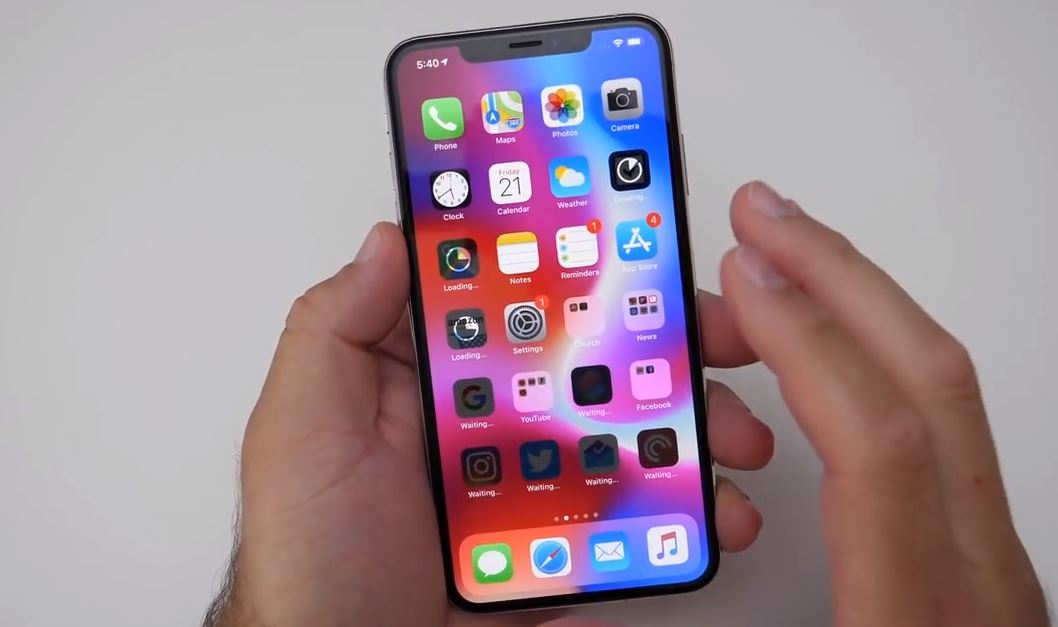
Prenos zo starého iPhone na nový iPhone
Ak chcete vymeniť svoj starý iPhone za tento nový iPhone, môžete do nového iPhonu preniesť všetky jeho aplikácie, údaje a nastavenia, aby bol nový telefón úplne rovnaký ako starý model, len rýchlejšie.
Či už používate funkciu automatického nastavenia, iCloud alebo iTunes alebo USB kábel, pred vykonaním akýchkoľvek iných operácií je najlepšie zálohovať váš starý iPhone.Po dokončení môžete použiť rôzne možnosti na obnovenie údajov do nového iPhone.
Na zálohovanie starého iPhone použite iTunes
- Uistite sa, že na starom zariadení iPhone máte spustenú najnovšiu verziu iTunes.
- Alebo jednoducho otvorte iTunes a skontrolujte aktualizácie z ponuky.
- Ak chcete použiť iTunes na zálohovanie alebo aktualizáciu existujúcej zálohy, pripojte staré zariadenie k počítaču, s ktorým sa zvyčajne synchronizuje cez USB, otvorte iTunes, vyberte zariadenie a potom stlačte tlačidlo „Synchronizovať“.
Skontrolujte, či bol váš iPhone nedávno zálohovaný
Ak používate najnovšiu verziu systému iOS, pokiaľ je uzamknutá, zapojená a pripojená k sieti Wi-Fi a zostanete uzamknutý, zariadenie každý deň automaticky vykoná zálohu iCloud.Vo svojom účte iCloud máte dostatok voľného miesta.
Dokončenie poslednej zálohy iPhone môžete určiť tak, že prejdete na „Nastavenia“ a kliknete na informácie o svojom Apple ID, potom kliknete na iCloud, prejdete nadol na „Záloha iCloud“ a kliknete.
Ak bol iPhone zálohovaný v iCloude, posúvač vedľa Zálohovanie v iCloude bude zelený.Ak nie a chcete zálohovať týmto spôsobom, kliknite na posúvač.
Ak chcete vynútiť zálohovanie, pretože telefón nebol nedávno zálohovaný, kliknite na položku Zálohovať teraz.
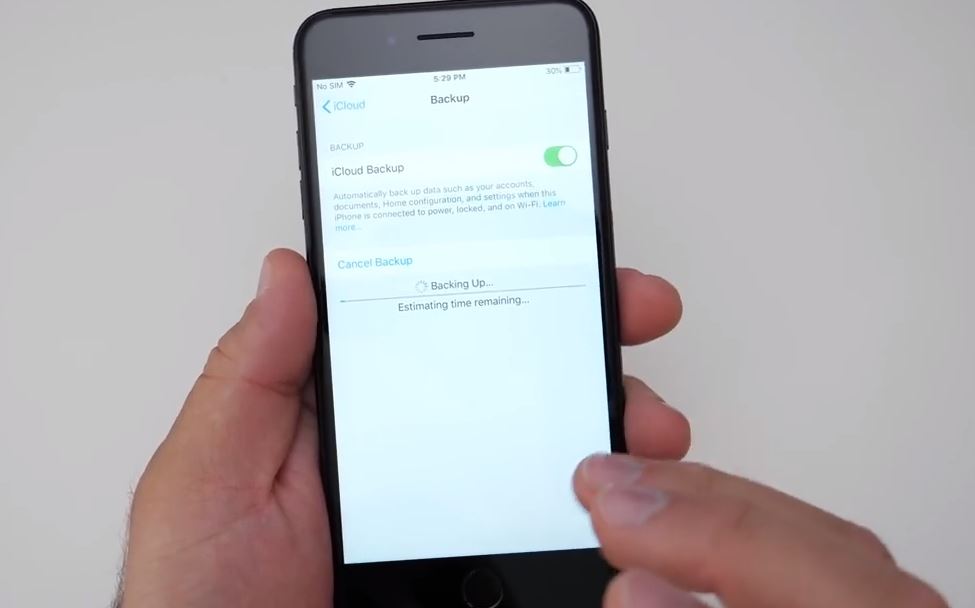
Zapnite nový iPhone a postupujte podľa sprievodcu nastavením
Teraz stlačte a podržte oválne tlačidlo zapnutia/vypnutia v pravom hornom rohu zariadenia (iba na sekundu alebo dve), aby ste zapli nový iPhone.
Po zapnutí zariadenia potiahnite prstom do polohy, kde sa zobrazuje „Slide to set“.Apple vám teraz poskytne viacero možností.
Najprv musíte vybrať jazyk, potom vybrať krajinu alebo región, pripojiť sa k sieti Wi-Fi a povoliť služby určovania polohy.
Potom si môžete vybrať obnovenie zo zálohy iCloud, obnovenie zo zálohy iTunes alebo nastavenie ako nový iPhone.Teraz, keď existuje záloha, vyberte príslušnú možnosť.
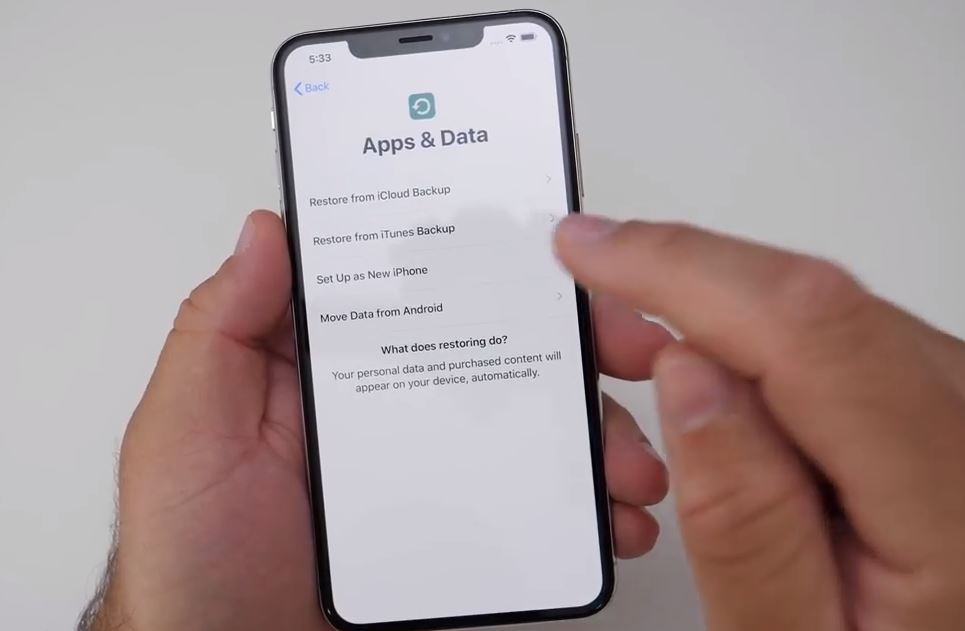
Obnoviť z iTunes
Ak zálohujete cez iTunes, pripojte svoj iPhone k počítaču, kde ste zálohovali.iTunes sa vás opýta, či chcete obnoviť zo zálohy alebo nastaviť ako nové.Vyberte možnosť „Obnoviť z tejto zálohy“.
Počas procesu obnovy sa môže indikátor priebehu iTunes pozastaviť – môže to trvať dlhšie, preto neodpájajte telefón.Po dokončení procesu sa váš nový iPhone spustí.Ak chcete synchronizovať hudbu a iné mediálne súbory, nechajte zariadenie pripojené k iTunes.
Obnoviť z iCloud
Ak zálohujete svoj starý iPhone do iCloud, aj keď ho chcete pripojiť k zdroju napájania, nemusíte ani pripájať iPhone k počítaču.Musí byť tiež v sieti Wi-Fi.V skutočnosti môžete svoj nový iPhone nastaviť bez toho, aby ste ho pripojili k počítaču.
Po zobrazení výzvy na nastavenie vyberte „Obnoviť zo zálohy iCloud“, kliknite na „Ďalej“ a potom zadajte svoje Apple ID a heslo.Vyberte zálohu starého zariadenia a kliknite na Obnoviť.
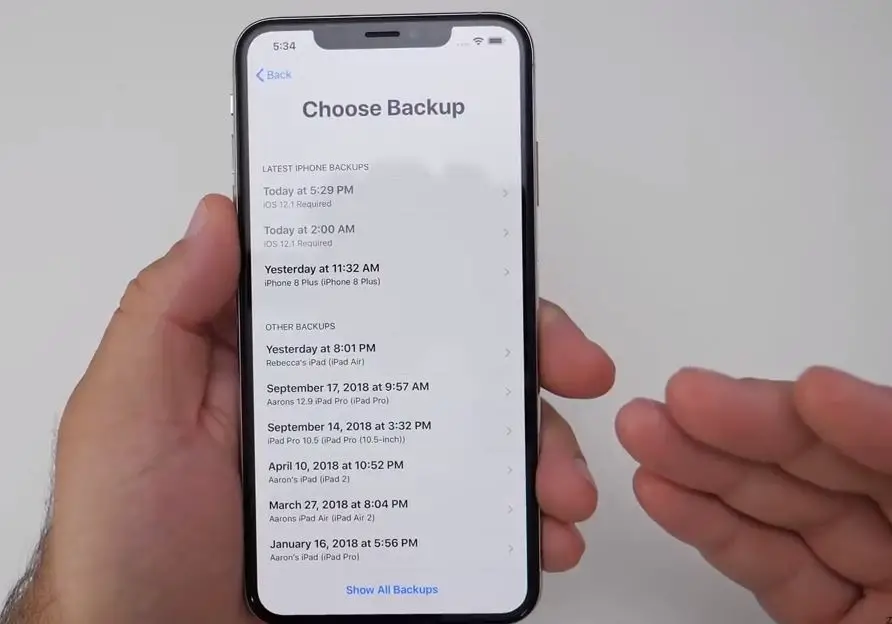
Počkajte, kým zariadenie dokončí obnovu zo zálohy – čas bude závisieť od množstva dát obsiahnutých v zálohe a rýchlosti internetového pripojenia.Po dokončení procesu obnovy sa zariadenie reštartuje.Na novom zariadení získate všetky staré údaje iPhone.
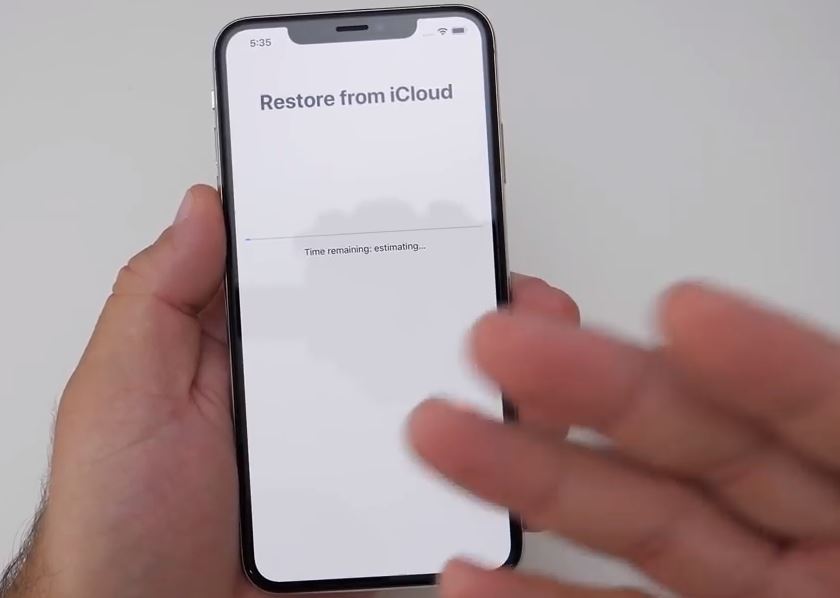
Prejdite z Androidu na nový iPhone
Ak používate systém Android, uistite sa, že vaše aktuálne zariadenie so systémom Android je úplne zálohované na funkčnú e-mailovú adresu.(Pre každý prípad! To neznamená, že očakávame, že sa vyskytnú nejaké problémy, ale nikdy sa to nedozviete.) Môžete to skontrolovať v nastaveniach systému AndroidZálohovanie a synchronizáciaPríďte to urobiť .
- teraz Zo služby Google PlayStiahnuť ▼" Presunúť do aplikácie iOSA nainštalujte ho do svojho zariadenia.
- V systéme AndroidOtvorené" Presunúť na iOS"Aplikácia, kliknite na " ďalej" ,Potom súhlasiť "Podmienky".
- Zapnite napájanie nového iPhonu a podľa pokynov ho nastavte.
- Po niekoľkých krokoch procesu sa zobrazí obrazovka s názvom „Aplikácie a údaje“.vybrať si Presuňte možnosti údajov z Androidu.
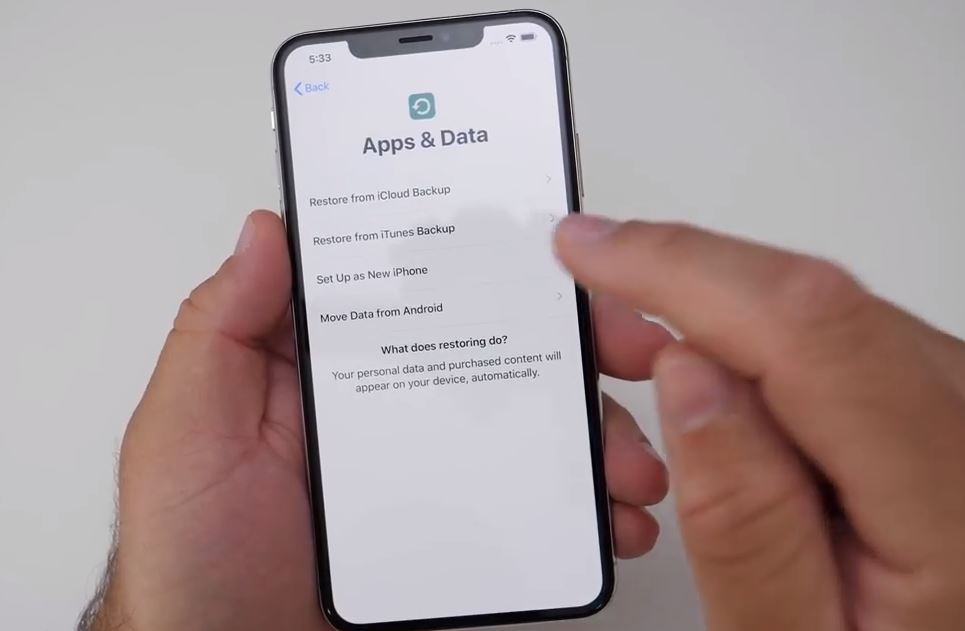
- Kliknite na pokračovať,kódMala by sa objaviť na obrazovke.
- Vráťte sa do systému Android, kliknite na tlačidlo „Ďalej“ a zadajte kód.
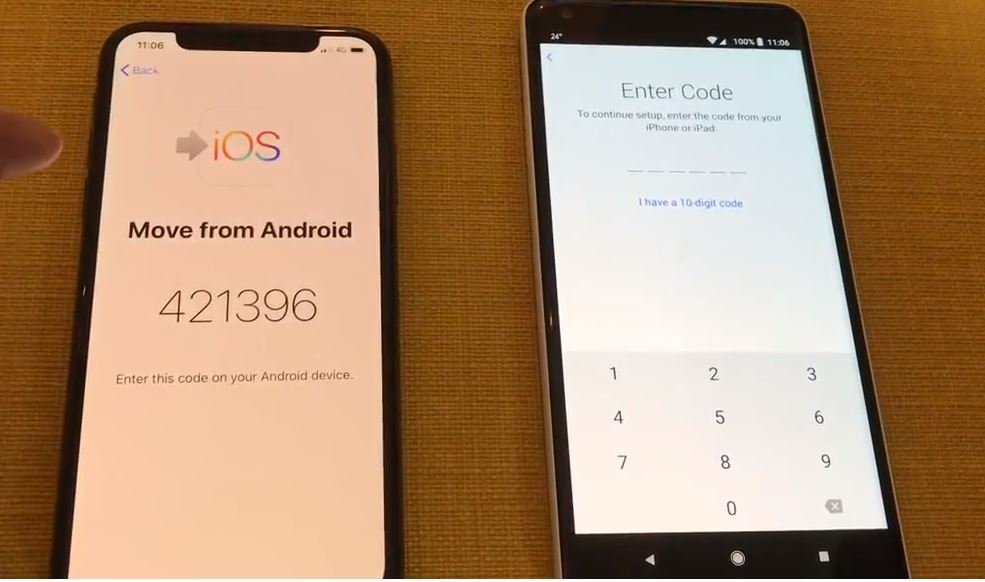
- Keď je telefón pripravený na prenos, Android by mal zobraziť obrazovku s názvom „Prenos údajov“.Na obrazovke sa zobrazí zoznam všetkých informácií, ktoré sa majú preniesť.Skontrolujte, či je vybraté všetko, čo potrebujete (alebo ak to nepotrebujete, nezačiarknuté), a potom kliknite na tlačidlo Ďalej.
- Teraz sa spustí prenos obsahu.Môže to trvať pár minút.Alebo ešte viac, v závislosti od množstva dát, ktoré chcete odoslať.
- Keď ste pripravení, kliknite na „Dokončiť“ v systéme Android a potom pokračujte v nastavovaní na svojom iPhone.
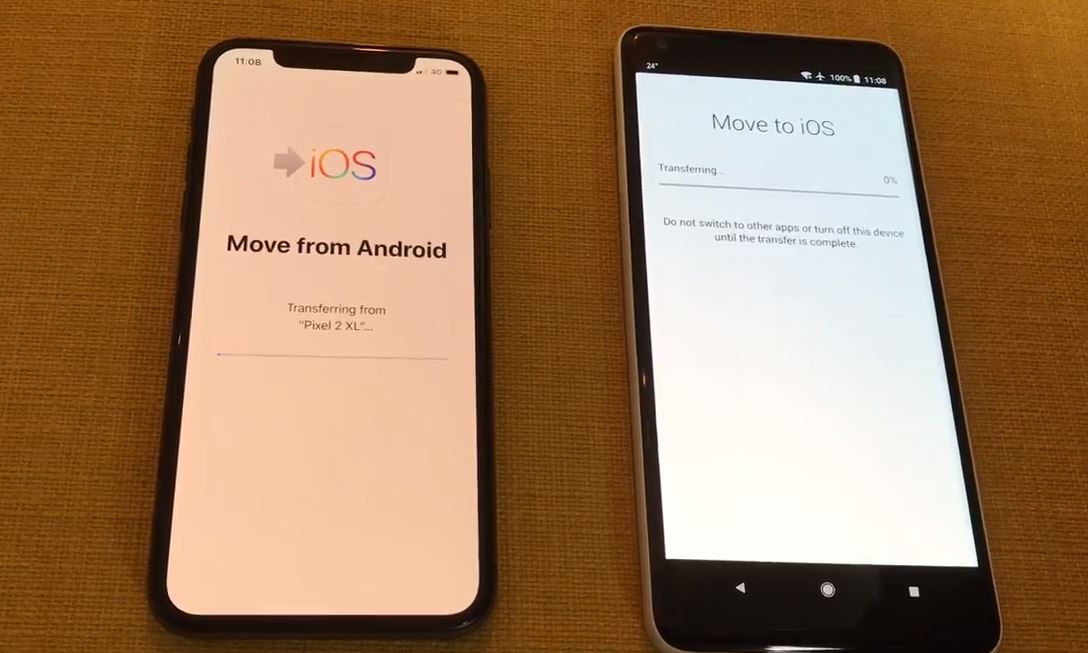
Poznámka:Nemôžete preniesť všetko, ale môžete preniesť svoje kontakty, správy, fotografie a videá, kalendár a e-mailové účty.Niektoré bezplatné aplikácie tiež urobia skok.
To je všetko, úspešne ste nastavili úplne nový iPhone.

![Nastavte si nový iPhone 12, (prenos zo starého iPhone) rýchly sprievodca [2021]](https://oktechmasters.org/wp-content/uploads/2021/01/3761-Set-Up-New-iPhone-Quick-Start-Guide-846x530.jpg)
![iPhone sa nedá zapnúť po aktualizácii iOS 14? [4 riešenia]](https://oktechmasters.org/wp-content/uploads/2021/09/25142-iphone-wont-turn-on-after-update.jpg)


