Režim AirPlay od spoločnosti Apple je úžasný spôsob, ako bezdrôtovo pripojiť svoje zariadenia iOS k televízoru a prezerať si obsah na väčšej obrazovke,To však neznamená, že musíte zakaždým použiť rovnakú metódu.
Môžete tiež použiť Google Chromecast, čo je vrecková alternatíva k režimu AirPlay, ktorá spája zariadenia iOS a macOS a ďalšie zariadenia s operačným systémom (napríklad Windows alebo Android).
Ak ste však Chromecast nikdy nevyskúšali a zaujíma vás akoNa iPhoneAlebo MacZapnite Chromecast, potom vás v tomto článku prevedieme celým.
Obsah
Čo je Chromecast?
Pred zdieľaním krokov na pripojenie iPhone alebo MacBooku k Chromecastu si poďme diskutovaťChromecast.Prvýkrát bol uvedený na trh v roku 2013 a umožňuje používateľom používať smartfóny na bezdrôtový prenos obsahu na televíznych obrazovkách.Je to podobné akoApple Air Play, Ale na rozdiel od iOS sa dá prepojiť s akýmkoľvek iným zariadením s operačným systémom.
Ak teda chcete používať Chromecast so svojím iPhone alebo MacBook, nemusíte sa obávať, pretože obe sa dajú rýchlo nastaviť.

Ako nastaviť Chromecast na iPhone?
Takže ak ste pripravení použiť nastavenia Chrome Cast na pripojenie k vášmu iPhone, čo ďalej?Na rozdiel od režimu AirPlay nie je zabudovaný v systéme iOS.K dispozícii je viacero aplikácií pre Chromecast, ale pre iOS poskytuje iba funkciu úpravy nastavení na Chromecaste.
Pre používateľov iOS môže Chromecast poskytovať podporu v rôznych kanáloch, ale najobľúbenejší je kanál– Filmy a TV Google Play,Spotify,Netflix,BBC iPlayer,YouTube,Teraz TV, BBC Sport, BT Sport atď.
| cesta | Cez Google Chromecast | Cez Apple AirPlay |
|---|---|---|
| prehrať video | √ | √ |
| prehrávať hudbu | √ | √ |
| hrať hry | √ | √ |
| Prehliadanie webu | √ | √ |
| fotoprojekcia | √ | √ |
Zrkadliť iPhone do Chromecastu
Preto, ak si ako príklad vezmeme Netflix, pokúsime sa prepojiť iOS s Chromecastom, proces bude nasledovný:
- Najprv si musíte stiahnuť aplikáciu Netflix a potom sa prihlásiť do svojho účtu.
- Po podpísaní by ste mali vidieť ikonu Cast v pravom hornom rohu aplikácie.
- Zdá sa, že v ľavom dolnom rohu televízora je tvar vlny, ktorý je ťažké prehliadnuť.
- Ak však ikonu nevidíte, uistite sa, že je váš Chromecast zapnutý a má rovnakú sieť Wi-Fi ako váš iPhone.
- Keď uvidíte ikonu, môžete jednoducho kliknúť a vybrať príslušný Chromecast zo zoznamu zariadení,
- Ak však máte iba jeden Chromecast, automaticky sa pripojí.
- Po nadviazaní spojenia sa ikona „cast“ zmení na modrú.
- Teraz si stačí prechádzať obrovský zoznam televíznych relácií a filmov na Netflixe.
- Po výbere obľúbeného programu naň kliknite a premietne sa na televíznu obrazovku.
- Prehrávanie môžete ovládať cez iPhone, no ak je obrazovka uzamknutá, prehrávanie nebude možné.
- Ako vidíte, ide o veľmi jednoduchý spôsob pripojenia iPhone k Chromecastu.
Ako pripojiť Chromecast k MacBooku?
Je ľahké pripojiť iOS k Chromecastu, ale keď hovoríme o macOS, cesta nie je taká jasná.
Uisťujeme vás však, že vám proces vysvetlíme, ale pred pokračovaním si do svojho MacBooku stiahnite prehliadač Google Chrome, pretože Cast zatiaľ nepodporuje žiadne iné webové prehliadače.
Niektoré webové stránky však poskytujú natívnu podporu Chromecastu, ako napríklad Netflix, YouTube, Hudba Google Play atď.Webové stránky, ktoré poskytujú natívnu podporu Chromecastu, majú na samotnej webovej lokalite ikonu Cast, čo je opak funkcie na paneli s nástrojmi Chrome.
Ak sa pokúsite použiť tlačidlo „prenášať“ na paneli s nástrojmi na webovej lokalite, ktorá má natívnu podporu, dostanete pokyn, aby ste namiesto toho použili tlačidlo „prenášať“ na webovej lokalite.
Zrkadliť Mac do Chromecastu
Tu si vezmeme BBC iPlayer ako príklad, ale proces bude veľmi podobný na všetkých podporovaných webových stránkach.Dobre, takže keď si vyberiete reláciu na prehrávanie v televízii, prehrajte si ju na svojom MacBooku.
Prenášať nájdete na pravej strane ovládacích prvkov médií vedľa tlačidla videa na celú obrazovku.Stačí naň kliknúť a potom odovzdať svoj obľúbený film alebo ho prehrať na televíznej obrazovke.Na zariadení so systémom iOS bude váš Mac ponúkať ovládacie prvky prehrávania médií, pretože môžete jednoducho upraviť, čo sa prehráva na obrazovke.
Pri prehrávaní programu na televíznej obrazovke si môžete jednoducho prezerať e-maily, otvárať ďalšie karty a dokonca uspávať Mac.
Ak chcete prehrávať obsah z webovej stránky, ktorá priamo nepodporuje Chromecast, musíte kliknúť na tri bodky v pravom hornom rohu prehliadača Chrome a v časti Nastavenia stlačiť tlačidlo Cast.Chromecast zrkadlí webovú stránku na televíznej obrazovke a modrá ikona označuje, že pripojenie Chromecastu sa zobrazí na paneli s nástrojmi.
totoAko používať Chromecast na zariadeniach iPhone a MacSprievodca plne vysvetľuje, ako jednoducho používať Chromecast.Preto niekedy môžete vyskúšať niečo iné ako bežný režim AirPlay, alebo ak chcete na televíznej obrazovke pripojiť viacero zariadení, potom by ste mali vyskúšať Chromecast a prehrať si svoje obľúbené filmy alebo relácie na väčšej obrazovke.
Časté otázky o zrkadlení Chromecastu vs. iPhone
Zrkadlenie iPhonu je funkcia, ktorá vám umožňuje premietať obsah obrazovky vášho iPhonu do inteligentného televízora vybaveného AirPlay.Všetko, čo sa objaví na vašom iPhone, vrátane hier, videí, fotografií atď., je možné premietať.
Nastavenie Chromecastu je pomerne jednoduché.Stačí si stiahnuť aplikáciu Google Home, prejsť na možnosť „Zariadenia“ a nastaviť ju podľa pokynov na obrazovke.
Chromecast podporuje mnoho aplikácií vrátane YouTube, Netflix, Google Play Video, HBO Go, Hulu a ďalších.Špecifiká závisia od vášho regiónu a od toho, či ho softvér podporuje.Najnovšie informácie nájdete v zozname aplikácií kompatibilných s Chromecastom oficiálne spravovaným spoločnosťou Google.

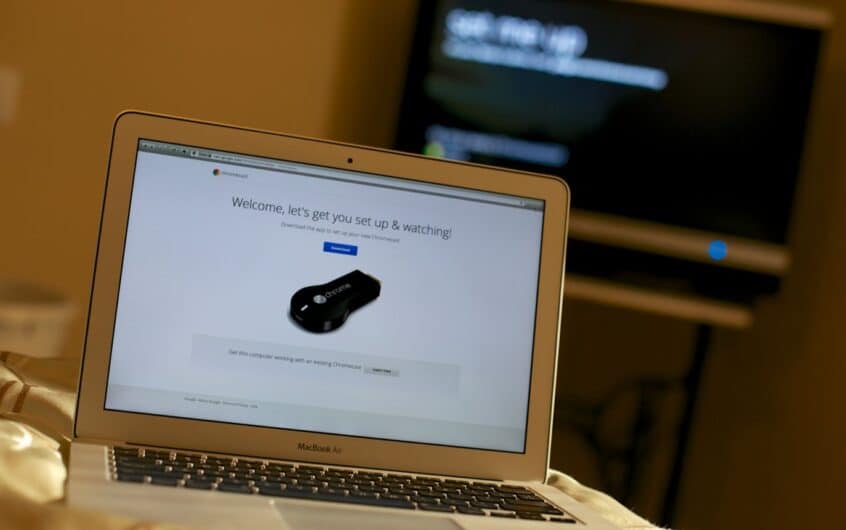
![iPhone sa nedá zapnúť po aktualizácii iOS 14? [4 riešenia]](https://oktechmasters.org/wp-content/uploads/2021/09/25142-iphone-wont-turn-on-after-update.jpg)

