Ak sa zúčastňujete videokonferencie alebo hovoru, všetci sa budú v rozprávaní striedať.Takže musíte zapnúť zvuk pri hovorení a stlmiť ho pri počúvaní.Niekedy sa môže stať, že po prehovorení nebudete môcť vypnúť mikrofón.
Bolo by nepríjemné, keby sa človeku nepodarilo stlmiť zvuk a vy by ste počuli hluk v pozadí.Ak sa tomu chcete vyhnúť, môžete povoliť volanie push v Microsoft Teams, aby ste neobťažovali ostatných ľudí, pretože ste zabudli vypnúť zvuk.Tento článok vám pomôže povoliť funkciu interkomu Microsoft Teams.Takže pokračujte v čítaní!
Po nedávnych zmenách v pracovných vzorcoch a prostrediach ľudia používajú na komunikáciu s kolegami rôzne komunikačné softvéry.Microsoft Teams poskytuje funkciu push-to-talk.Microsoft Teams spustil túto funkciu pre mobilné zariadenia v roku 2020 a teraz je k dispozícii aj pre počítače.Po povolení tejto funkcie;
- Počas videohovoru nie je potrebné manuálne stlmiť alebo zapnúť mikrofón.
- Mikrofón sa vypne po stlačení tlačidla a stlmí sa po uvoľnení tlačidla.Toto sa nazýva Microsoft Teamsvysielačka.
- Do mobilnej aplikácie Teams bola pridaná karta Walkie Talkie.To umožňuje zamestnávateľom zmeniť zariadenia so systémom Android alebo iPhone na vysielačky.
- Túto funkciu môžete použiť na komunikáciu cez mobilnú sieť alebo Wi-Fi bez ohľadu na geografickú vzdialenosť.
Tu sú kroky na aktiváciu push-to-talk v Microsoft Teams
Poznámka:Nie každý môže povoliť túto funkciu v aplikácii Teams.Funkciu vysielačky Microsoft Teams môže povoliť iba správca organizácie
1.在Centrum spravovania Microsoft Teams登錄tvojKonto Microsoft.
Poznámka:Prihlášky budú k dispozícii do 48 hodín.
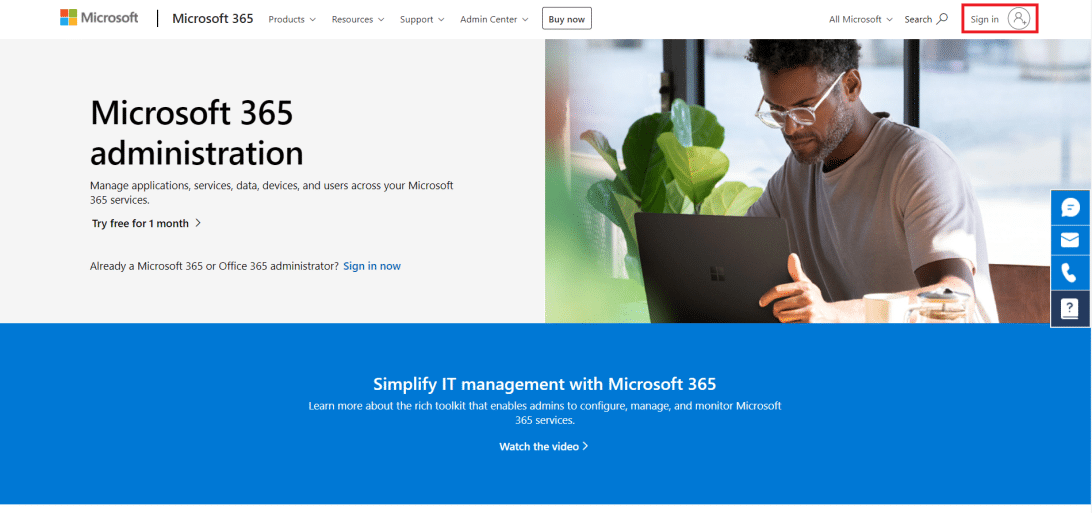
2. Kliknitev ľavom paneliAplikácia Teams.
3. PotomVyberte v podponukeNastavte zásady.
4. Vyberte možnosťGlobálne (predvolené pre celú organizáciu)Povoľte službu push-to-talk pre všetkých zamestnancov vašej organizácie.
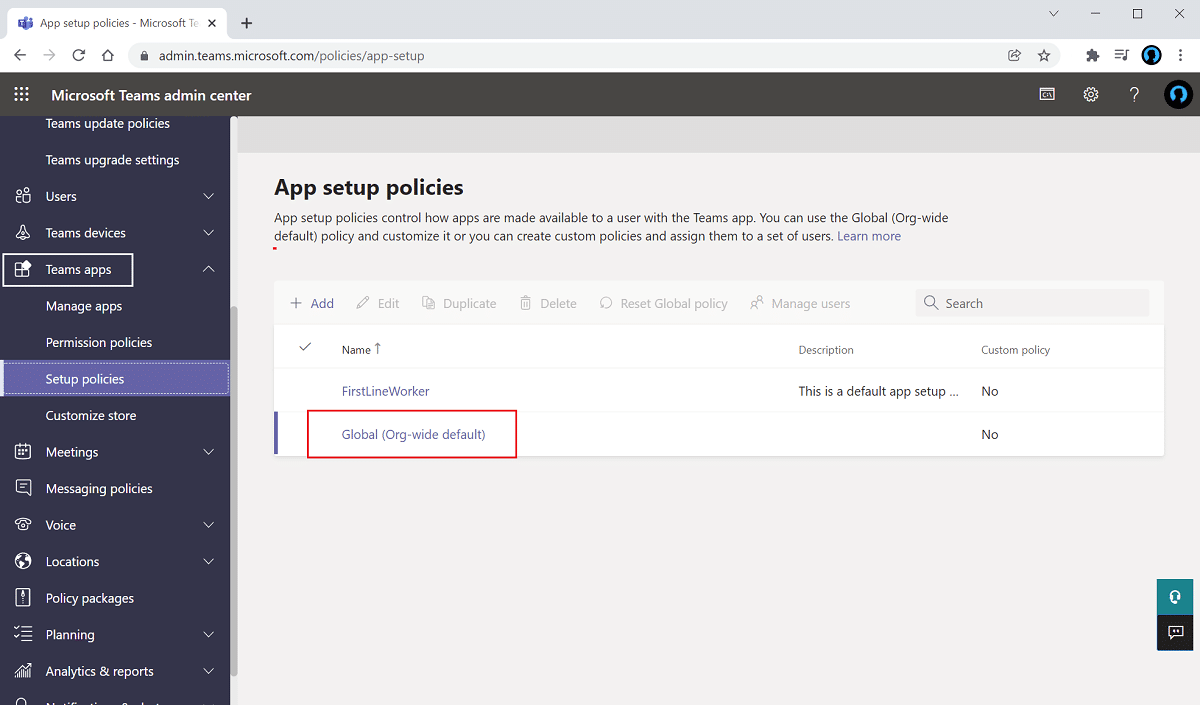
5. PotomOtvorenémožnostiPovoliť pripnutie používateľa.
6. KlikniteOpravená aplikáciaDolePridať kaplikácie.
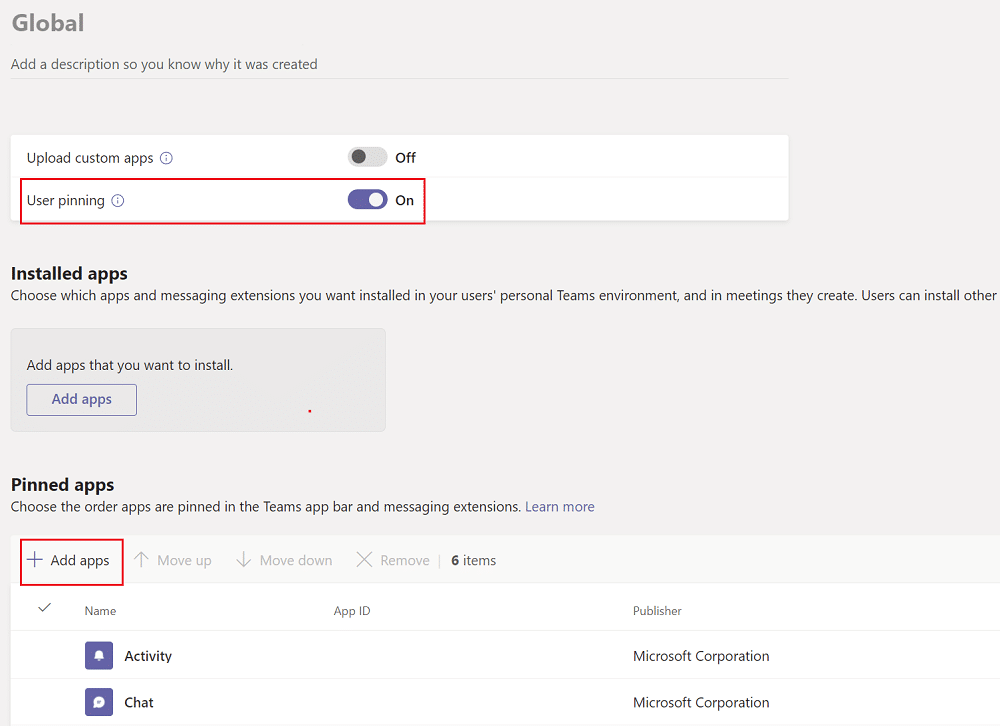
7.v pravom paneli zNapíšte do vyhľadávacieho panelaVysielačka.
8. KliknitePridať kpridajte ho do pripnutej aplikácie.
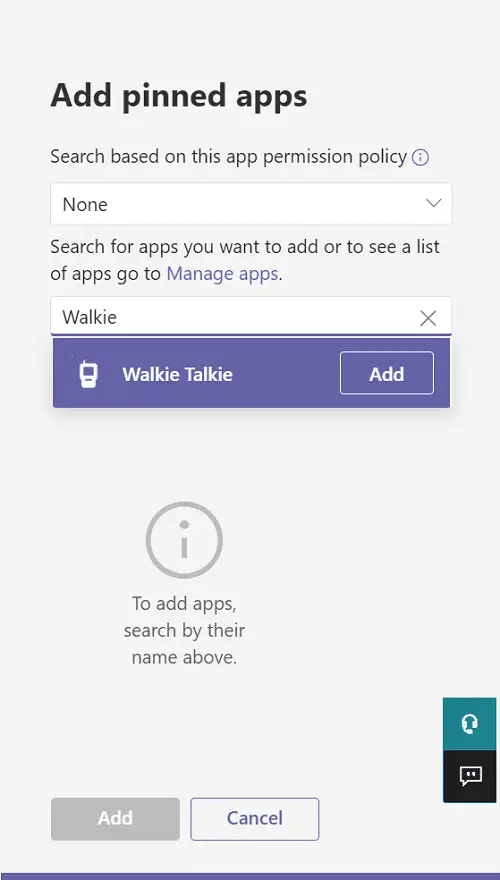
9. Kliknite znovav pravom dolnom paneliPridať k.
10. Kliknite保存.
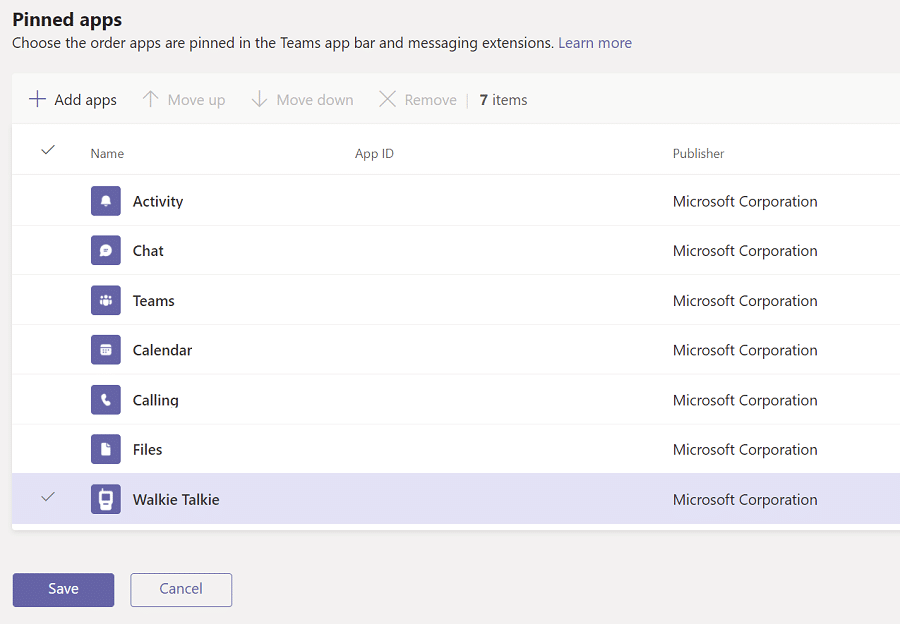
Ako používať funkciu push-to-talk v systéme Android
Keď vaša organizácia povolila túto funkciu push-to-talk v Microsoft Teams, môžete ju použiť vo svojej mobilnej aplikácii.Ak chcete vo svojom telefóne používať interkom Microsoft Teams, postupujte podľa pokynov nižšie.
1.Otvorte na svojom zariadeníMicrosoft Teams.
2. Teraz kliknitednoAplikácia Walkie Talkie.
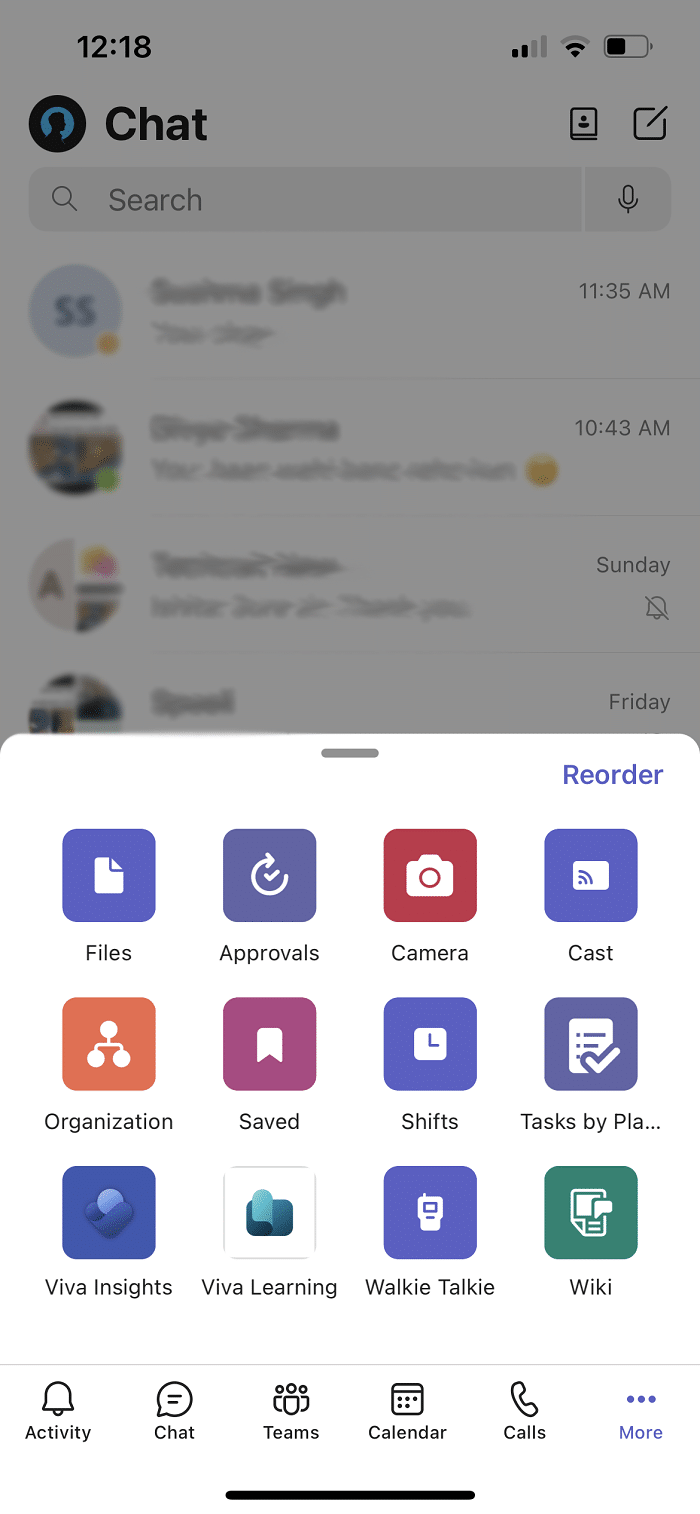
Poznámka:Ak neexistuje, kliknite更多nájsťvysielačka.
3. KliknitekanálVyberte kanál, na ktorom chcete používať rádio.
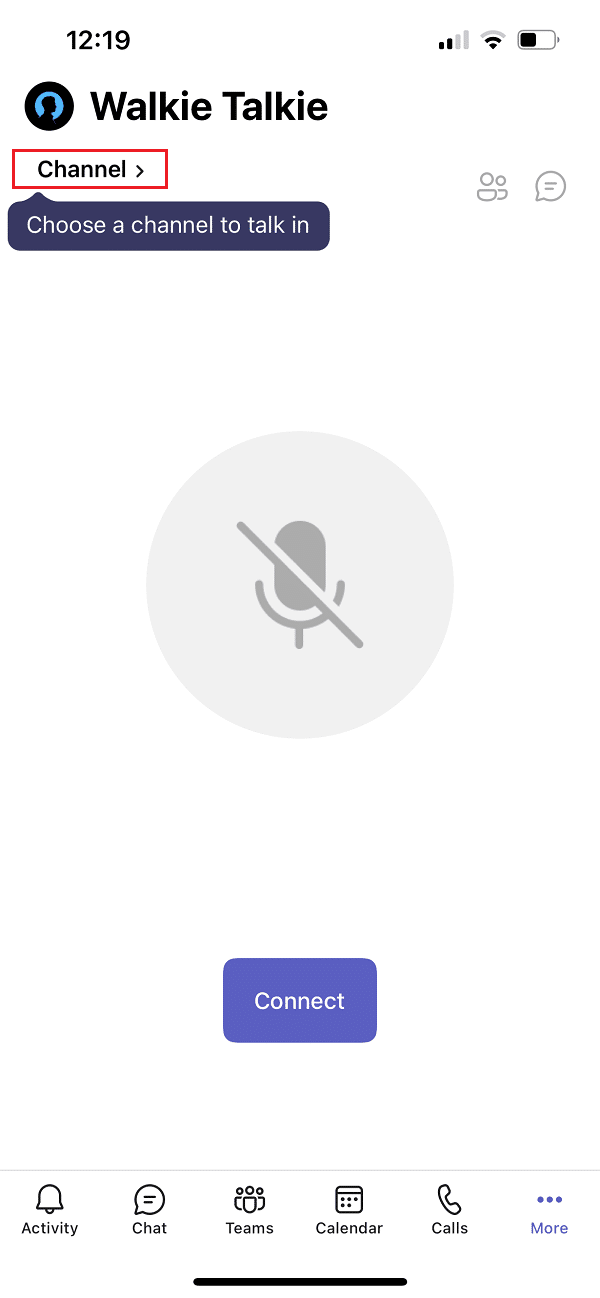
4. Môžete vidieť všetkých pripojených členov vysielačky.kliknitepripojiť.
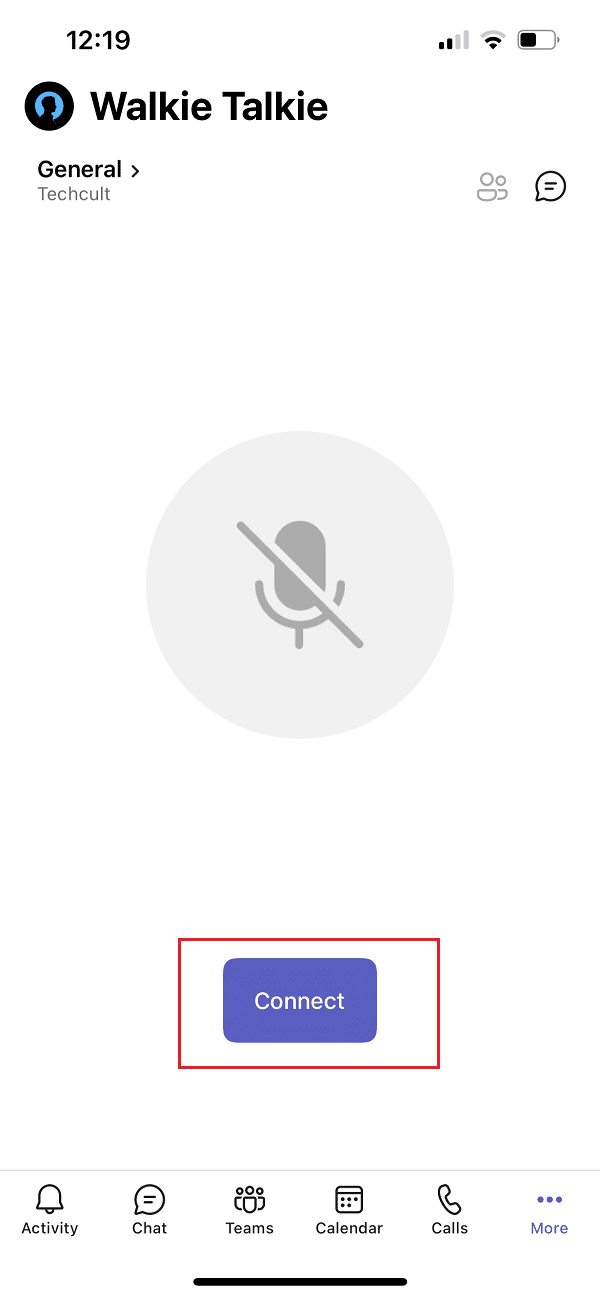
5. Stlačte a podržtesymbol mikrofónuZapnúť zvuk a hovoriť.
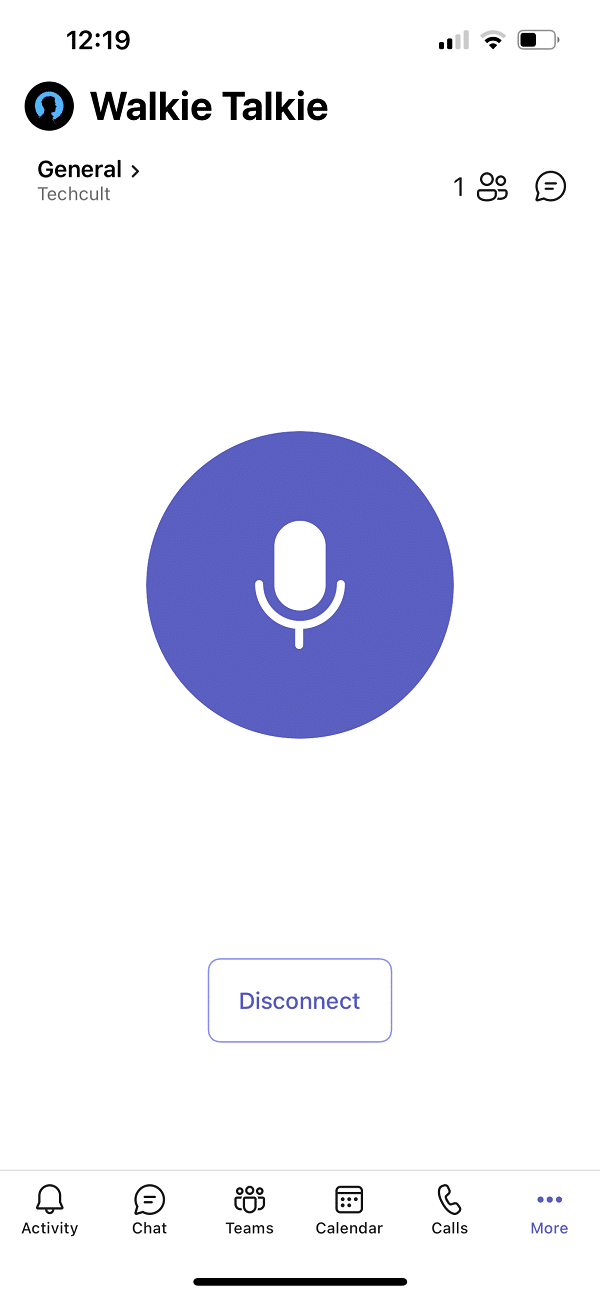
6. Po dokončení uvoľnite prst z obrazovky.
Tip pre profesionálov: Ako stlmiť alebo zapnúť mikrofón pomocou stredného tlačidla myši
Počas hovoru môžete súčasne stlačiťKlávesy Ctrl + Shift + MVypnutie a zapnutie mikrofónu.Toto však nepovolí funkciu interkomu Microsoft Teams.Hoci Microsoft Teams ešte nezaviedol funkciu push-to-talk pre počítač, anonymný používateľ zverejnil skript na použitie tejto funkcie na fórach komunity spoločnosti Microsoft.Pomocou skriptu AutoHotKey môžete povoliť funkciu vysielačky Microsoft Teams.Postupujte podľa nižšie uvedených krokov.
1. Nainštalujte abežaťAutoHotkeysoftvér.
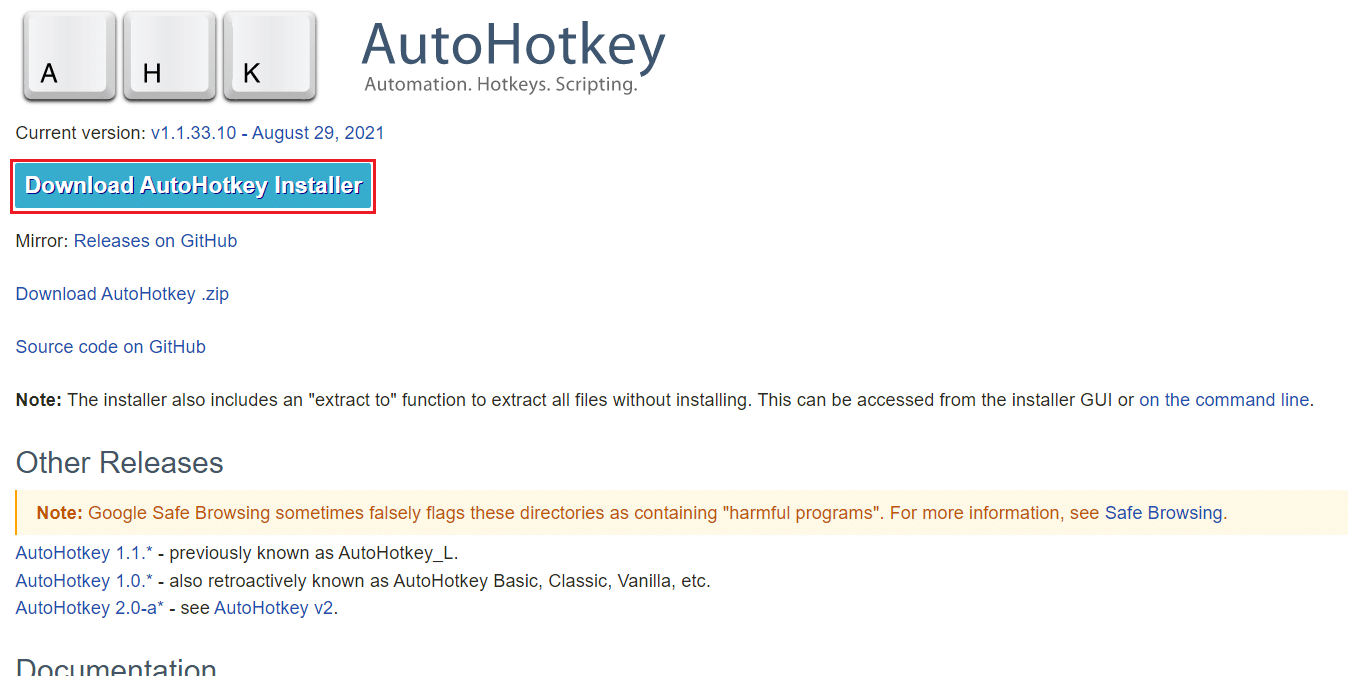
2. Teraz kliknite pravým tlačidlom myšidesktopa vyberteNový.
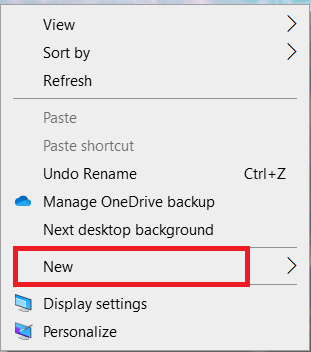
3. Vyberte sitextový dokument.
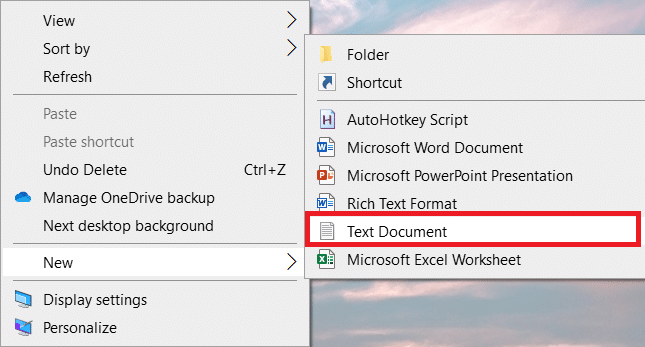
4. Otvorte dokument anasledujúci skriptVložte do súboru.
setKeyDelay, 50, 50 setMouseDelay, 50 $~MButton:: Odoslať, ^+{M} while (getKeyState("MButton", "P")) { spánok, 100 } Odoslať, ^+{M} návrat
Poznámka:V tomto skripte môžete vložiťMButtonnahraď sLButtonpre ľavé tlačidlo myšiVýmena Rtlačidlapre pravé tlačidlo myši.
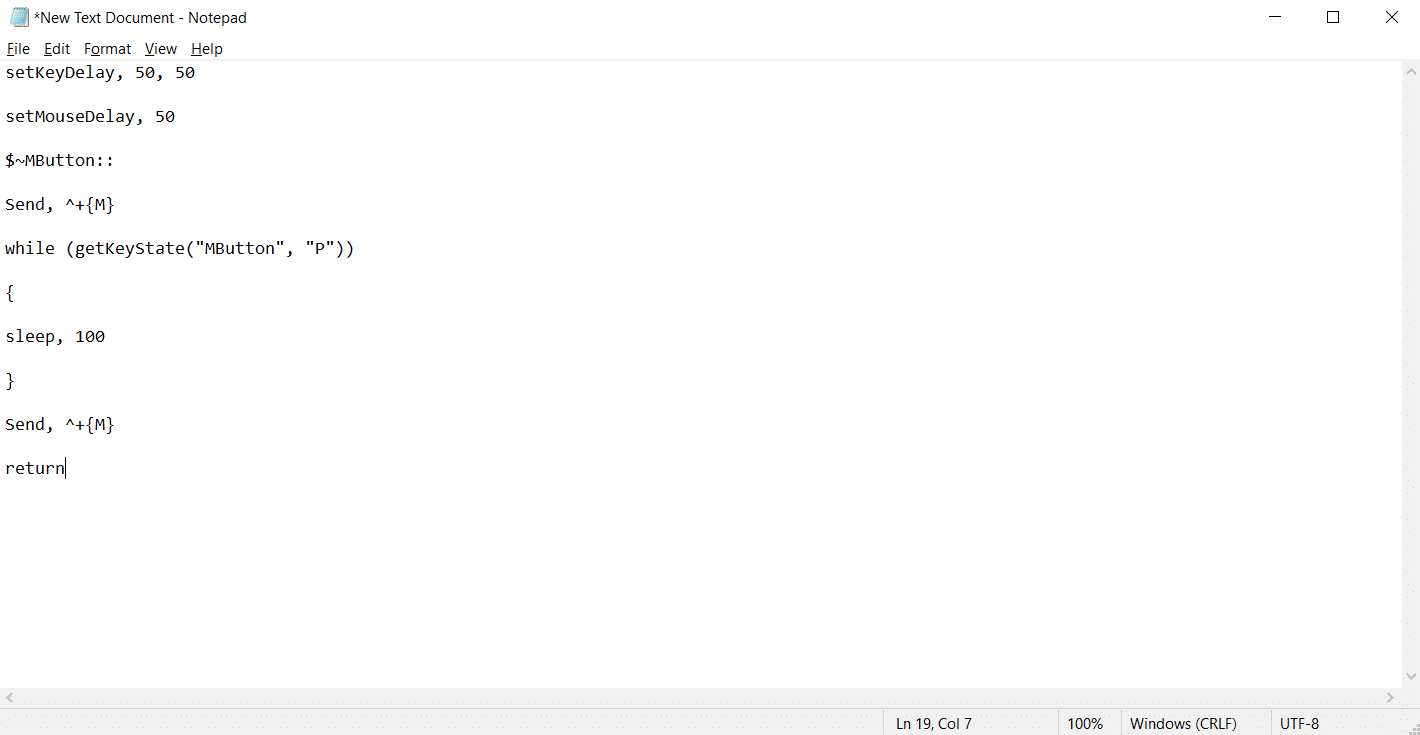
5. Kliknite文件A vyberteUložiť ako.
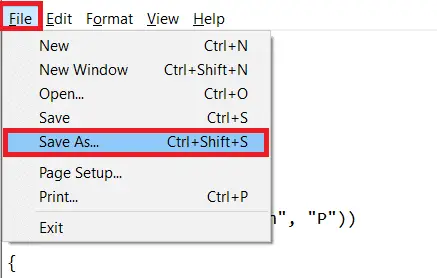
6. Sahkpríponu uložte súbor a zadajteVšetky súbory.
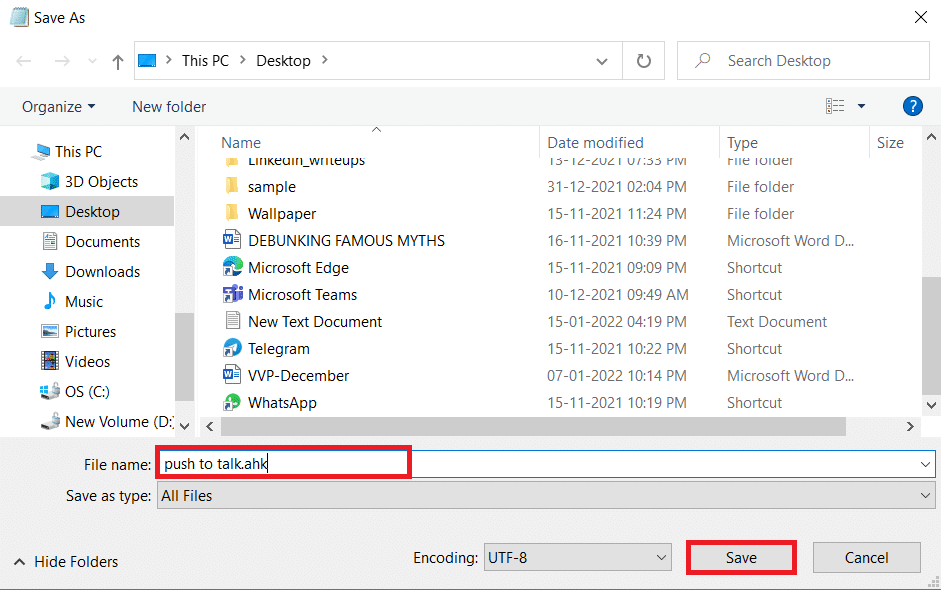
7. Prejdite na miesto, kde ste uložili súbor.Kliknite pravým tlačidlom myši na súbor a vybertespustiť skript.
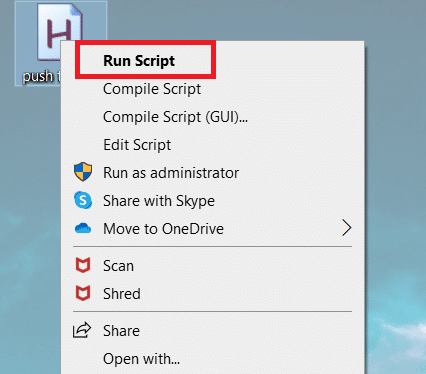
Teraz môžete použiť stredné tlačidlo myši na stlmenie a zapnutie mikrofónu počas hovoru s Microsoft Teams.
Často kladené otázky (FAQ)
Q1.Môžem pri používaní vysielačky Microsoft Teams hovoriť cez náhlavnú súpravu?
odpoveď.Áno, môžete použiť káblové aj bezdrôtové pripojenieVysielačkana hovor.Pre lepší zážitok sa však vždy odporúčajú poriadne slúchadlá.
Q2.Aké sú najlepšie podmienky pre najlepší zážitok?
odpoveď.Požadované podmienky siete súOneskorenie (RTT)應menej ako 300 ms,Jitter應menej ako 30 ms,Strata paketov應menej ako 1 %.
Q3.Môžem zobraziť súbory offline v aplikácii Microsoft Teams?
odpoveď.Áno, predtým zobrazené súbory si môžete prezerať offline.Táto funkcia je dostupná pre Android.kliknitevedľa súborutri bodky, potom vyberteDostupné offline.Vaše súbory s týmto nastavením je možné prezerať offline.
Q4.Môžem do Microsoft Teams integrovať aplikácie tretích strán?
odpoveď.Áno, do Microsoft Teams môžete integrovať aplikácie tretích strán a rozšíriť tak funkčnosť.Niektoré aplikácie sú Zendesk, Asana, Polly, Smartsheet a Zoom.ai

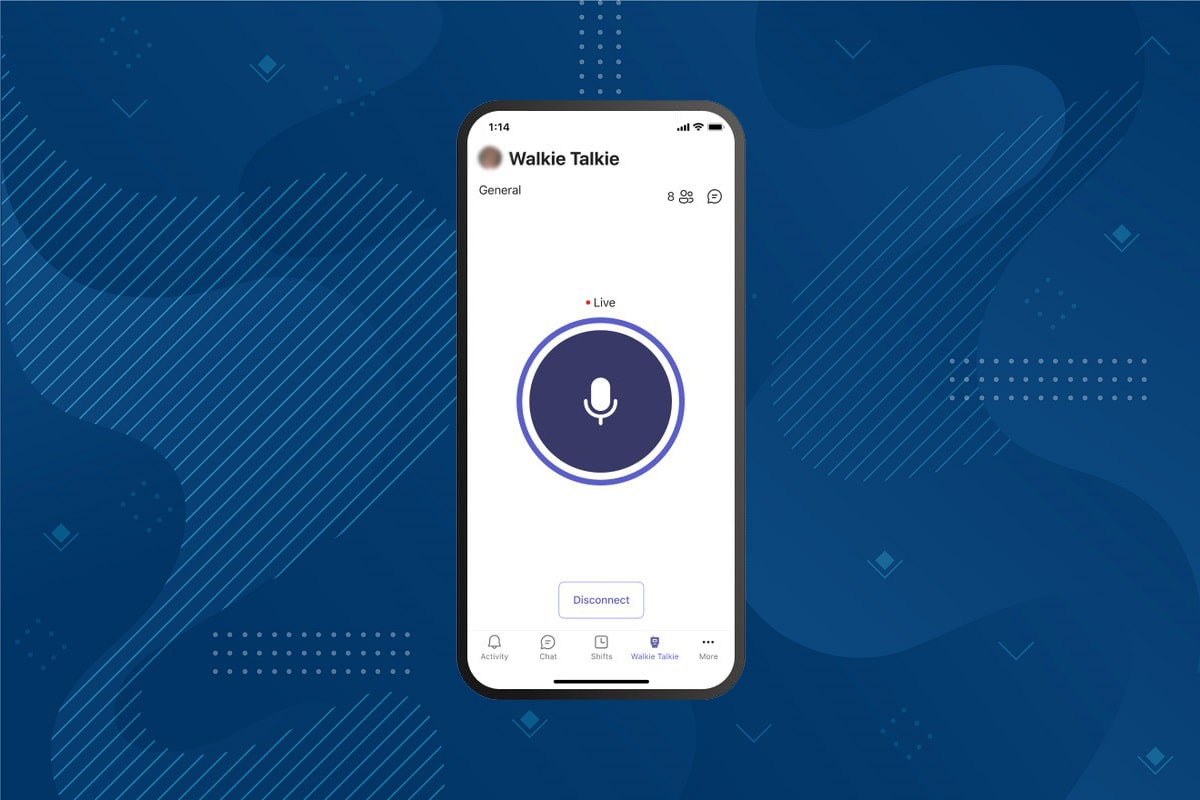



![[Opravené] Microsoft Store nemôže sťahovať aplikácie a hry [Opravené] Microsoft Store nemôže sťahovať aplikácie a hry](https://oktechmasters.org/wp-content/uploads/2022/03/30606-Fix-Cant-Download-from-Microsoft-Store-150x150.jpg)


