Mnoho používateľov aplikácie Zoom sa sťažovalo, že ich kamery Zoom nefungujú v systéme Android na žiadne videokonferencie.Ak sa tiež stretávate s rovnakým problémom, tu je niekoľko opráv.
Je zrejmé, že problém môže byť v aplikácii, najmä ak sa to stane iba v aplikácii zoom, zatiaľ čo iné aplikácie fungujú dobre.Aké sú teda riešenia?Tu uvidíme niekoľko účinných riešení, ktoré môžu tento problém vyriešiť za pár minút.
Tu vám pomôžeme uistiť sa, že vaše nastavenie je tam, kde má byť.Ak máte nejaké problémy so zdieľaním videa s fotoaparátom alebo zoomom, táto príručka vás prevedie tým.
Pri riešení tohto typu problému musíte najprv zistiť, či samotná aplikácia fotoaparátu funguje správne, a potom pokračovať podľa krokov na riešenie problémov na vyriešenie problému s aplikáciou.Toto by ste mali urobiť ako prvé;
Obsah
Skontrolujte fotoaparát
Tento typ problému sa zvyčajne vyskytuje, keď sa vyskytne problém s aplikáciou, potom musíte tiež skontrolovať fotoaparát predtým, ako sa pohnete vpred, tu, ako skontrolovať, či váš fotoaparát funguje;
Najprv zatvorte všetky aplikácie na pozadí vrátane aplikácie Zoom Camera, potom spustite aplikáciu fotoaparátu, ak funguje správne, potom skúste nasnímať nejaké fotografie a videá pomocou predvolenej aplikácie fotoaparátu. Ak to funguje dobre, môžete prejsť na kroky na riešenie problémov.Ak však aplikácia fotoaparátu nefunguje, budete musieť reštartovať alebo reštartovať smartfón, aby sa obnovila jeho pamäť, a potom aplikáciu znova načítajte.
Elegantný reštart môžete vykonať vypnutím a opätovným zapnutím telefónu.Odporúčam vám však vynútiť reštart smartfónu, pretože je to najúčinnejšie.to je všetko
- Stlačte a podržte tlačidlo zníženia hlasitosti a vypínač na 10 sekúnd.Toto prinúti vaše zariadenie vypnúť a znova zapnúť.
- Keď sa zobrazí logo, uvoľnite obe tlačidlá a počkajte, kým sa telefón dokončí reštart.
Po dokončení procesu reštartovania znova spustite aplikáciu fotoaparátu, aby ste zistili, či už funguje.Pokiaľ váš telefón nemá žiadne fyzické poškodenie, možno budete musieť reštartovať, aby ste opravili fotoaparát.Ak nie, musíte ísť o krok ďalej a problém vyriešiť.
Skontrolujte povolenia, ktoré ste aplikácii udelili
Povolenia aplikácií sú jednou z dôležitých vecí, ktoré potrebujú všetky aplikácie.Zoom má vlastnú sadu nastavení videa na správu kamier pripojených alebo zabudovaných do vášho zariadenia, takže na plynulé spustenie aplikácie (softvéru) potrebuje od vás určité povolenia.V prípade smartfónov alebo tabletov s operačným systémom Android musíme zabezpečiť, aby mal Zoom správne povolenia na používanie vstavaného fotoaparátu.Stručne povedané, uistite sa, že zoom má prístup k fotoaparátu vášho zariadenia.Čo ak nie!
- Prejdite na ikonu aplikácie Zoom a stláčajte ikonu, kým sa nezobrazí možnosti.
- Kliknite na položku Informácie o aplikácii.
- Potom prejdite nadol a uvidíte ikonu povolenia, klepnite na ňu.
- Na ďalšej obrazovke sa zobrazia služby, ku ktorým má aplikácia povolený prístup.
- Vykonajte potrebné zmeny, napríklad prepnite povolenia fotoaparátu, a skúste znova použiť priblíženie.
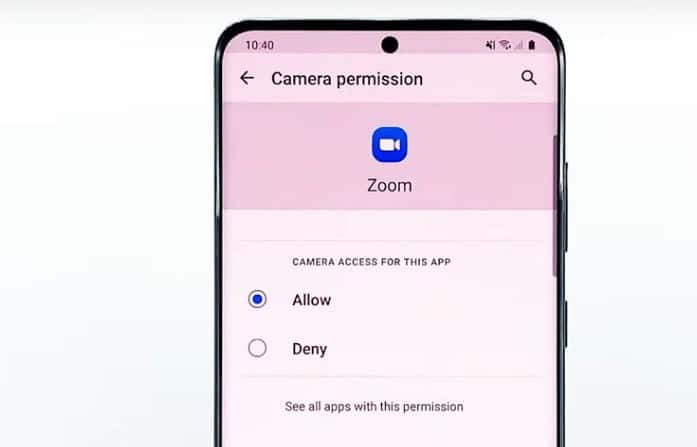
Po úpravách v nastaveniach povolení a váš fotoaparát priblíženia stále nefunguje, vyskúšajte naše ďalšie riešenie.
Preinštalujte aplikáciu (preinštalujte zoom)
Ak vyššie uvedené riešenia problém nevyriešili, potom všetko, čo musíte urobiť, je úplne odstrániť aplikáciu zoom, t. j. odinštalovať aplikáciu zoom a znova ju stiahnuť.Úplným odstránením aplikácie sa odstránia aj všetky typy vyrovnávacej pamäte a dátové súbory uložené v zariadení, takže sa odstránia aj vaše poškodené súbory.Po odinštalovaní aplikácie si ju môžete jednoducho znova stiahnuť z PlayStore.
Tu je návod, ako celý proces funguje;
- Prejdite na domovskú obrazovku alebo tam, kde sa nachádza aplikácia Zoom.
- Klepnite a podržte jeho ikonu, kým sa na obrazovke neobjavia možnosti.
- Kliknite na položku Odinštalovať a potvrďte svoju akciu.
- Po úspešnom odinštalovaní aplikácie spustite aplikáciu Obchod Play.
- Vyhľadajte „zoom“ a klepnite na aplikáciu Zoom Cloud Meetings.
- Klepnite na Inštalovať a počkajte, kým telefón dokončí inštaláciu aplikácie.
Po dokončení celého procesu spustite aplikáciu Zoom, uistite sa, že udeľujete správne povolenia a znova sa prihláste do svojho účtu.To vám určite pomôže vyriešiť problém.
Zatvorte ostatné aplikácie na pozadí, ktoré nepoužívate!
Keďže zoom je aplikácia na videokonferencie, na správne fungovanie vyžaduje bezproblémové pripojenie a ak je na pozadí spustená iná aplikácia, môže to spôsobiť problémy so správnou funkciou zoomu.Zatvorenie nejakého druhu aplikácie na pozadí vám preto môže pomôcť vyriešiť problémy súvisiace s tým, že Zoom Camera nefunguje správne.
Riešenie problémov s internetovým pripojením
Ak problém so zlou kvalitou videa nespôsobuje vaše zariadenie, problémom by malo byť vaše internetové pripojenie.Riešenie problémov s internetovým pripojením môže byť trochu komplikované a môže trvať dlhšie.Vždy, keď je to možné, odporúčame, aby ste namiesto Wi-Fi používali počítač, ktorý sa dá pevne pripojiť k internetovému zariadeniu, pretože rýchlosť Wi-Fi bude vždy kolísať.
toto sú naše Priblíženie fotoaparátu Problém s Androidom sa nedá vyriešiťnejaké riešenia.Ak váš problém pretrváva, skúste iné zariadenie, pretože súčasné zariadenia majú veľké problémy s kamerami, pomocou iných zariadení sa môžete bez problémov zúčastňovať na každodennom osobnom stretnutí a stretnutiach, jednoducho sa môžete prihlásiť na inom zariadení pomocou rovnaké ID a rovnaké heslo.







