Белый экран смерти WordPressЭто одна из самых распространенных ошибок, с которыми могут столкнуться пользователи WordPress.
После установки нового плагина или темы, несовместимой с другим плагином или основными файлами WordPress, они обычно появляются после миграции.Пустой экран WordPressпроблема.
Что ж, если вы видите пустую страницу в своем веб-браузере без каких-либо ошибок или информации при посещении веб-сайта WP, это симптом WSDE.Здесь мы предлагаем решения для устранения белого экрана смерти на сайтах WordPress.
Содержание:
Что вызывает белый экран смерти?
Белый экран ошибки смерти WordPress в основном вызван ошибкой PHP или ошибкой базы данных.Например, если вы устанавливаете устаревший плагин, который не обновлялся в течение определенного периода времени, это может вызвать проблемы, поэтому код плагина несовместим с кодом, используемым в более новых версиях WordPress.То же самое будет, устаревшие темы обновляться не будут.Поэтому мы всегда рекомендуем вам приобретать регулярно обновляемые темы.
Как исправить белый экран смерти в WordPress?
Что ж, если вы все еще сталкиваетесь с подобными проблемами, примените следующие решения здесь, чтобы исправить ошибку белого экрана смерти WordPress.
Примечание. Следующий метод поможет вам изменить основные файлы веб-сайта.Мы рекомендуем вам создать резервную копию своего веб-сайта перед выполнением любого из следующих шагов.Что ж, если в настоящее время вы не можете получить доступ к серверной части своего веб-сайта, обратитесь к своему веб-хосту и проверьте, есть ли на сервере актуальная резервная копия вашего веб-сайта.
Проверьте, могут ли плагины WordPress вызывать WSOD
Как упоминалось ранее, несовместимые плагины WP могут вызвать эту ошибку белого экрана WordPress.Мы рекомендуем сначала проверить, чтобы отключить установленные плагины, которые могут помочь обнаружить и решить проблему.
Если вы можете войти в консоль управления сайтом.
- Перейти в раздел плагинов
- Отметьте все плагины и отключите их.
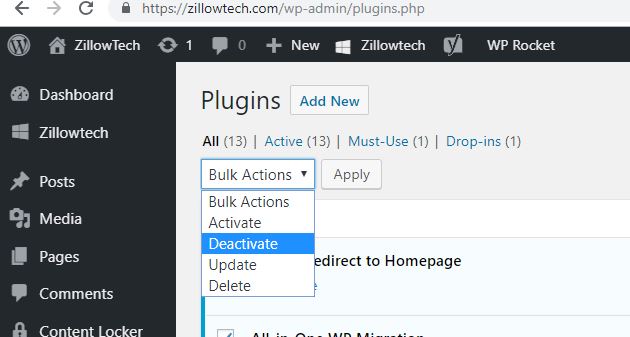
Если после отключения подключаемых модулей сайт функционирует нормально, активируйте их один за другим, чтобы обнаружить подключаемые модули, вызвавшие ошибку.
Что ж, если у вас нет доступа к области администратора WordPress, вам необходимо войти в Cpanel или FTP, чтобы сбросить все установленные плагины на вашем веб-сайте WordPress.
Установите FTP-клиент, например FileZilla,
- Войдите на сервер, используя учетные данные, предоставленные веб-хостингом.
- Перейдите в каталог, в котором находятся файлы WordPress.
- Открытым
wp-contentПапку, а затем найдитеplugins文件 夾。 - Здесь хранятся все ваши плагины.
- Просто переименуйте папку вplugins.old и т.п.Другое имя
- Это деактивирует все плагины, установленные на вашем сайте, и сбросит ваш сайт до состояния по умолчанию.
Вернитесь в свой браузер и обновите свой сайт.Белый экран смерти должен исчезнуть, и вы сможете войти в WordPress.
Переключитесь на тему WP по умолчанию
Если отключение подключаемого модуля WP не помогает решить проблему, возможно, основной файл темы конфликтует с существующим подключаемым модулем.Давайте проверим, отключена ли вновь активированная тема и восстановлена ли тема по умолчанию.
- Простой и легкий в использовании, просто войдите в свою консоль управления,
- Перейти кВнешний вид >> Тема
- Активируйте тему WordPress по умолчанию здесь.
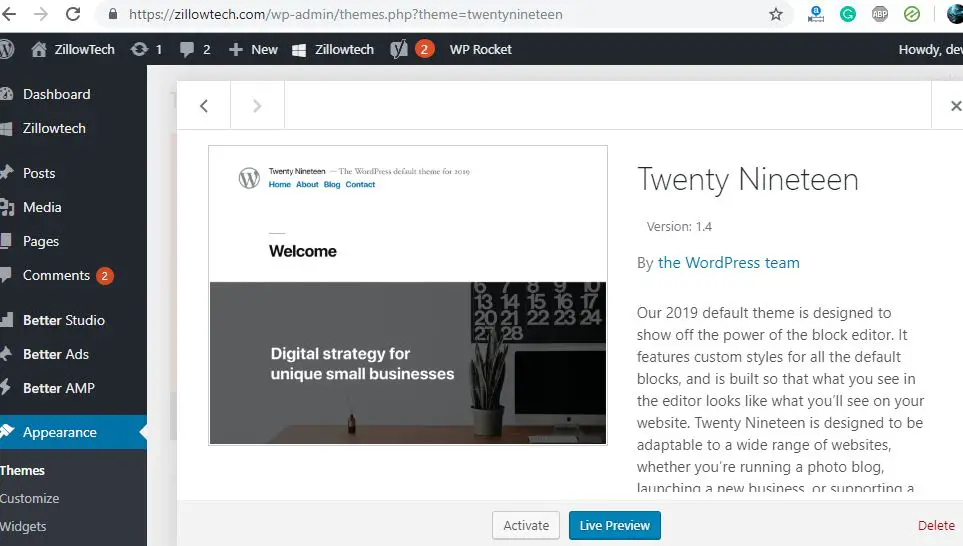
Опять же, если у вас нет доступа к области управления,
- Авторизуйтесь на сервере через FTP
- Перейти кWP-контент文件 夾。
- Здесь вы найдете файл с названиемТемыПодпапки.
- Найдите каталог, имя которого совпадает с именем вашей активной темы.
- Скопируйте тему, а затем удалите исходную папку.
- Это восстановит тему вашего сайта до темы WordPress по умолчанию.
- Теперь попробуйте получить доступ к своему сайту WordPress, если проблем нет, тема вызвала ошибку.
- Обратитесь к поставщику темы для решения проблемы или переключитесь на другую тему.
Увеличить лимит памяти
Иногда, если недостаточно памяти для запуска вашего веб-сайта, это может вызвать эту ошибку.Если на вашем сайте слишком много плагинов и он получает большой трафик, установленный по умолчанию лимит памяти может оказаться недостаточным для одновременной обработки всех экземпляров веб-сайта.Это может привести к увеличению лимита памяти вашего веб-сайта, что может помочь решить проблему.
Для этого вам необходимо отредактировать файл wp-config.php на вашем сайте WordPress.
- Зайдите в свой WordPress 根 文件 夾
- Найди свой WP-config.php 文件
- Щелкните его правой кнопкой мыши и выберите "редактировать" Опции,
- Прокрутите файл до конца и посмотрите, как читается эта строка.Сразу Таким образом, прекратите редактирование!Счастливый блог.
- На этом этапе вам нужно вставить следующую строку кода над сообщением:
определить ('WP_MEMORY_LIMIT', '256M');
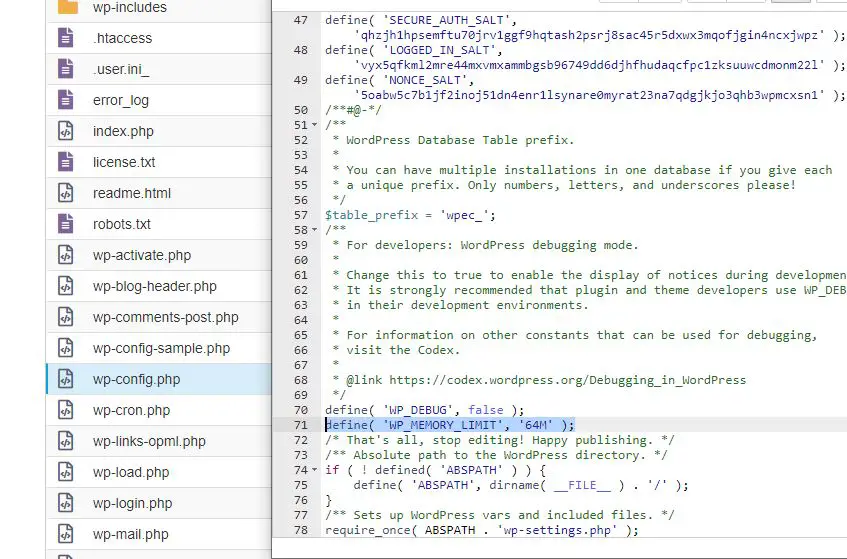
Кроме того, вы можете добавить этот кодphp_value memory_limit 64M添加Перейдите в файл .htaccess, чтобы узнать, может ли он исправить ошибку.
Использовать режим отладки WordPress
Вы читаете, а это значит, что решения для WordPress White Screen of Death по-прежнему не существует.Что ж, пора познакомить вас с режимом отладки WordPress, который может более эффективно устранять ошибки.
- Перейдите в корневую папку WordPress.
- Найдите свой файл wp-config.php
- Щелкните его правой кнопкой мыши и выберите параметр «Изменить»,
- Прокрутите файл до конца и посмотрите, как читается эта строка.Все, хватит редактировать!Счастливый блог.
- На этом этапе вам нужно вставить следующую строку кода над сообщением:
определить ('WP_DEBUG', истина);
- При сохранении файла будет активирован режим отладки.
- это будет在/ Wp-содержание /В каталогеСоздайте файл с именемdebug.logФайл.
- Вы можете использовать большинство стандартных текстовых редакторов (например, TextEdit или Notepad), чтобы открыть и прочитать этот файл.
Вы также можете выбрать отображение сообщения об ошибке прямо на странице.Для этого добавьте следующий код вWP-config.php:
определить ('WP_DEBUG_DISPLAY', истина);
После использования режима отладки важно отключить его.為此 , 請 打開WP-config.phpFile и снова измените строку WP_DEBUG на false.
Проверьте свое решение для кеширования
Внедрение решения для кеширования в WordPress - отличный способ ускорить работу вашего сайта.Однако, поскольку он сохраняет старые версии файлов, существует риск, что устаревшее содержимое может вызвать проблемы.
Эту проблему можно решить, очистив кеш, что приведет к удалению всех ненужных данных, хранящихся на вашем сайте.После этого проверьте свой сайт еще раз, чтобы убедиться, что проблема решена.Если это так, вы можете связаться с разработчиком решения для кэширования, чтобы понять, почему произошел WSoD, или обратитесь в службу поддержки хоста.
Если проблема все еще не решена, то в этом случае стоит обратиться в службу поддержки вашего веб-хостинга и попросить их помощи.

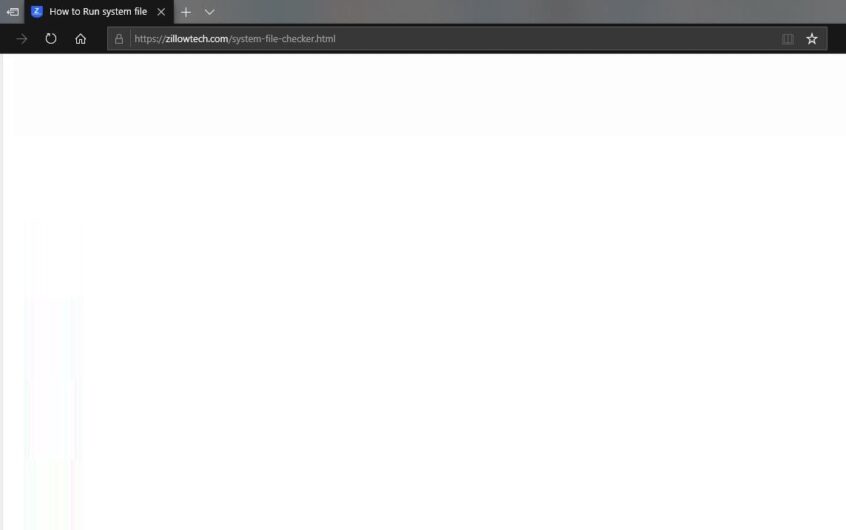

![Исправить внутреннюю ошибку сервера WordPress 500 [5 эффективных решений]](https://oktechmasters.org/wp-content/uploads/2021/09/25171-WordPress-500-internal-server-error.jpg)
![Исправить ошибку WordPress при установке подключения к базе данных [2021]](https://oktechmasters.org/wp-content/uploads/2021/01/4092-Error-Establishing-A-Database-Connection-524x350.jpg)