WordPress — отличная система управления контентом, которая произвела революцию в индустрии веб-дизайна.Сегодня сайт имеет 36% присутствия в Интернете и работает через WordPress.Это простой инструмент для разработки веб-сайта, но если вы нелокальнокомпьютерлокальный хост на上Установить WordPress, вы не сможете пользоваться всеми функциями WordPress.
В этой статье у нас есть шагиУстановите Wordpress локально, используя XAMPP.
Содержание:
Как установить WordPress на LocalHost?
Процесс установки WordPress на локальном хосте очень прост.Однако вы не можете установить WordPress непосредственно на свой компьютер, вы должны сначала создать среду для установки WordPress.Вам просто нужно выполнить три простых шага, чтобы загрузить настройки WordPress:
- Создайте среду для WordPress
- Загрузите WordPress с его официальной ссылки на сайте
- параметры установки
Эти три шага можно легко реализовать без каких-либо технических знаний.Если вы хотите установить WordPress без каких-либо проблем, вам просто нужно внимательно следовать каждому шагу, не пропуская ни одного шага.
Скачать ПО для локального сервера
Чтобы создать среду установки WordPress, вы должны сначала загрузить программное обеспечение локального сервера.Вам следует загрузить локальное серверное программное обеспечение, которое можно легко запустить в разных операционных системах.На рынке доступно множество программ для локальных серверов, но для этой конкретной темы мы рекомендуем вам использовать программное обеспечение, написанное на PHP, чтобы вы могли легко создать среду загрузки на основе вашей операционной системы.Вы можете использовать среду разработки по вашему выбору в зависимости от операционной системы (Windows, macOS или Linux).
Какой лучший локальный сервер?
Вот некоторые из самых популярных поставщиков услуг локального хоста.
- WAMP(WAMPозначает Windows - MySQL - Apache - PHP)
- MAMP(MAMPрасшифровывается как Mac OS X — MySQL — Apache — PHP)
- ЛАМПЫ(ЛАМПЫрасшифровывается как Linux - MySQL - Apache - PHP)
- XAMPP(XAMPPозначает кроссплатформенность (все - MySQL - Apache - PHP)
Примечание. XAMPP лучше, чем WAMP, MAMP, LAMP, поскольку он совместим со всеми доступными операционными системами, такими как Windows, OS-X и Linux.
просто посетите Официальный сайт XAMPP.Выберите свою операционную систему и нажмите кнопку загрузки.
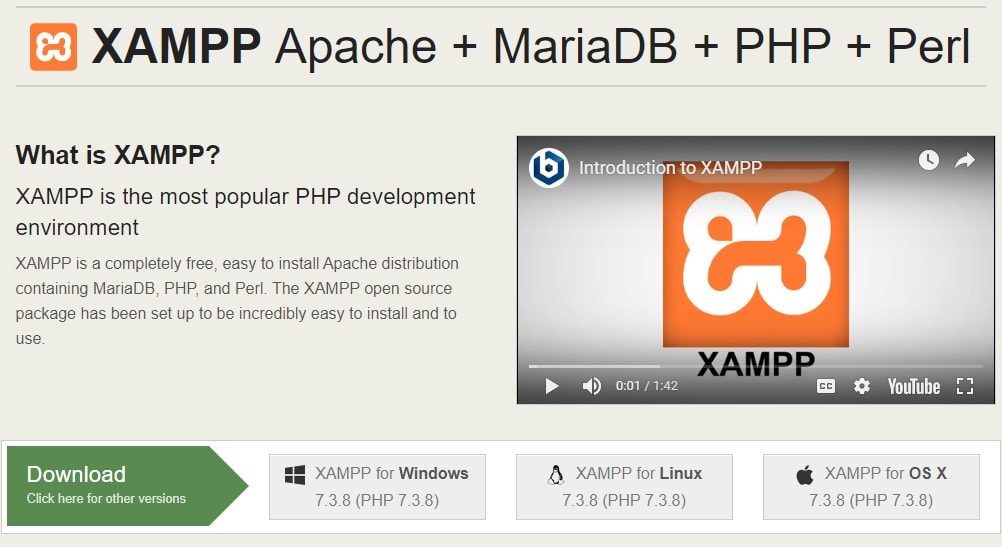
запустить свое программное обеспечение
После загрузки программного обеспечения локального сервера для создания среды установки WordPress следующим шагом будет запуск программного обеспечения в вашей компьютерной системе.Запустив программное обеспечение в своей системе, вы узнаете о многих функциях программного обеспечения и поможете понять, как оно используется.
Если вы планируете установить свой сайт WordPress с помощью XAMPP, вы можете просто апаш, MySQL, PHPИ phpMyAdmin может.
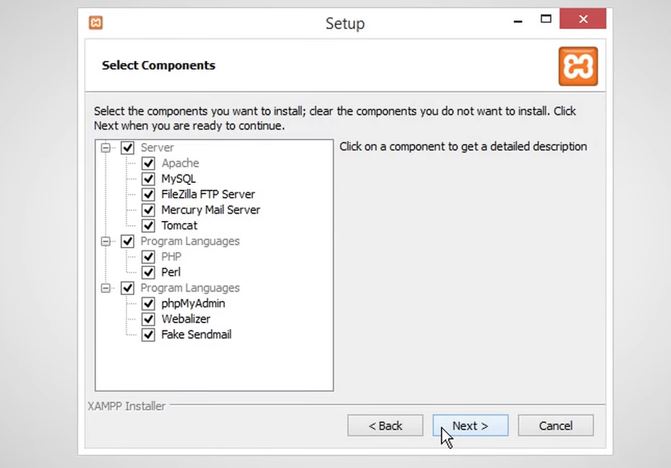
- В конце установки,может показать вам Предупреждение безопасности Windows.您 需要 Кликнув "разрешить доступ" кнопка , 將 Брандмауэр Защитника Windows的 Apache HTTP Serverв белый список .Удостовериться "Частная сеть, например моя домашняя или рабочая сеть" Опции.Это очень важно.Если XAMPP не отмечен, нажмитеразрешить доступ",тогда XAMPP не будет работать .
- Некоторые антивирусы или брандмауэры могут вызвать проблемы с установкой XAMPP.В этом случае рекомендуется временно деактивировать их, пока XAMPP не будет успешно установлен.
Теперь откройте панель управления XAMPP и запустите серверы Apache и MySQL.Вы не можете получить доступ к PHPMyAdmin, не запустив их обоих.
Примечание. Если вы столкнулись с какими-либо ошибками, такими как «Apache неожиданно завершил работу», что приводит к открытию службы. msc поискСлужба веб-публикаций Word и отключить его
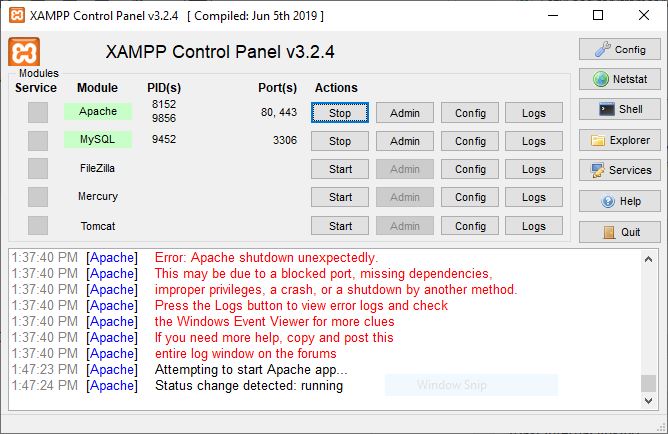
Скачать WordPress
Это основной шаг, на котором вы должны загрузить файлы WordPress в свою систему с официального сайта.
- Перейти к официальный сайт вордпресс,
- Нажмите кнопку «Получить WordPress» в правом верхнем углу.
- Вы будете перенаправлены на новую страницу.
- Теперь нажмите кнопку «Скачать WordPress».
- Процесс загрузки может занять некоторое время.ÿ
- Вы получите zip-файл.Разархивируйте файл и скопируйте его для следующего использования.
создать базу данных
Теперь вам нужно создать базу данных для вашего сайта WordPress, чтобы хранить его данные в системе.Это очень важный шаг, и поэтому его нужно делать очень осторожно.Кроме того, после создания базы данных обязательно запомните имя файла базы данных, так как оно понадобится позже для доступа к данным WordPress.
Чтобы создать базу данных, вам нужно выполнить небольшие пошаговые инструкции:
- Перейдите на локальный диск, где сохранен загруженный файл XAMPP.
- 選擇 htdocs папку и вставьте последнюю версию WordPress, которую вы скопировали ранее.
Примечание. Здесь вы можете переименовать WordPress, если хотите, например, «zillowtechtest», или оставить его прежним.
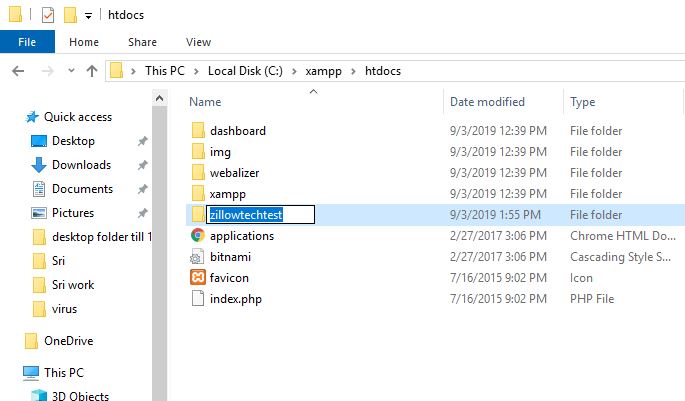
- Теперь откройте новую вкладку в браузере и перейдите к локальный/phpmyadmin
- выберите базу данных
- Введите то же имя, что и на локальном диске.
- Наконец, нажмите Создайте Кнопка.Ваша база данных будет создана за считанные секунды.
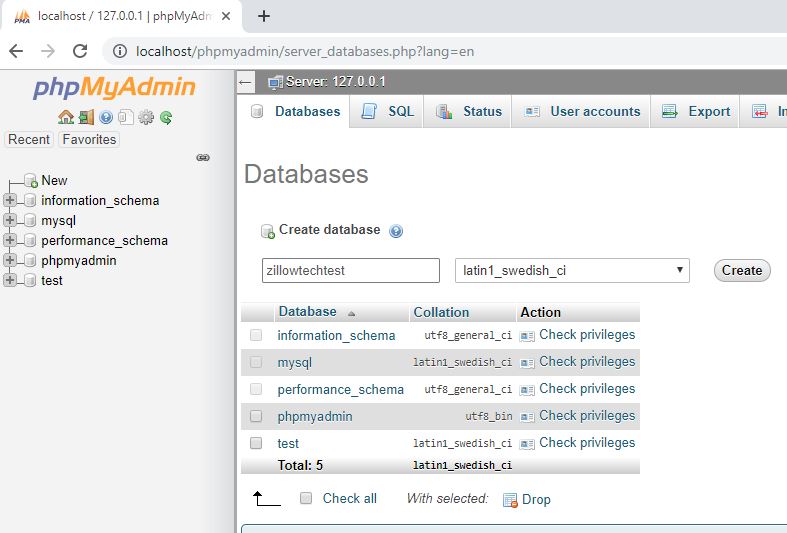
Установить WordPress
Хорошо, вы почти закончили, осталось еще несколько последних действий для завершения процесса установки WordPress.Введите localhost/WordPress (имя файла WordPress в htdocs) в адресной строке браузера и нажмите Enter.Теперь выполните еще несколько действий для завершения установки.
Для меня URL-адрес был localhost/zillowtechtest.
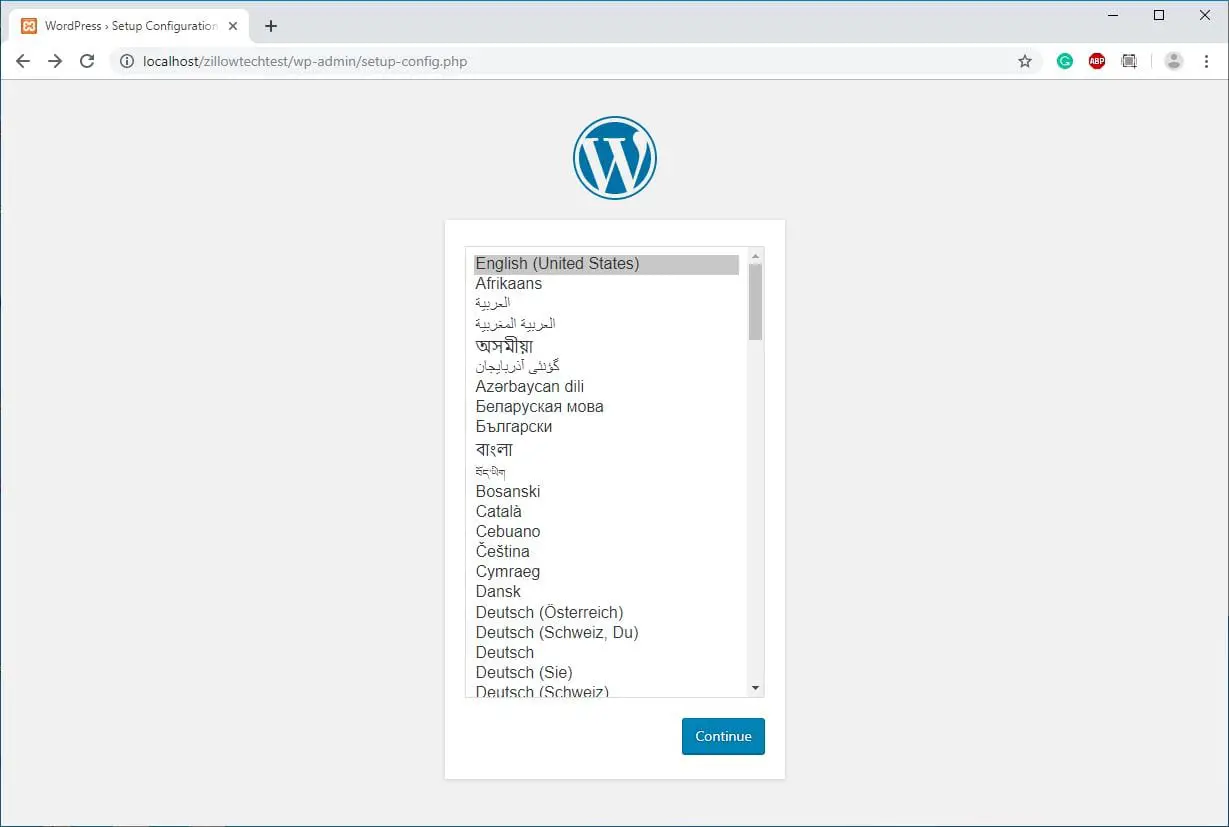
Шаги, которые вы должны выполнить, будут -
- Выберите язык и нажмите «Продолжить».
- На следующей странице необходимо ввести имя базы данных, которую вы создали ранее.
- Также необходимо указать имя пользователя и пароль.(или оставьте пароль пустым)
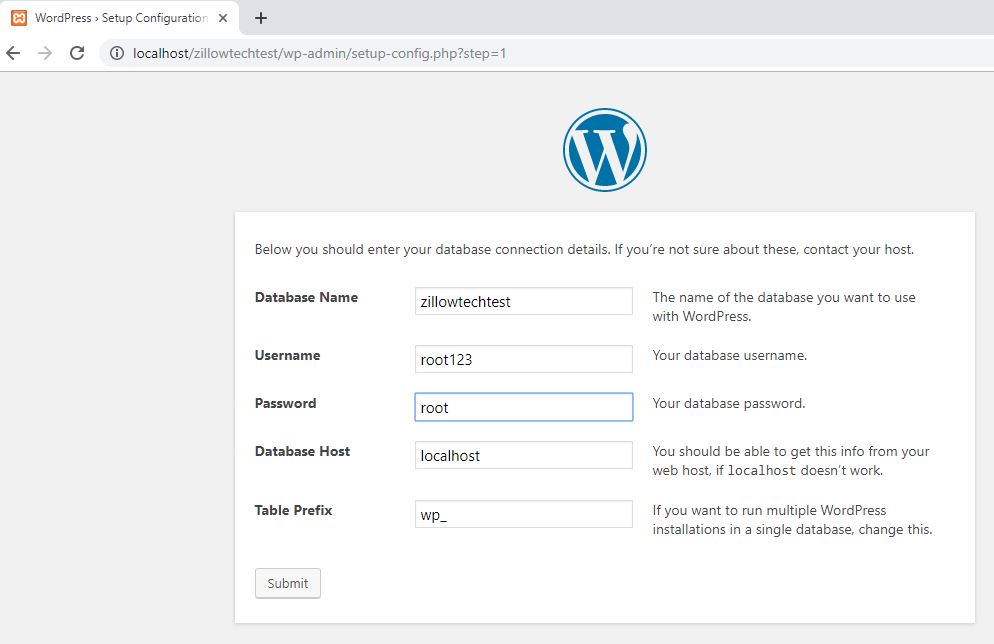
- После отправки этой информации вам необходимо запустить процесс установки.
- Вы должны ввести такую информацию, как название, имя пользователя, пароль и адрес электронной почты, а затем начать процесс установки.
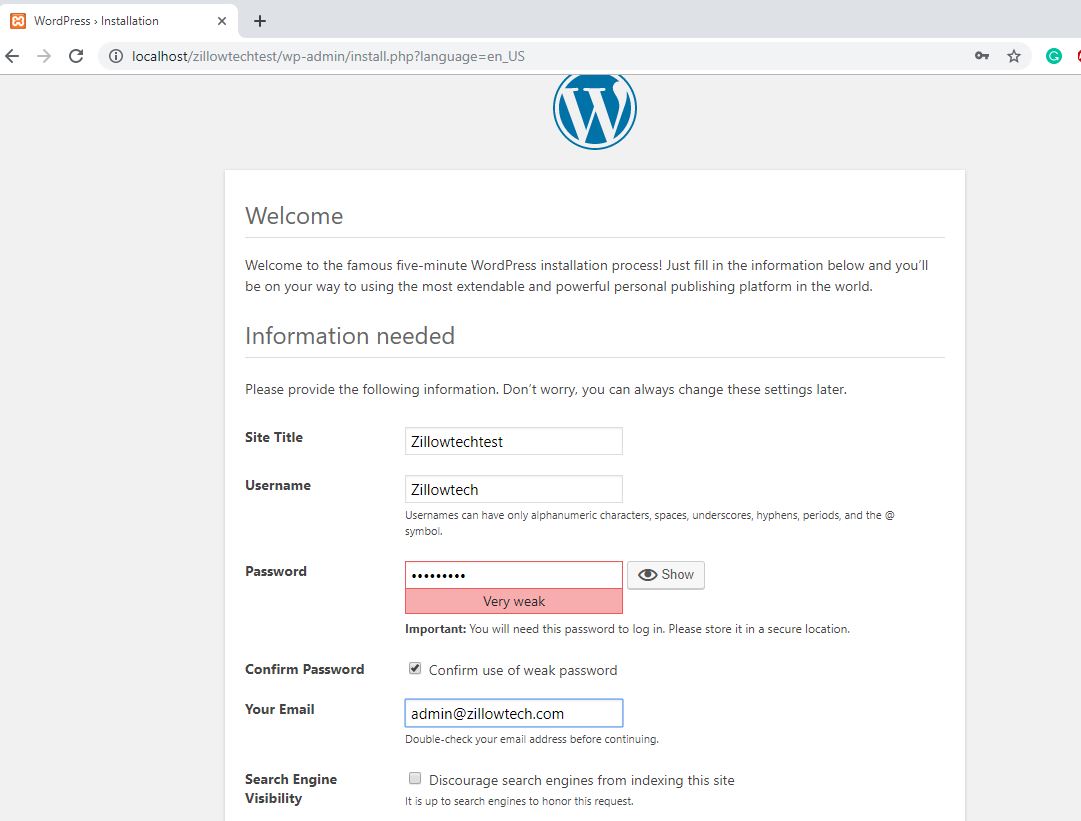
Итак, тщательно выполнив все семь шагов, вы сможете легко установить WordPress на локальном хосте.Вы должны выполнить шаги, описанные выше.
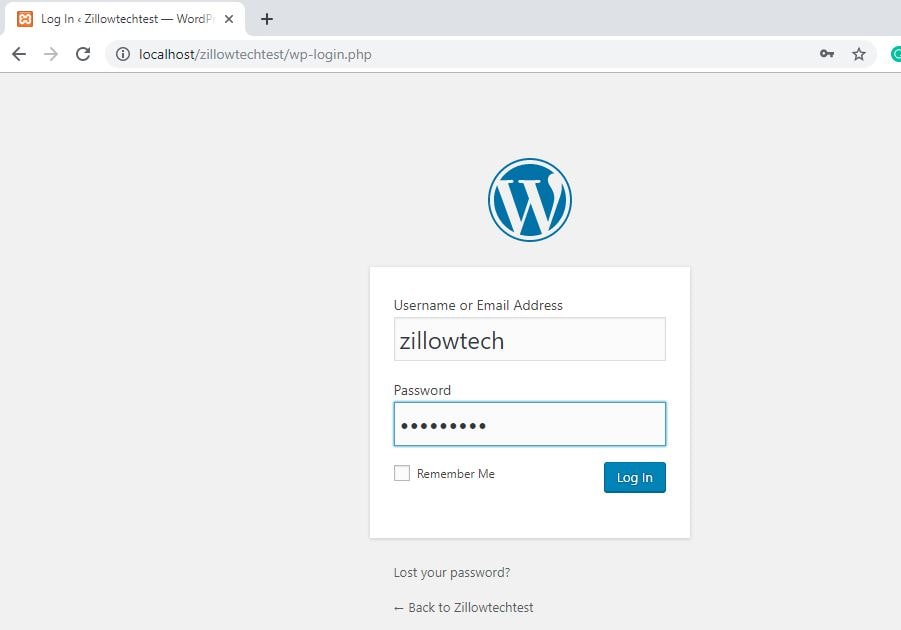
Если вы не будете внимательно следовать приведенным выше инструкциям, вы можете столкнуться с некоторыми проблемами при настройке WordPress, и вы не сможете запустить его гладко.
Мы надеемся, что вы сможете легко установить свой сайт WordPress без каких-либо хлопот, но если у вас возникнут какие-либо проблемы при выполнении шагов, вы можете указать свою проблему в поле для комментариев ниже, и мы решим вашу проблему как можно скорее и предоставим вам конкретное решение.

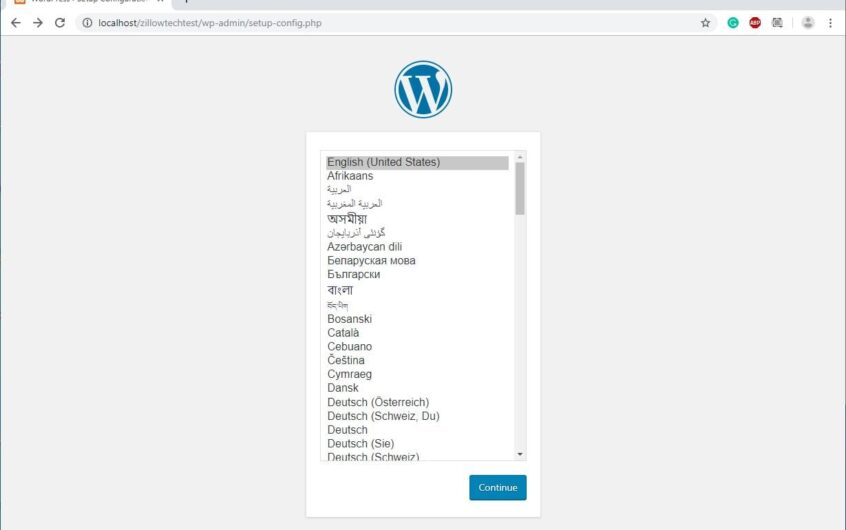

![Исправить внутреннюю ошибку сервера WordPress 500 [5 эффективных решений]](https://oktechmasters.org/wp-content/uploads/2021/09/25171-WordPress-500-internal-server-error.jpg)
![Исправить ошибку WordPress при установке подключения к базе данных [2021]](https://oktechmasters.org/wp-content/uploads/2021/01/4092-Error-Establishing-A-Database-Connection-524x350.jpg)
