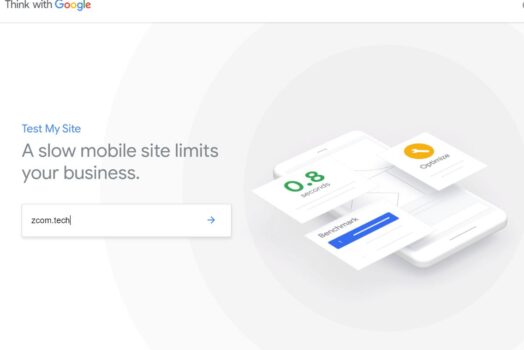Внезапно веб-сайт работал нормально несколько секунд назад, а теперь возникла внутренняя ошибка сервера 500?
Это распространенная ошибка WordPress, с которой вы столкнетесь как издатель WordPress.Наиболее частые причины этой ошибки - поврежденные файлы .htaccess и превышение лимита памяти PHP на сервере.
Если вы владелец веб-сайта, веб-разработчик или издатель WordPress, вот 5 решений, которые нужно исправить.внутренняя ошибка сервера 500, Чтобы вы могли как можно скорее восстановить и запустить свой сайт WordPress.
Исправить «Внутреннюю ошибку сервера» в WordPress
Примечание. Эти решения требуют внесения большого количества изменений в корневой каталог вашего сайта.Настоятельно рекомендуется создать резервную копию своего сайта, прежде чем пробовать какое-либо из этих решений в случае возникновения проблем.
Создайте новый файл .htaccess
Наиболее частые причины этой ошибки - поврежденные файлы .htaccess и превышение лимита памяти сервера PHP.После установки плагинов или внесения других изменений на сайт WordPress файл .htaccess в каталоге WordPress может быть поврежден.Ремонт несложный.Все, что вам нужно сделать, это создать новый файл .htaccess в корневом каталоге WordPress.
- Если у вас есть доступ к Cpanel, вы можете открыть корневой каталог WordPress из инструмента файлового менеджера,
- Или вы можете использовать стороннее программное обеспечение Filezilla для доступа к корневому каталогу WordPress.
Переименуйте файл .htaccess в «.htaccess_old».
- Давайте войдем в файловый менеджер прямо из панели управления cPanel:
- Найдите файл .htaccess в корневом каталоге вашего веб-сайта.
- Щелкните его правой кнопкой мыши и выберите «Переименовать»:
- Переименуйте его в ".htaccess_old".
- Теперь все, что вам нужно сделать, это создать новый файл .htaccess, чтобы заменить его.
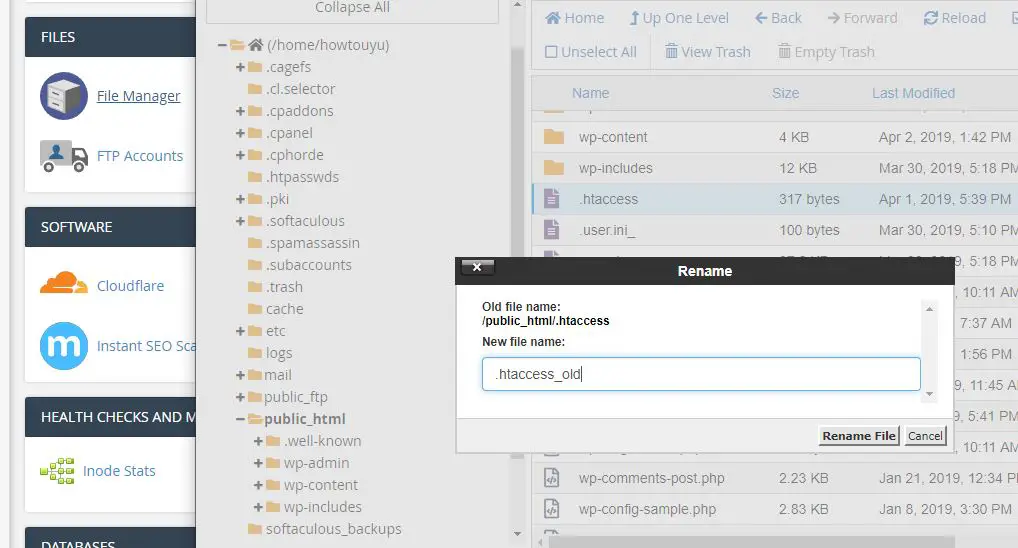
Создайте новый файл .htaccess.
- Чтобы заставить WordPress сгенерировать новый файл .htaccess,
- Зайдите в свою панель управления WordPress.
- Затем перейдите в «Настройки» → «Постоянная ссылка».
- Никаких настроек менять не нужно.
- Просто нажмите кнопку «Сохранить изменения»,
- WordPress автоматически сгенерирует новый чистый файл .htaccess:
- 就是 這樣!Надеюсь, ваш сайт снова заработает.
Проверьте, есть ли неправильные плагины WP, вызывающие проблему
Если проблема не решена и по-прежнему получаютвнутренняя ошибка сервера 500, Следующее, что вы можете попробовать, - это деактивировать плагин.Часто проблемы с подключаемым модулем или конфликты вызывают внутренние ошибки сервера.Особенно, если вы видите ошибку сразу после активации нового плагина.Деактивируя плагин, вы можете найти проблемный плагин и удалить его.
Если у вас есть доступ к панели управления WordPress, перейдите в область управления плагинами и установите флажок, чтобы отключить сразу все плагины:
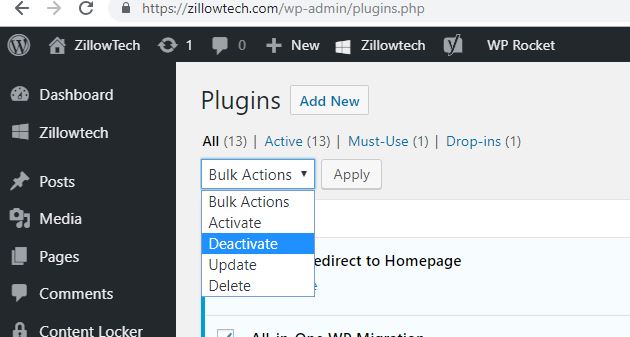
Затем активируйте их по очереди и открывайте веб-страницу после каждого.Надеюсь найти проблемный плагин.
Если вы не можете получить доступ к панели управления, отключите плагин WordPress:
Если вы не можете получить доступ к своей панели управления из-за этой внутренней ошибки сервера 500, выполните следующие действия, чтобы отключить плагин из файлового менеджера.
- Подключитесь к своему сайту через FTP или файловый менеджер
- Перейдите в папку / wp-content /.
- Переименуйте папку плагинов во что-то вроде plugins_old.
Теперь попробуйте открыть свою панель управления WordPress, если вы можете получить к ней доступ, это означает, что проблема в одном из плагинов.
- Перейдите в раздел плагинов WordPress,
- Будет отображена ошибка «Из-за ошибки плагин отключен;Файл подключаемого модуля не существует. "не волнуйся.
- Перейдите в файловый менеджер и переименуйте папку плагинов с plugins_old в plugins.
- Теперь на панели инструментов WordPress активируйте каждый плагин один за другим.
- После активации плагина просмотрите страницы 3-4 блога.
- Повторяйте этот шаг, пока не найдете плагин, активация которого вызвала внутреннюю ошибку сервера.
Переключитесь на тему по умолчанию
Если отключение плагина не решает проблему, скорее всего, виновата ваша тема.В этом легко убедиться, переключившись на тему WordPress по умолчанию.Я рекомендую использовать Twenty-Six, последнюю тему по умолчанию.Если переход на 26 решает проблему, вы можете повторно включить все плагины и начать искать проблему в коде темы.
Если ваша тема поступает из официальной библиотеки тем или из независимого магазина тем, вы должны как можно скорее сообщить об этом автору.С другой стороны, если это ваша собственная тема, вам нужно попросить разработчика помочь вам, потому что эти ошибки обычно трудно найти даже для опытных программистов.
Увеличить лимит памяти PHP
Еще одна потенциальная проблема заключается в том, что ваш сайт WordPress достиг своегоОграничение памяти PHP.По умолчанию WordPress пытается выделить 40 МБ памяти для установки на одном сайте (если это позволяет ваш хост).Но если вы столкнетесь с трудностями, вы можете вручную увеличить этот лимит (опять же, если это позволяет ваш хост).
Войдите в корневой каталог WordPress через FTP или файловый менеджер cPanel:
НаходитьWP-config.php Щелкните правой кнопкой мыши файл и выберите редактировать.
在/*Перед этим добавьте следующие строки кода: / * Вот и все, прекратите редактирование! Удачной публикации. * / Message:
Определение ('WP_MEMORY_LIMIT', '64M');
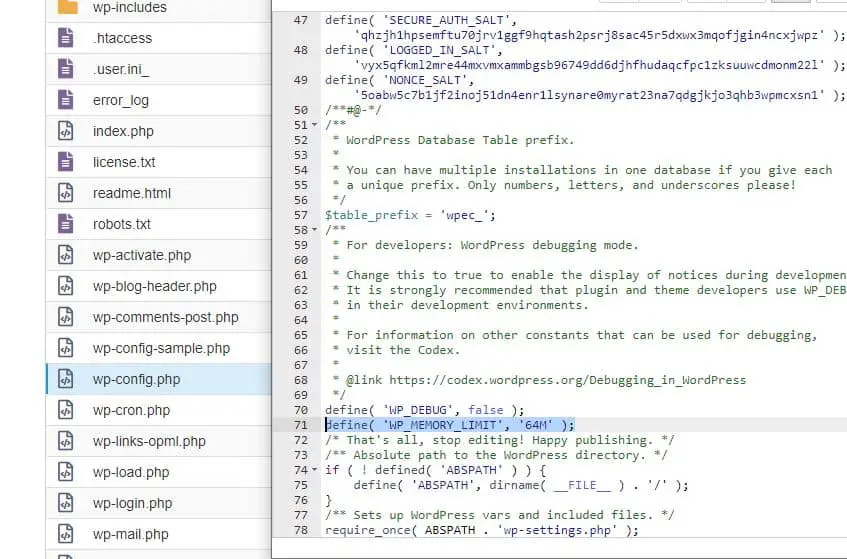
Затем нажмите кнопку «Сохранить», чтобы сохранить изменения.Или вы можете обратиться к арендодателю за поддержкой.Теперь проверьте, исправила ли это внутреннюю ошибку сервера 500.
Повторно загрузите основной файл WordPress
Если ни одно из вышеперечисленных решений вам не подходит, попробуйте загрузить чистую копию основного файла WordPress.
Перейти к WordPress.org И скачайте последнюю версию WordPress.
После завершения загрузки разархивируйте ZIP-файл и удалите:
- Вся папка wp-content.
- файл wp-config-sample.php.
Затем загрузите все оставшиеся файлы на свой сайт WordPress через FTP.Ваша программа FTP покажет вам советы по поводу повторяющихся файлов.В этом случае не забудьте выбрать вариант перезаписи повторяющихся файлов.
Надеюсь, что одно из этих решений поможет вам исправить сообщения об ошибках внутреннего сервера на вашем сайте WordPress.В противном случае мы рекомендуем, чтобы служба поддержки вашего арендодателя проверила журнал ошибок вместе с вами, чтобы определить проблему.

![Исправить внутреннюю ошибку сервера WordPress 500 [5 эффективных решений]](https://oktechmasters.org/wp-content/uploads/2021/09/25171-WordPress-500-internal-server-error.jpg)

![Исправить ошибку WordPress при установке подключения к базе данных [2021]](https://oktechmasters.org/wp-content/uploads/2021/01/4092-Error-Establishing-A-Database-Connection-524x350.jpg)