Профессора и редакторы могут быть строгими при оценке ваших заданий и эссе.Независимо от качества статьи важно соблюдать формат изложения;Особенно в академии.Отступ является основной частью этих форматов, редким типом является висячий отступ, обычно используемый для библиографии, цитат, ссылок, списков в документах и т. д.
Если вы ищете те же советы, у нас есть полезные руководства, которые научат вас, как создавать висячие отступы в Word, как создавать висячие отступы в документах Google и ярлыки для висячих отступов.
В этой статье мы покажем, какMicrosoft WordИGoogle DocsСоздайте висячие отступы в .Но прежде чем перейти к этим шагам, вот несколько важных моментов о висячих отступах.
- висячий отступТакже известен как отрицательный/обратный отступ или отступ второй строки..
- При примененииПервая строка обычно имеет отступ к левому полю, а остальные строки абзаца имеют больший отступ., обычно 0.5 дюйма.
- это делаетЧитателям легче читать контент.
- Висячий отступОбязательные требования к стилю письма CMS (Чикагское руководство по стилю), MLA (Ассоциация современного языка) и APA (Американская психологическая ассоциация)..
Поскольку висячие отступы используются редко, большинство пользователей, вероятно, не знают, как создавать висячие отступы в Word.
Содержание:
Вариант I: в Microsoft Word
Для создания висячих отступов в Microsoft Word в программе есть специальная опция висячих отступов.Писатели также могут использовать линейки для создания висячих отступов.Чтобы узнать, как создавать висячие отступы в Word, выполните следующие действия.
1. Выберите абзац, который вы хотите отформатировать с выступающими отступами, затем переключитесь наДомойТабл.
2А.нажмите на абзац組Небольшой значок запуска диалогового окна в правом нижнем углу.
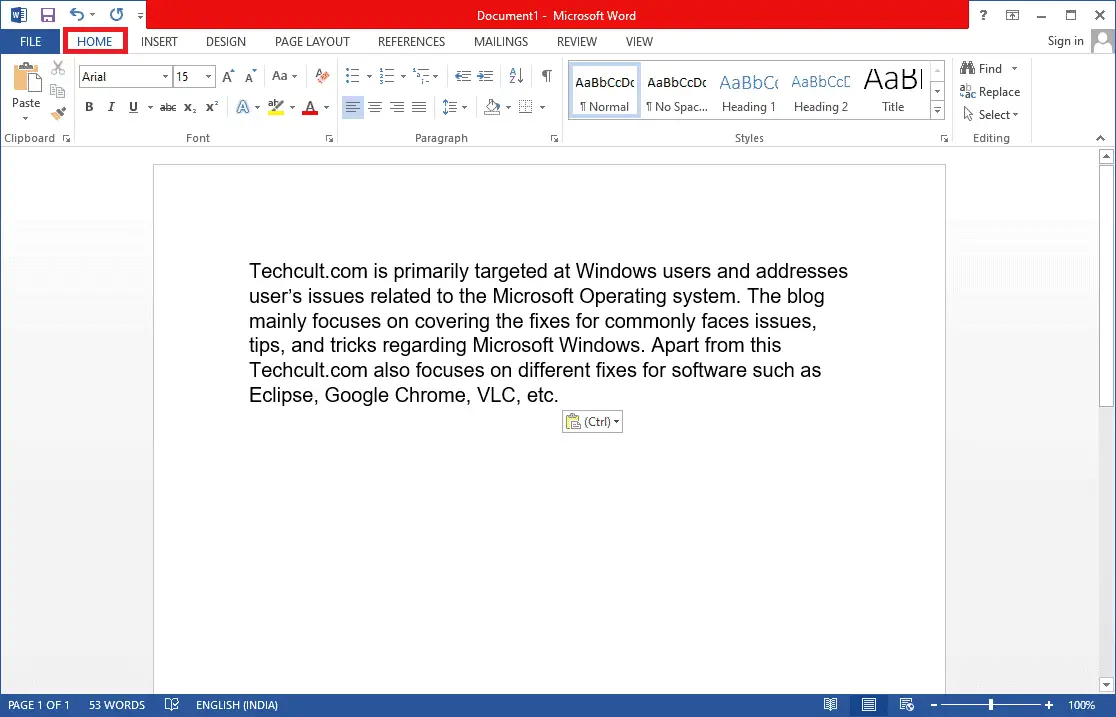
2Б.Вы также можете右鍵 單擊набор выбранных строк, затемВыберите один из вариантовпункт….
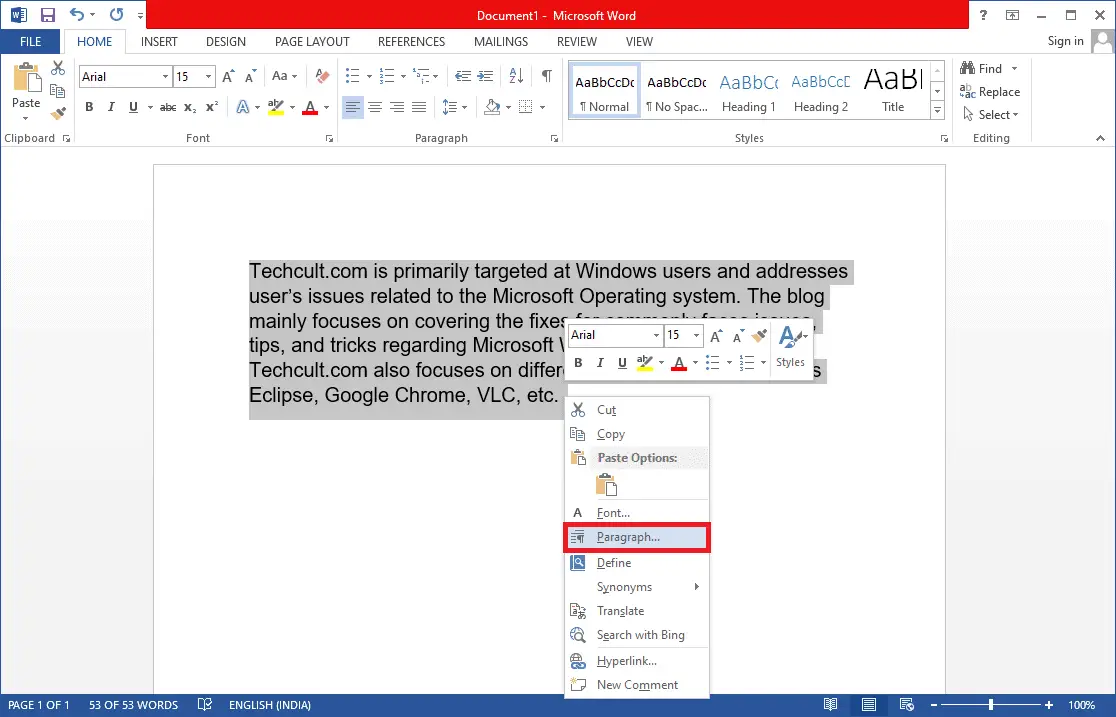
3. 在Вкладка «Отступы и интервалы», щелкнувОсобыйОткрыть выпадающий список並 選擇Повешение.
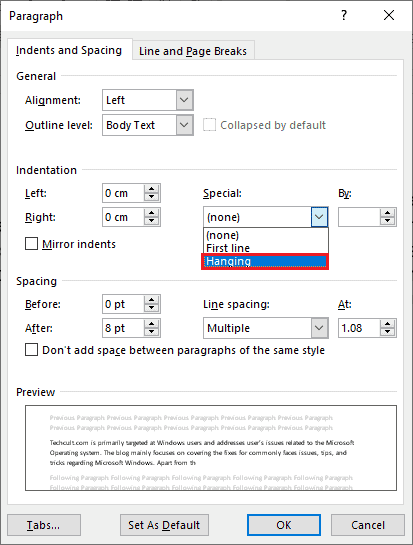
4. Значение приостановки по умолчанию установлено на0.5 дюймов.Отрегулируйте значение отступа в соответствии с вашими требованиями, нажимая стрелки вверх или вниз.Окно предварительного просмотра в нижней части диалогового окна покажет, как выбранный абзац будет выглядеть после форматирования.
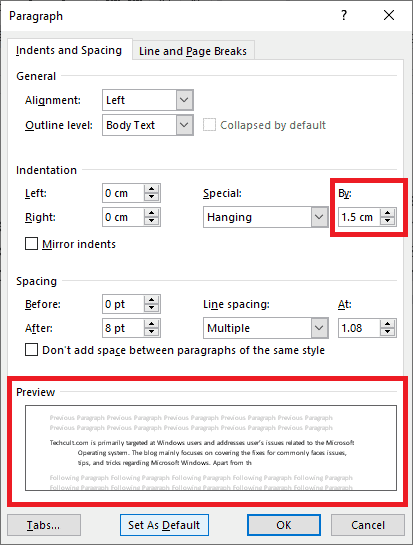
5. Щелкните確定.
Вы также можете использовать линейку для создания висячих отступов.Выполните указанные шаги, чтобы сделать это.
1. Сначала перейдите в «Вид» > «Линейки».Убедитесь, что линейка видна
2. Выберите абзац и поместитеправитель上的ползунок со стрелкой вверх вправотяга.То есть все строки (кроме первой строки или строки, которую вы не выбрали) будут перенесены на новый созданный вами маркер.
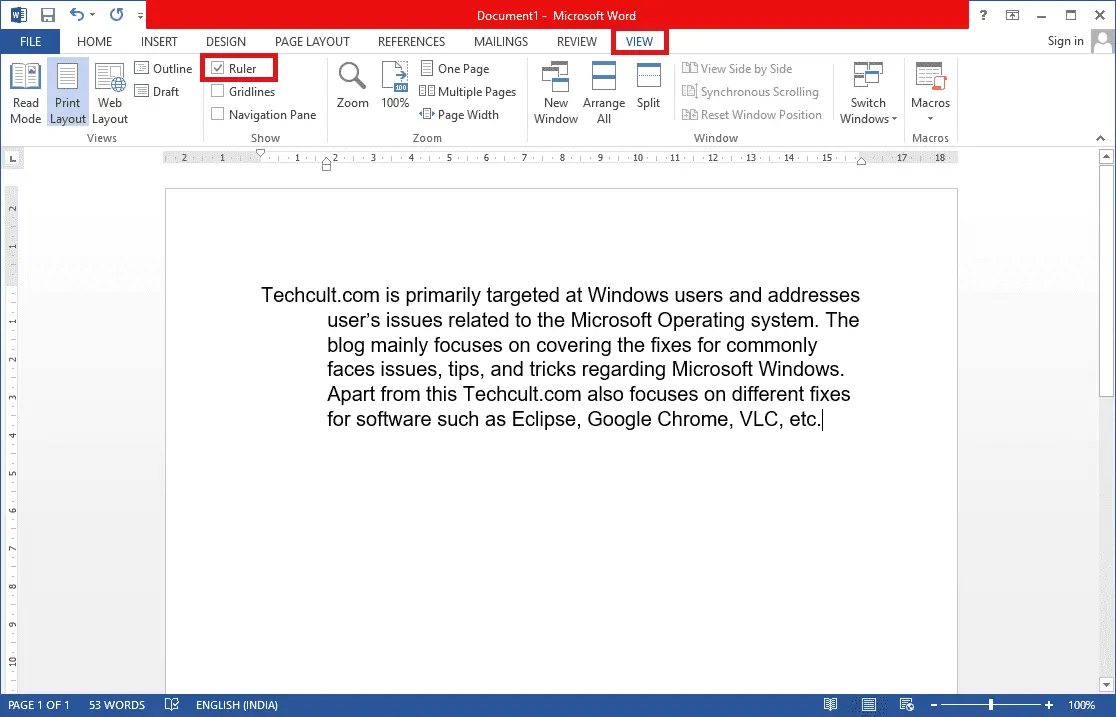
Если вы хотите, чтобы следующий абзац имел такое же форматирование, поместите курсор ввода в уже отформатированный абзац.конец, 然後 按вводить.Теперь начните печатать, и он автоматически отформатируется так, чтобы у него был висячий отступ.
Если вы вставляете контекст напрямую, щелкните правой кнопкой мыши любую пустую часть документа и выберитеВставить только текствозможность применения специального отступа.
Вы завершили процесс создания висячих отступов в Word.
Вариант второй: в Документах Google
Есть два разных способа создания висячих отступов в Документах Google.Первый — использовать собственный параметр отступа, а второй — перетаскивать линейку вручную.Они упоминаются в шагах ниже.
Способ XNUMX: используйте параметр отступа
В дополнение к общим параметрам отступа (слева, справа, по центру и выравнивание) в Документах Google есть специальные параметры отступа, такие как первая строка и выступ.Вы можете выполнить следующие шаги, чтобы установить желаемое значение зависания в последующих строках абзаца.
1. Откройте файл документа и выберите абзац, для которого хотите сделать отступы.
2. Выделив абзац, нажмите кнопкуформатОпции.
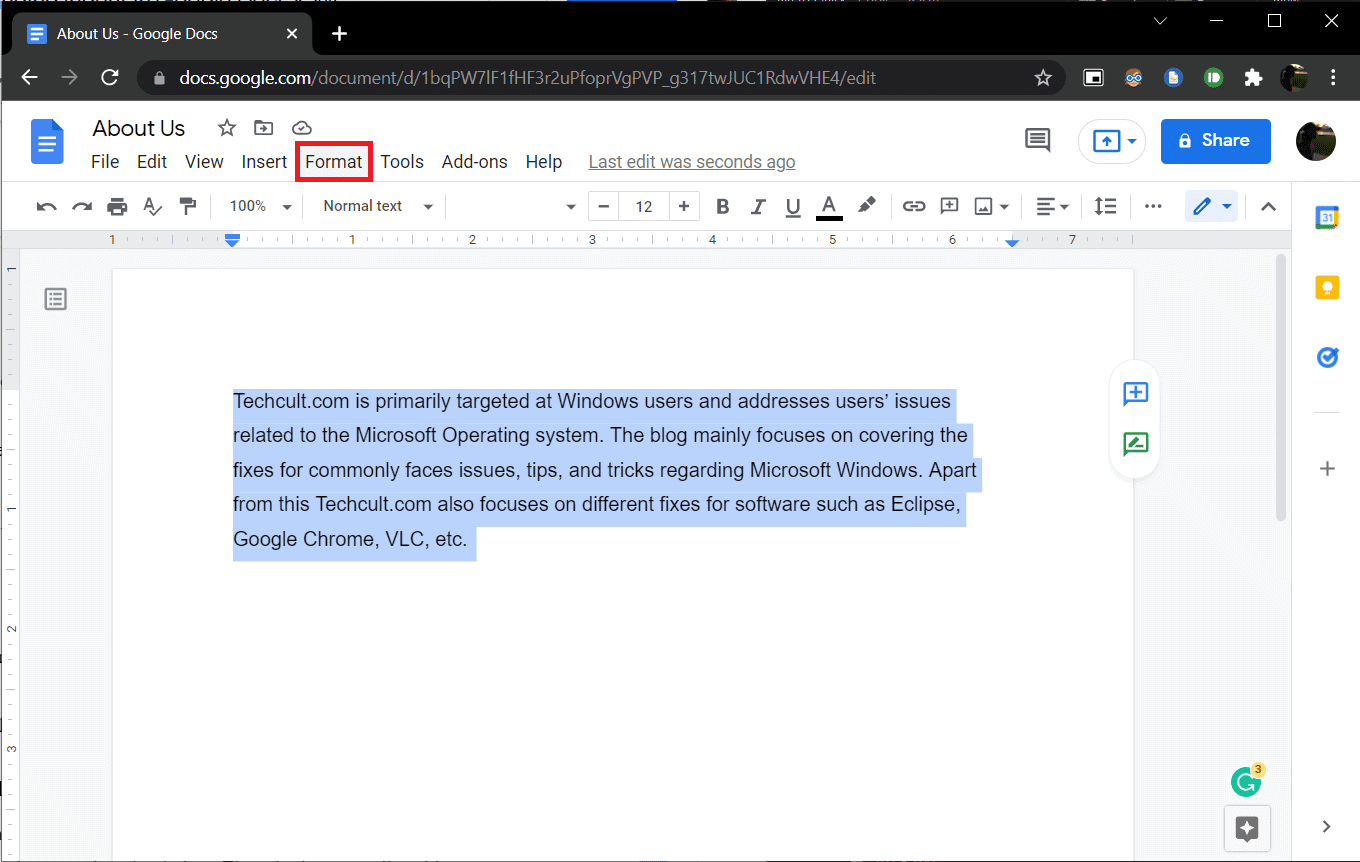
3.Выбрать из подменюВыравнивание и отступ>Вариант отступа.
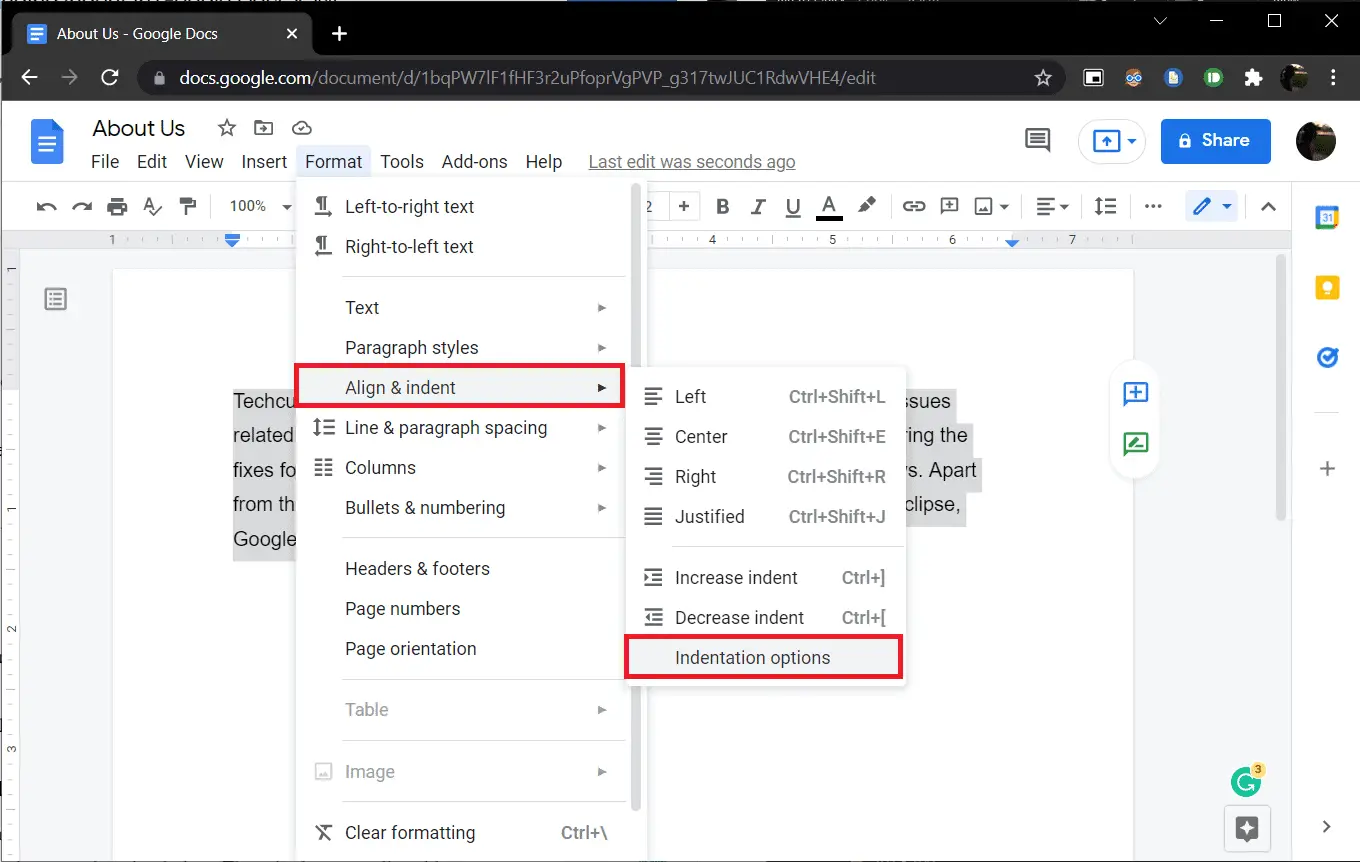
4. В следующем диалоговом окне выберитеспециальный отступОткройте раскрывающийся список и выберитеприостановка.
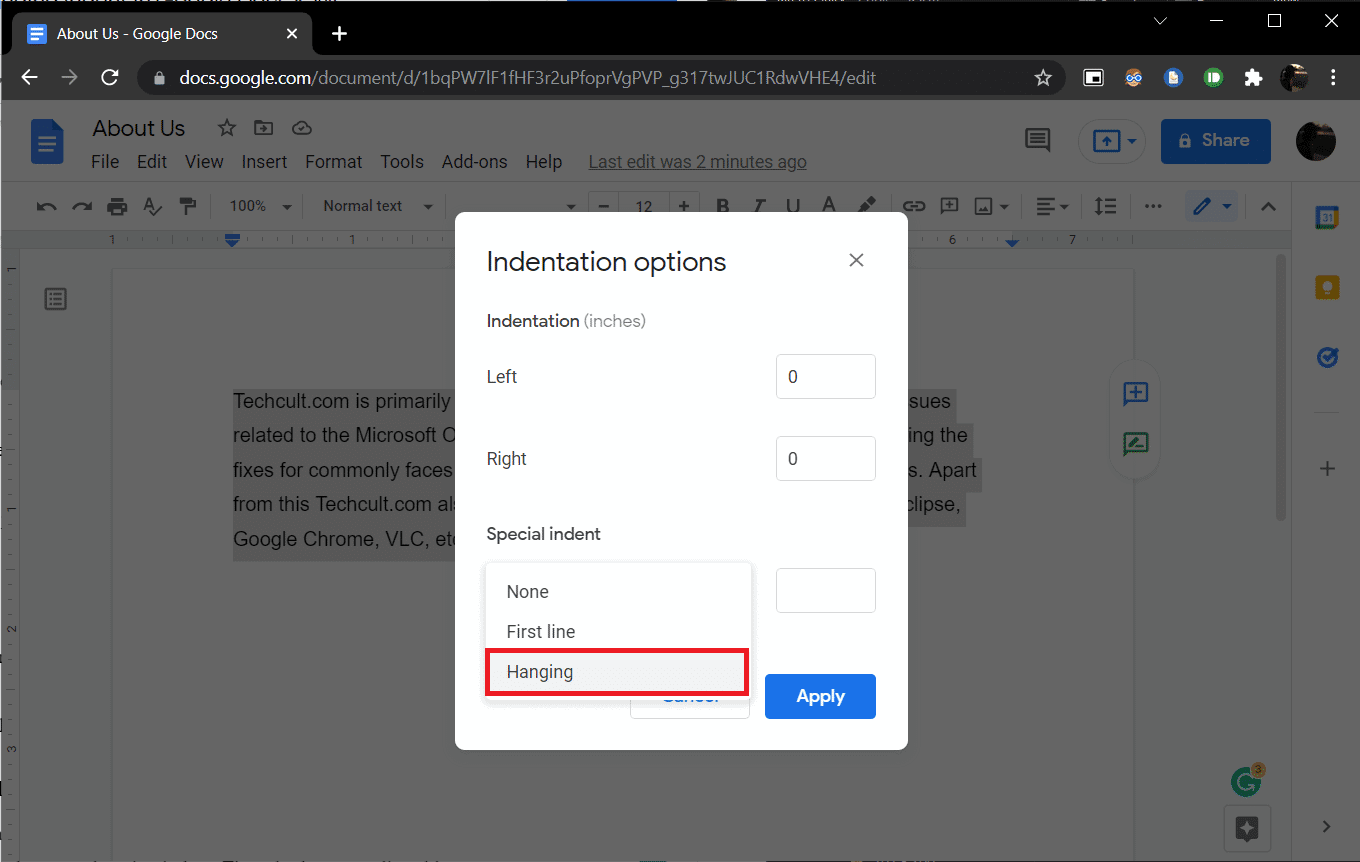
По умолчанию значение отступа установлено на0.5дюймов, отрегулируйте количество по мере необходимости или до тех пор, пока не будет получен желаемый вид.
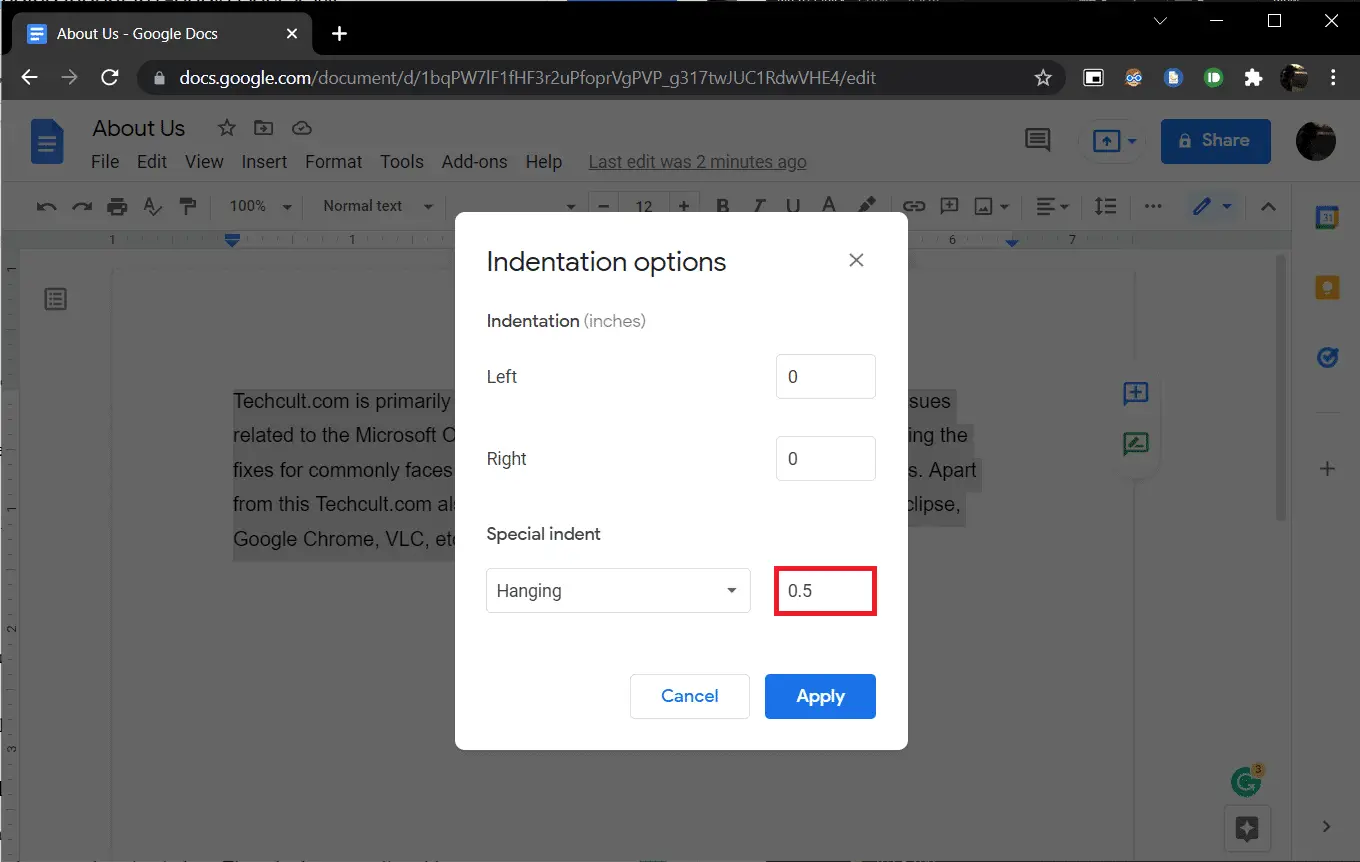
5. Щелкните應用Или нажмите Enter, чтобы висячий отступ вступил в силу.
Способ 2: используйте опцию линейки
Вы также можете вручную перетащить линейку, чтобы отрегулировать положение текста и создать висячие отступы.Линейка имеет два регулируемых компонента: левый отступ и отступ первой строки.С помощью левого отступа вы можете увеличить значение левого отступа и переместить строку абзаца вправо, перемещая отступ первой строки, вы можете выровнять первую строку абзаца с левым полем.Вот как это сделать.
1. Во-первых, убедитесь, что линейки видны вверху и слева от документа.Если нет, нажмитеПосмотреть > Показать линейкучтобы включить его.
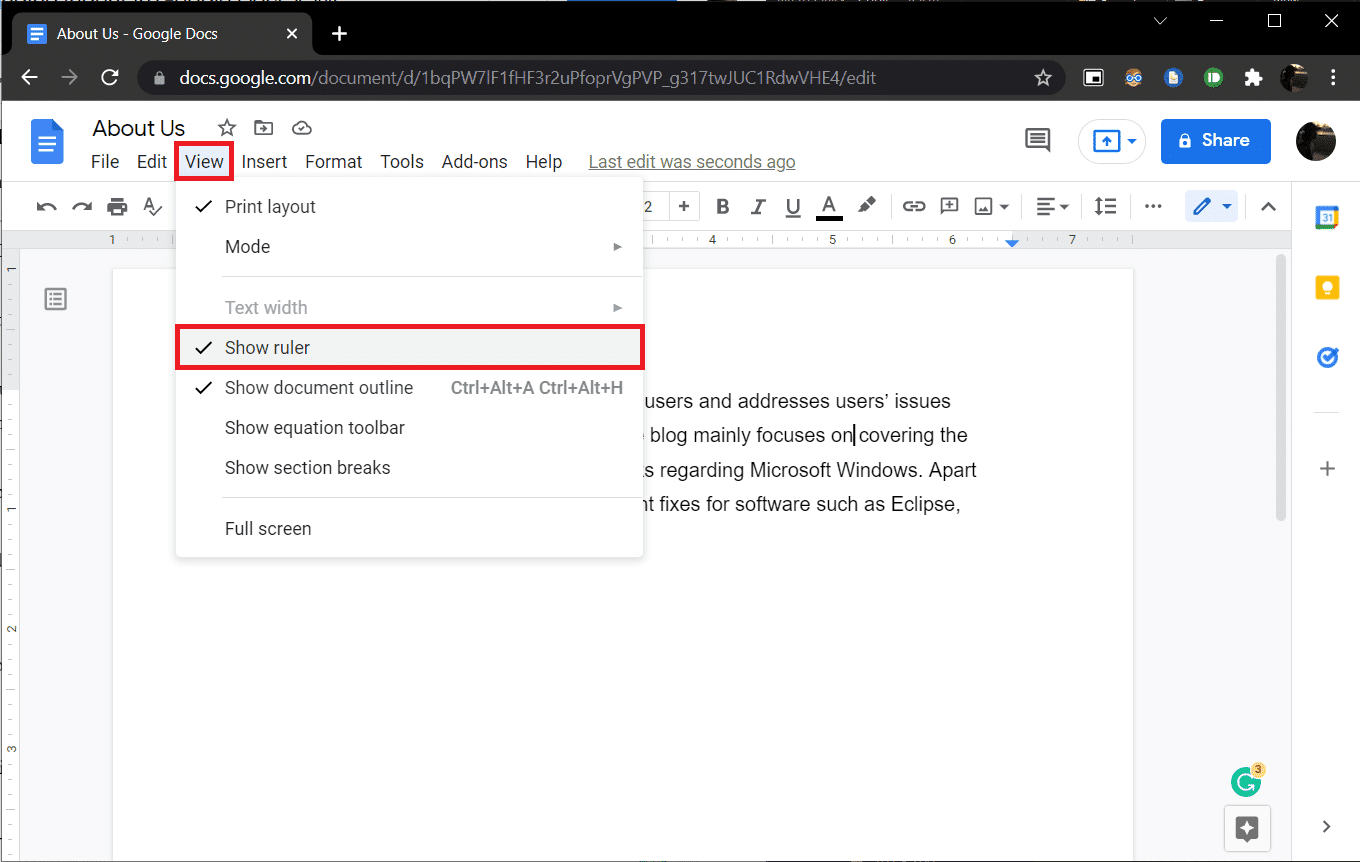
2. Выделите абзац или группу строк.
3. ЩелкнитеСиняя стрелка вниз (левый отступ)ИНаправоПеретащите, чтобы создать отступ.Значение будет отображаться на линейке для обеспечения точности.Все выбранные линии будут перемещены на новый маркер.
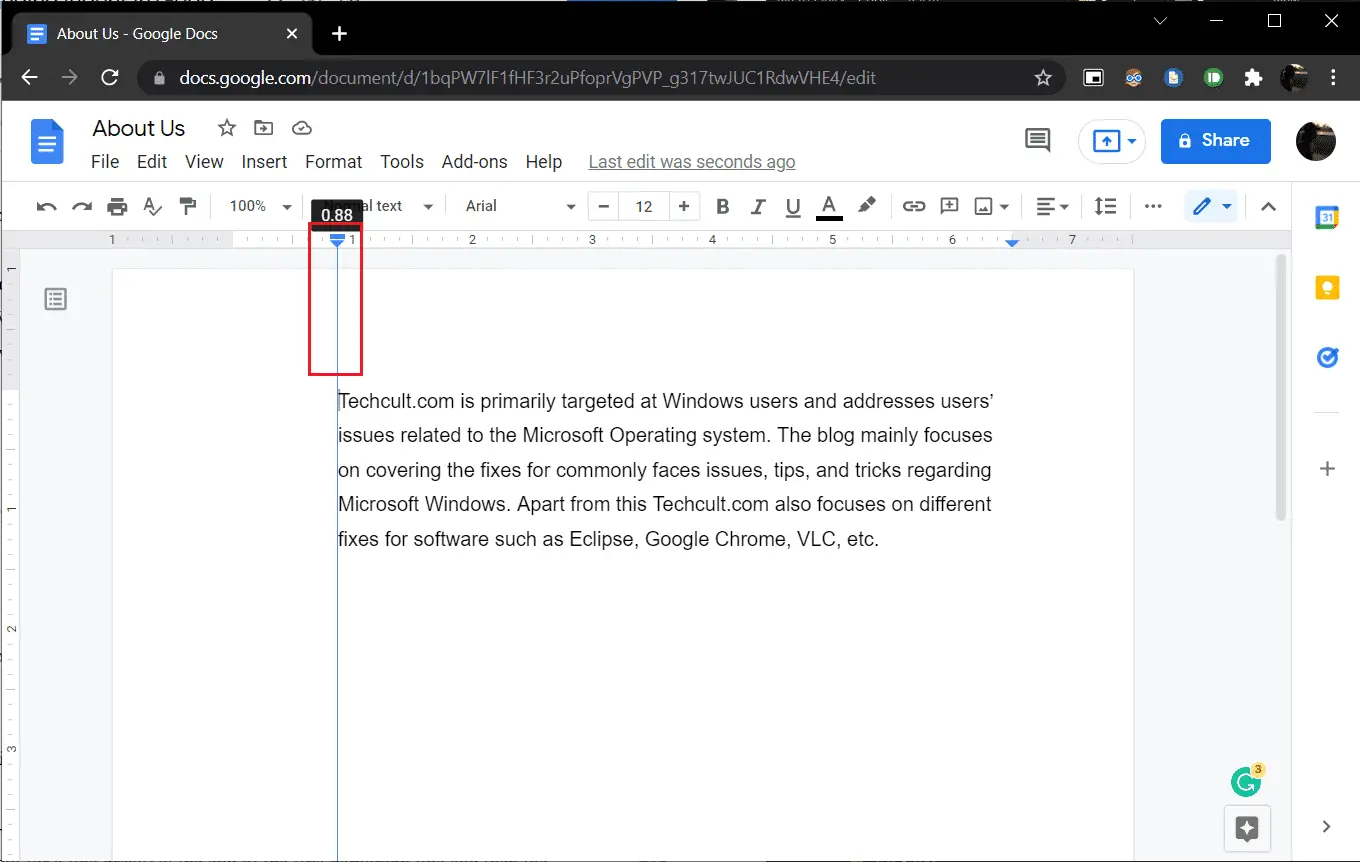
4. Далее выберите над стрелкой отступа влевосиняя черточка (первая строка с отступом)и перетащите его туда, где вы хотите, чтобы первая строка начиналась.
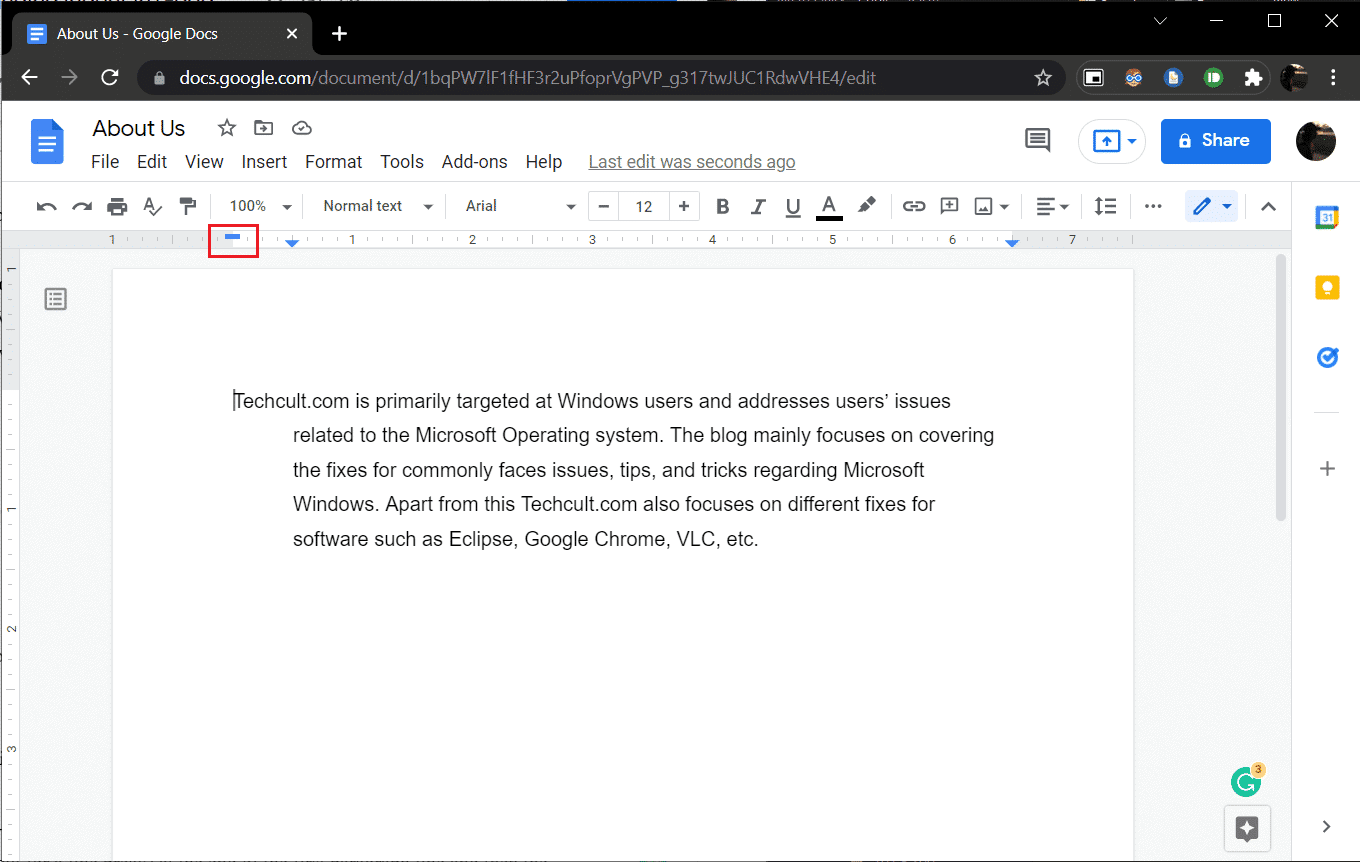
Отрегулируйте оба положения, пока не получите желаемый вид.
Еще один способ создать висячие отступы в Документах Google — нажатьShift + Enter, повесьте ярлык отступа для новой строки в конце первой строки и нажмитеTabключ.Повторите для каждой строки в абзаце, чтобы сделать отступ вправо.Этот подход не только требует много времени, но и подвержен ошибкам.
Мы надеемся, что это руководство было полезным и вы смогли понятьКак создать висячие отступы в Word или Google Docs.

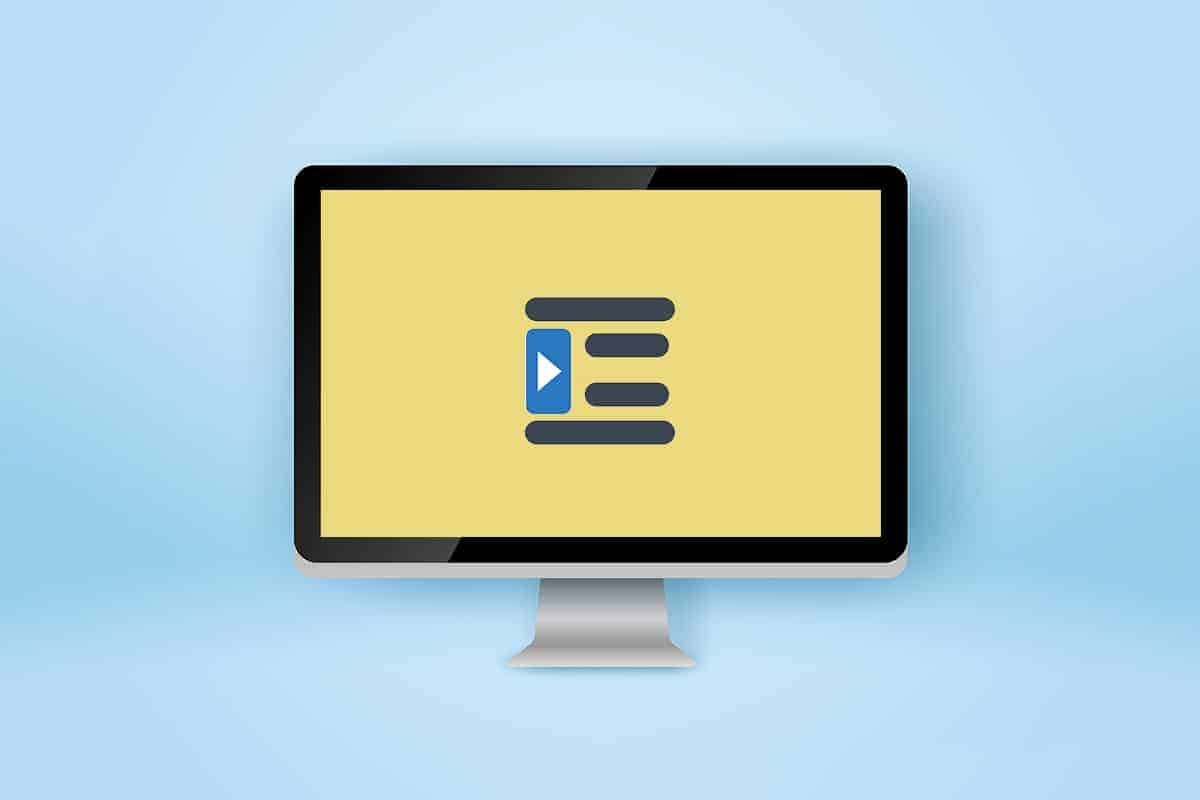




![[Исправлено] Microsoft Store не может загружать приложения и игры](https://oktechmasters.org/wp-content/uploads/2022/03/30606-Fix-Cant-Download-from-Microsoft-Store.jpg)
![[Исправлено] Microsoft Store не может загружать и устанавливать приложения](https://oktechmasters.org/wp-content/uploads/2022/03/30555-Fix-Microsoft-Store-Not-Installing-Apps.jpg)

