Если вы готовы приступить к работе, но при нажатии на кнопку питания на ноутбуке ничего не происходит.Более того, это показывает, что сегодня вы ничего не сможете сделать.
Теперь, если твойНоутбук не включается, Не волнуйтесь, потому что это очень распространенная проблема, и ее легко решить, когда ноутбук не включается.
Ваш ноутбук не будет работать по многим причинам, вам нужно только определить основную причину проблемы, а затем устранить проблему на ноутбуке.Тем не менее, мы создали список некоторых инструкций по оказанию первой помощи, вы можете попробовать оказать первую помощь своему ноутбуку сразу.
Содержание:
Ноутбук с Windows 10 не включается
Здесь последнее решение применимо к большинству пользователей, которые используют ноутбуки с Windows 10 и не могут начать работу после нажатия кнопки питания?
Энергичный компьютер
- Сначала убедитесь, что ноутбук полностью выключен, или выключите его с помощью кнопки питания.
- Отсоедините адаптер переменного тока и извлеките аккумулятор.
- Нажмите и удерживайте кнопку питания в течение тридцати секунд, чтобы израсходовать всю оставшуюся мощность ноутбука.
- Не заменяя аккумулятор, снова вставьте адаптер переменного тока в ноутбук.
- Нажмите кнопку питания, чтобы включить ноутбук.
Включите компьютер и сразу же выключите его.
Хорошо, поэтому, если на вашем ноутбуке проявляются симптомы после включения на некоторое время, немедленно выключите питание.Здесь вы можете услышать звук вентилятора внутри ноутбука, а также вы можете увидеть, как загорятся некоторые индикаторы или все индикаторы на компьютере, а затем все сразу же прекратится.
Тогда не волнуйтесь, потому что в большинстве случаев, когда компьютер остынет и зарядится, его можно будет легко отремонтировать.Кроме того, это не повредит никаким файлам и приложениям, хранящимся на вашем ноутбуке.
Проверить блок питания
Это очень распространенная проблема портативных компьютеров, которые не могут запуститься из-за перебоев в питании.В блоке питания могут возникать различные сбои, например, использование неправильного адаптера питания, что приведет к перегоранию предохранителя в вилке.
Поэтому вам необходимо убедиться, что адаптер, используемый для зарядки ноутбука, имеет правильное напряжение и силу тока.В этом можно убедиться, проверив блок питания и наклейку на ноутбуке.Если вы используете адаптер и ноутбук одного производителя, вы не столкнетесь с этой проблемой.
Если вы используете правильное зарядное устройство, следующее, что вам нужно проверить, - это предохранитель в вилке.Вам понадобится отвертка, чтобы удалить предохранитель и заменить его на предохранитель хорошего качества.Однако если вы сэкономите шнур питания, это будет самым простым решением.
Вы также должны проверить все провода на предмет обрывов или порезов, особенно когда вы носите с собой ноутбук.Если вы обнаружите какие-либо обрывы в проводах, возможно, это проблема, которую нужно немедленно исправить.
Проверьте экран
Вам следует попытаться отключить внешние дисплеи (например, проекторы и мониторы), подключенные к ноутбуку, чтобы убедиться, что они не являются проблемой.
Если светодиодный индикатор питания вашего ноутбука горит и вы слышите звук работы вентилятора жесткого диска, но на экране нет изображения, проверьте, нет ли на экране размытого изображения в темной комнате.Если это так, проблема в том, что ноутбук запускается нормально и с экраном проблема.
Чтобы решить эту проблему с экраном, вам необходимо заменить экранный инвертор на правильную замену от оригинального производителя, которая никогда не нанесет резкого удара по вашему карману.Если вы столкнулись с ошибкой, что экран не работает должным образом, рекомендуется обратиться к профессионалу для решения проблемы, а не решать ее самостоятельно.
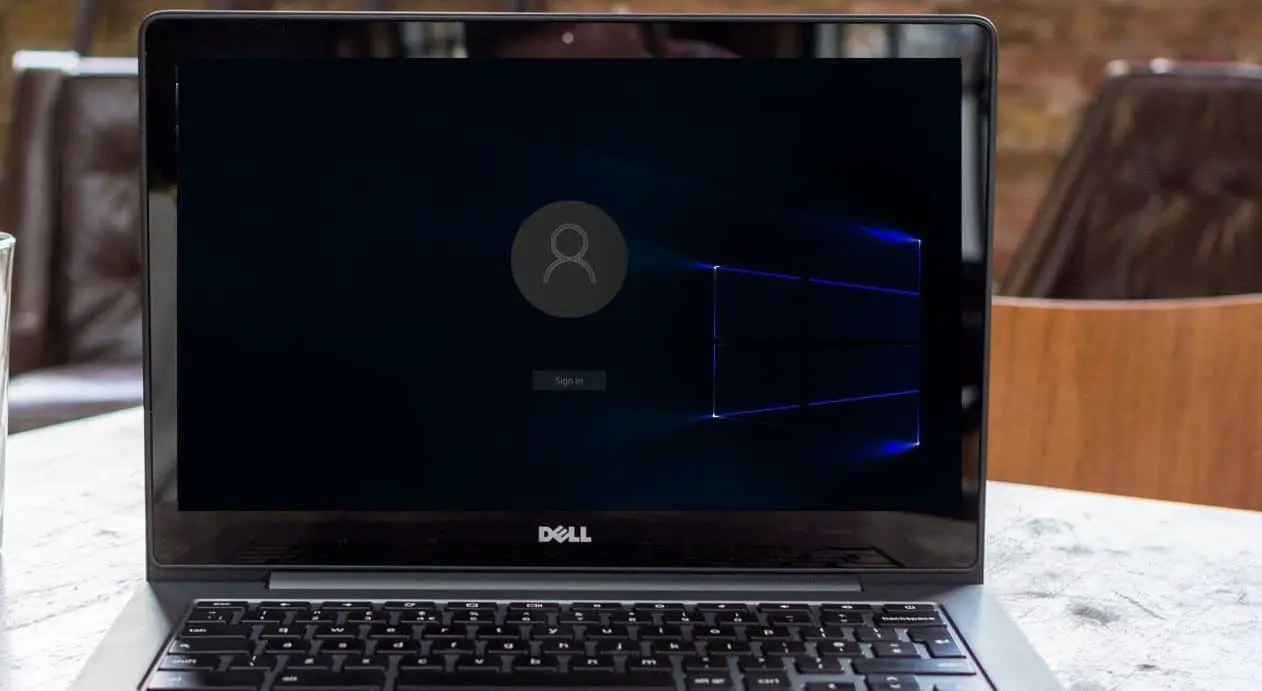
Отключите и отключите драйвер USB и карту памяти.
Если это не вызвано экраном и питанием, в большинстве случаев виновником является USB-накопитель или карта памяти, которые вы оставили в USB-порту или кард-ридере.
Обычно вы увидите сообщение об ошибке, например «Операционная система не найдена», что может вызвать ненужную панику.В большинстве случаев такая ситуация означает, что BIOS настроен на загрузку со съемного устройства раньше встроенного жесткого диска.Эта проблема также может возникнуть, если вы оставите привод CD, DVD или Blu-ray в своем ноутбуке, поэтому проверьте и его.
Загрузитесь в безопасном режиме
Если вы не можете запустить Windows, вы все равно можете попробовать нажать F8, чтобы ввести "安全 模式» и вы увидите меню, предлагающее безопасный режим.Однако это не относится к Windows 10, поэтому вы можете выбрать загрузку с установочного диска.
После загрузки установщика Windows вы можете нажать «Восстановить компьютер».Щелкните Устранение неполадок -> Дополнительные параметры.
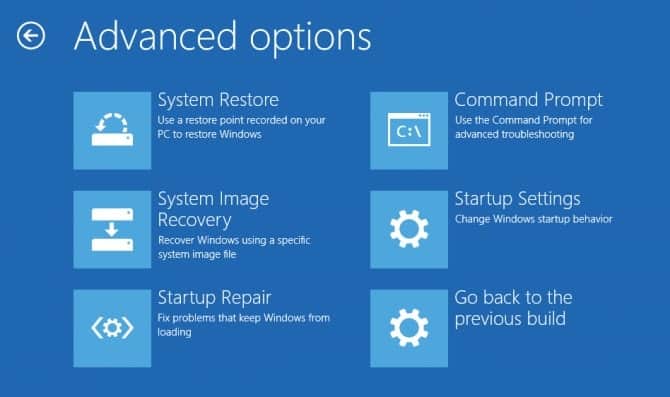
Щелкните Параметры запуска, затем перезапустите, а затем нажмите F4 на клавиатуре, чтобы запустить Windows в безопасном режиме.
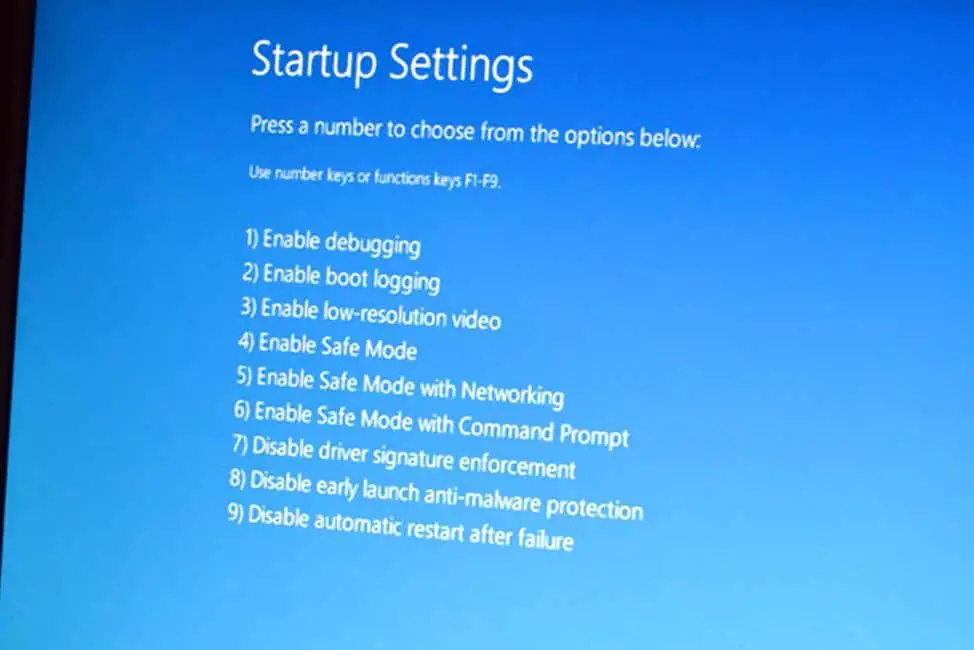
В безопасном режиме вы можете отменить изменения, которые вызвали проблему с запуском ноутбука.Вы можете начать с любой новой программы, которую вы недавно установили на свой компьютер.
Windows 10 не запускается
Что ж, если вы обнаружите, что ноутбук запускается, но Windows 10 не запускается нормально, вам необходимо исправить ошибку журнала запуска Windows, которая может помочь запустить Windows 10 в обычном режиме.
Чтобы сделать это еще раз, запустите Windows с установочного носителя и выполните указанные выше действия, чтобы получить доступ к экрану дополнительных параметров.На этот раз нажмите Командная строка.
Затем введите следующую командную строку, чтобы устранить проблему, связанную с невозможностью включения компьютера.Помните, что после ввода каждой командной строки нажимайте Enter, чтобы выполнить команду.
- bootrec / fixMBR
- bootrec / Fixboot
- bootrec/rebuildBCD
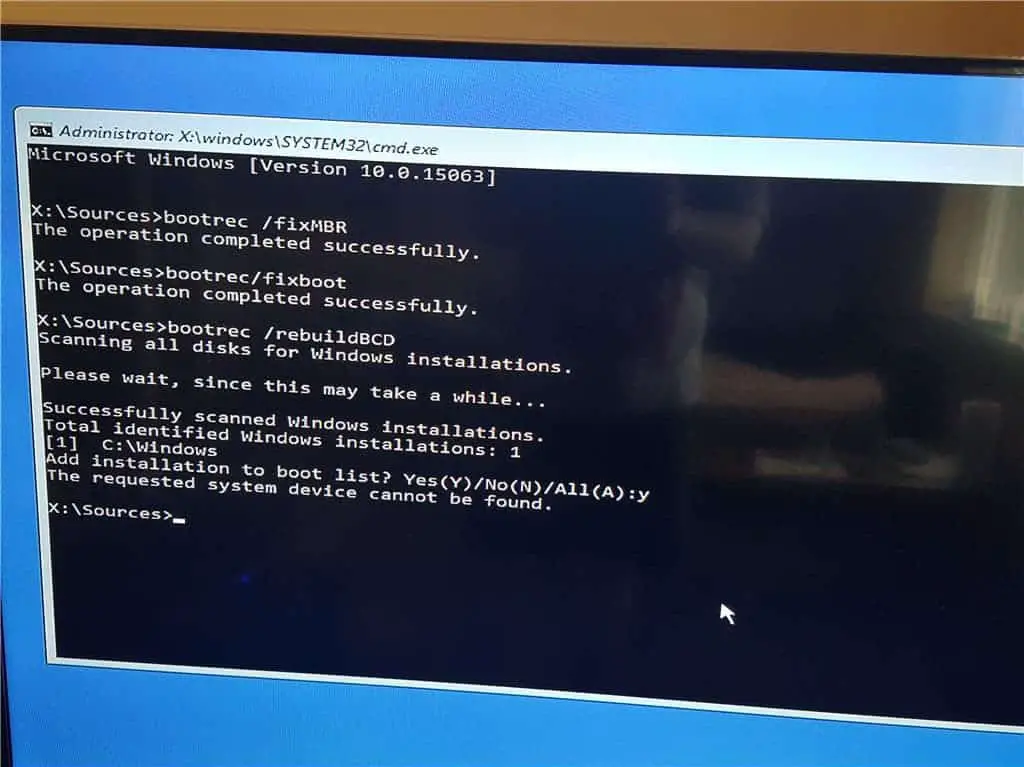
Закройте окно командной строки и перезагрузите компьютер, чтобы проверить, нормально ли запускается это временное окно.
Советы экспертов: -
Если у вас есть новый настольный компьютер и вы обнаружите, что он не начинает нажимать кнопку питания, это заставит вас проверить некоторые базовые вещи.
Шнур питания неправильно подключен к материнской плате.Если на вашей материнской плате есть дополнительная розетка на 12 В рядом с процессором, убедитесь, что в дополнение к большому 24-контактному разъему ATX вы также подключаете правильный шнур питания.
Компонент установлен или неправильно установлен.Извлеките память, видеокарту и ЦП, затем переустановите их и проверьте, не погнуты ли контакты на ЦП и разъеме ЦП.
Провод кнопки питания подключен не к тому контакту на материнской плате.
Кабель питания не подключен к видеокарте.Если этого требует графический процессор, убедитесь, что кабель питания PCI-E подключен правильно.
Жесткий диск подключен к неправильному порту SATA.Убедитесь, что основной диск подключен к порту SATA, управляемому набором микросхем материнской платы, а не отдельным контроллером.
Отслеживая все эти динамические точки, вы сможете каким-либо образом починить ноутбук, не открывая проблему.Однако, если вы не можете включить ноутбук даже после того, как испробовали все методы, вам следует обратиться к производителю ноутбука или отремонтировать его самостоятельно, потому что вы ничего не можете сделать.
Часто задаваемые вопросы: Win10/11 невозможно включить после обновления
Это может быть связано с некоторыми проблемами во время процесса обновления, такими как проблемы совместимости драйверов, повреждение системных файлов или проблемы с оборудованием.
Если безопасный режим не может решить проблему, следует попробовать использовать функцию «Восстановление системы», чтобы восстановить систему до состояния, существовавшего до обновления.
Прежде чем принимать какое-либо крупное обновление, рекомендуется создать резервную копию всех важных данных и файлов.Кроме того, также важно защитить драйвер перед обновлением.






![[Исправлено] Microsoft Store не может загружать приложения и игры](https://oktechmasters.org/wp-content/uploads/2022/03/30606-Fix-Cant-Download-from-Microsoft-Store.jpg)
![[Исправлено] Microsoft Store не может загружать и устанавливать приложения](https://oktechmasters.org/wp-content/uploads/2022/03/30555-Fix-Microsoft-Store-Not-Installing-Apps.jpg)
