После обновления Windows 10 20H2 ноутбук работает очень медленно?
Система надолго зависает при запуске, или Windows 2020 не реагирует на щелчки мышью после обновления за октябрь 10 года?
Для некоторых другихПроблемы с Windows 10,Не запускается после обновления Windows 10, При сбое будут отображаться различные ошибки синего экрана, или курсор застревает на черном экране.
Все эти проблемы указывают на то, что обновление было установлено неправильно, последнее обновление несовместимо с вашей текущей системой, системные файлы Windows повреждены и т. Д.Если вы все еще решаете эту проблему, то «Windows 10 очень медленная и не отвечает».Дает несколько эффективных советов, которые помогут вамУвеличьте скорость и производительность Windows 10.
Windows 10 работает медленно
Microsoft регулярно выпускает накопительные обновления с улучшенными функциями.Установите последние обновления Windows, которые могут содержать исправления ошибок, из-за которых Windows перестает отвечать на запросы или зависает.
- Нажмите Windows + I, чтобы открыть настройки Windows,
- Щелкните Обновление и безопасность, а не Центр обновления Windows,
- Теперь нажмите кнопку «Проверить наличие обновлений», чтобы установить последние обновления Windows.
- После этого перезапустите Windows и проверьте, нормально ли работает Windows.
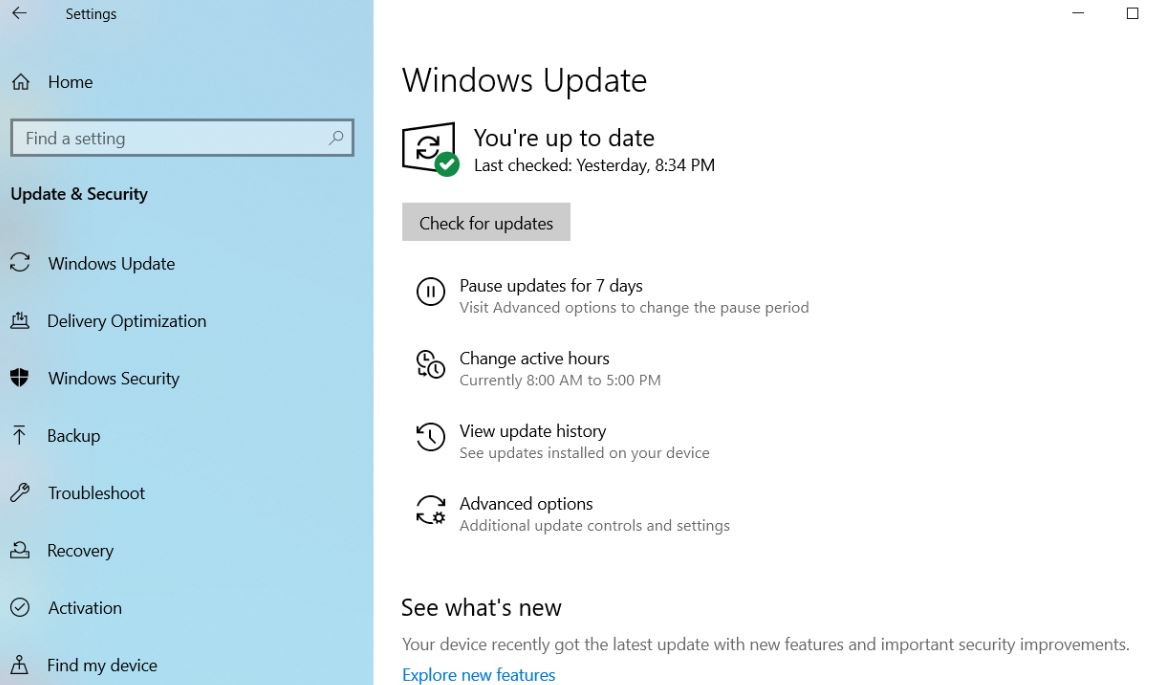 Вирусы, вредоносное ПО или вредоносное ПО также могут замедлять работу вашего компьютера.Другие симптомы включают неожиданные всплывающие сообщения, программы, которые случайно запускаются автоматически или звук жесткого диска продолжает работать.Лучший способ бороться с вирусами и вредоносным ПО - это попытаться остановить их, запустив антивирусное и антивирусное программное обеспечение и поддерживая их в актуальном состоянии.
Вирусы, вредоносное ПО или вредоносное ПО также могут замедлять работу вашего компьютера.Другие симптомы включают неожиданные всплывающие сообщения, программы, которые случайно запускаются автоматически или звук жесткого диска продолжает работать.Лучший способ бороться с вирусами и вредоносным ПО - это попытаться остановить их, запустив антивирусное и антивирусное программное обеспечение и поддерживая их в актуальном состоянии.
Выполните чистую загрузку
Запустите Windows, выполнив чистую загрузку с использованием минимального набора драйверов и программ запуска.Это помогает устранить программные конфликты, возникающие при установке программ, обновлении или запуске программ в Windows 10.Вы также можете выполнить чистую загрузку, чтобы устранить неполадки или определить, какой конфликт вызывает проблему.
- Нажмите Windows + R, введитеmsconfig,Затем нажмите ОК, чтобы открыть утилиту настройки системы.
- На вкладке Общие щелкните Выборочный запуск.
- Снимите флажок Загружать элементы автозагрузки.
- Щелкните вкладку Services.
- Установите флажок Скрыть все службы Microsoft (внизу).
- Щелкните Отключить все и щелкните ОК.
- Перезагрузите Windows и проверьте, нормально ли работает Windows.
- Если это так, то проблема связана с одной из служб.
Восстановить поврежденные системные файлы
В большинстве случаев поврежденные системные файлы вызывают множество проблем в системе Windows 10, таких как ошибка синего экрана, система не отвечает, приложение не открывается, различные коды ошибок отображаются при открытии проводника или любого приложения.И может вызвать проблему, заключающуюся в том, что Windows 10 не может ответить из-за поврежденных системных файлов.Мы рекомендуем вам использовать утилиту Windows System File Checker для проверки системных файлов.
- В стартовом меню поискТипCMD,
- В результатах поиска щелкните правой кнопкой мыши командную строку и выберите Запуск от имени администратора,
- импорт命令sfc / scannowИ нажмите Enter.
- Это запустит сканирование системных файлов Windows на предмет повреждений.
- Если найдутсяsfc, затемПопробуйте перейти от% WinDir% system32dllcache文件 夾Сделайте кешированную копию каждого поврежденного файла, чтобы восстановить его..
- Подождите, пока процесс сканирования не завершится на 100%.
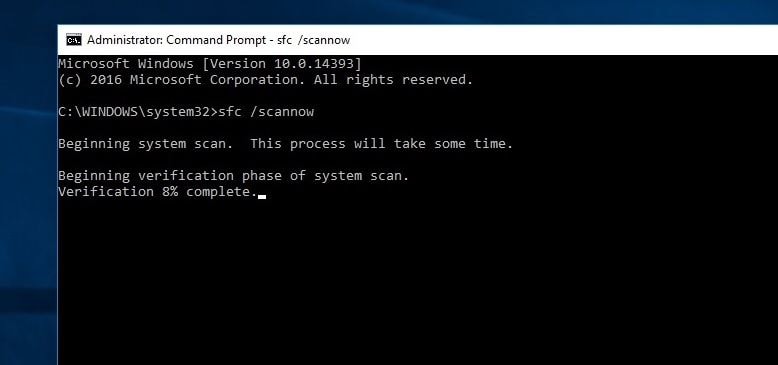
Если в предыдущем состоянии поврежденные системные файлы не обнаружены, мы предлагаем вам попробовать следующие шаги:
- Снова откройте командную строку и запустите команду DISM ниже.
DISM.exe / онлайн / очистить изображения / Восстановить здоровье
- Это восстановит образы Windows, включая образы, используемые для Windows PE, среды восстановления Windows (Windows RE) и установщика Windows.
- Закройте командную строку, перезагрузите компьютер и проверьте, нормально ли он работает.
Отключить фоновые приложения
Microsoft является большим поклонником своих универсальных приложений, возможно, поэтому им разрешено работать в фоновом режиме, даже если вы их еще не запустили.Это означает, что вы можете получить доступ к их функциям быстрее, но при этом тратятся системные ресурсы.А когда фоновые приложения используют большую часть системных ресурсов, система также может вызывать сбой ответа Windows 10.
- Нажмите Windows + I, чтобы открыть настройки Windows,
- Нажмите на конфиденциальность, затем нажмите на фоновые приложения,
- Выключите тумблер рядом с приложением, которое не нужно запускать постоянно.
- Конечно, при необходимости вы все равно можете запустить эти программы вручную.
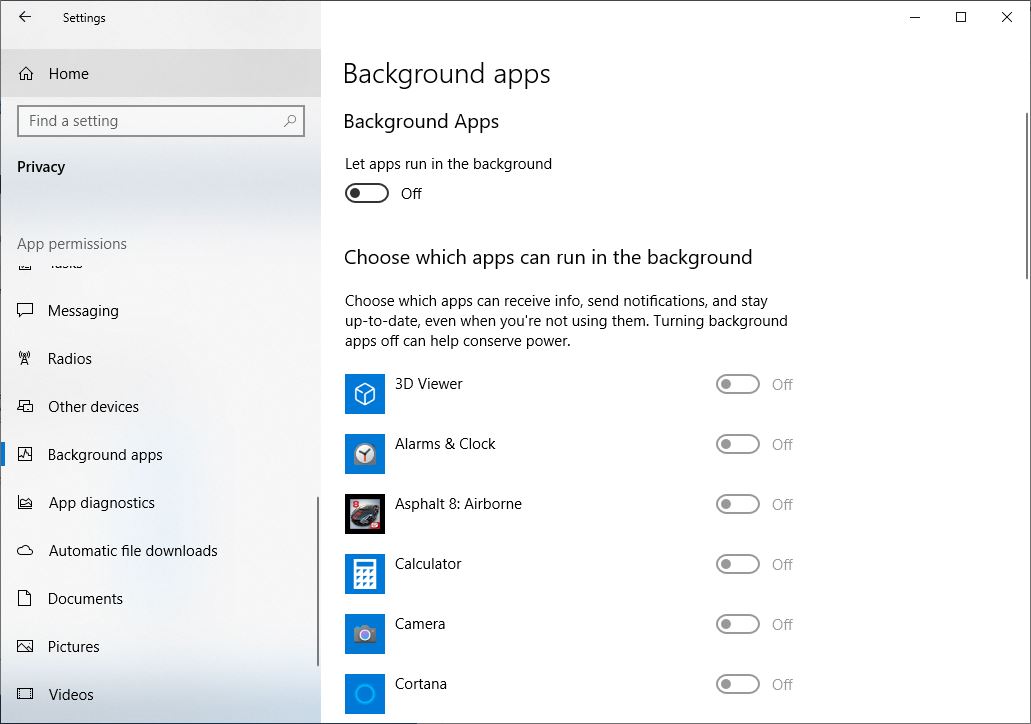
Измените размер файла подкачки для повышения производительности
Файл подкачки - это область, которая используется на жестком диске Windows, например, память.Увеличение размера файла подкачки может помочь улучшить производительность ПК.
- В поле поиска на панели задач введите «расширенная система», а затем выберите «просмотреть дополнительные параметры системы», под которым указана панель «Управление».
- На вкладке «Дополнительно» в «Свойства системы» выберите «Настройки» в области «Производительность».
- В параметрах производительности выберите «Дополнительно»> «Изменить» в области виртуальной памяти.
- Снимите флажок «Автоматически управлять размером файла подкачки для всех дисков».
- Выберите нестандартный размер, а затем введите начальный размер (в МБ) и максимальный размер в соответствующие поля.
- Выберите Настройки> ОК.
- Перезагрузите компьютер, выбрав «Пуск»> «Питание»> «Перезагрузить».
Используйте свой компьютер и посмотрите, работает ли он лучше.Если нет, попробуйте следующий трюк.
Примечание: Всегда рассчитывайте размер файла подкачки. Начальный размер составляет половину (1.5) x общего размера системной памяти.Максимальный размер - три (3) x начальный размер.Поэтому предположим, что у вас есть 4 ГБ (1 ГБ = 1,024 МБ x 4 = 4,096 МБ) памяти.Начальный размер составляет 1.5 x 4,096 = 6,144 3 МБ, а максимальный размер - 4,096 x 12,207 = XNUMX XNUMX МБ.
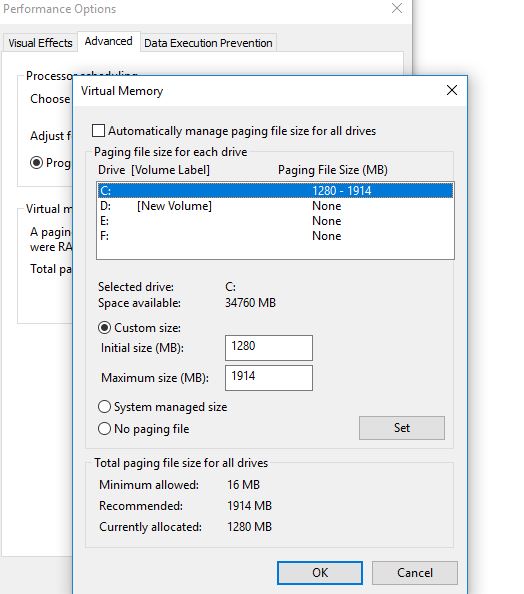
Настройте внешний вид и производительность Windows
Windows 10 включает множество визуальных эффектов, таких как эффекты анимации и тени.Они выглядят неплохо, но они также могут использовать другие системные ресурсы и замедлять работу вашего ПК, особенно если на вашем компьютере меньше памяти (ОЗУ).
Настройте визуальные эффекты в Windows
- В поле поиска на панели задач введите «Производительность» и выберите «Настроить внешний вид и производительность Windows».
- На вкладке «Визуальные эффекты» выберите «Настроить для лучшей производительности»> «Применить».
- Перезагрузите компьютер и посмотрите, сможете ли вы его ускорить.
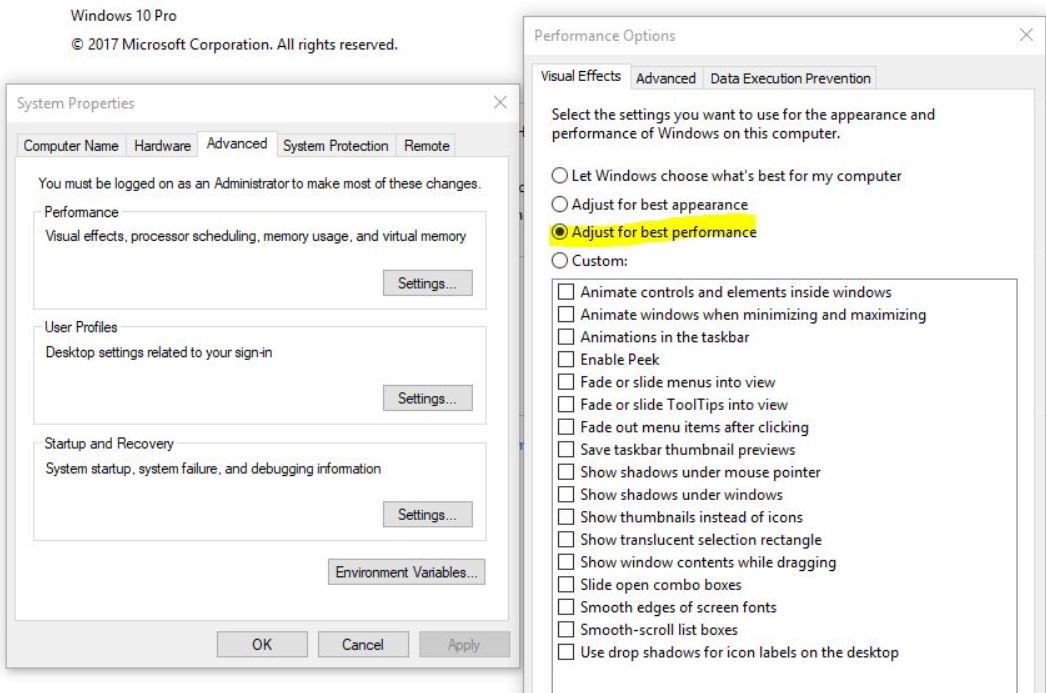
Обновите установленный драйвер устройства
После обновления до Windows 10 20H2 некоторые из ваших программ и драйверов могут работать нормально, но некоторые могут стать несовместимыми. Наиболее часто затрагиваются драйверы видео / графики.Помимо драйвера видео / графики, есть и другие причины, но это самая распространенная причина.Мы рекомендуем вам проверить и установить последнюю версию программного обеспечения драйвера для текущей версии Windows.
- Нажмите клавиши Windows + X на клавиатуре,
- Зайдите в диспетчер устройств,
- Разверните адаптер дисплея,
Щелкните правой кнопкой мыши установленный драйвер видеокарты и выберите «Обновить программное обеспечение драйвера»,
- Щелкните Автоматический поиск обновленного программного обеспечения драйвера, а затем позвольте Windows проверить и установить последнюю версию программного обеспечения драйвера.
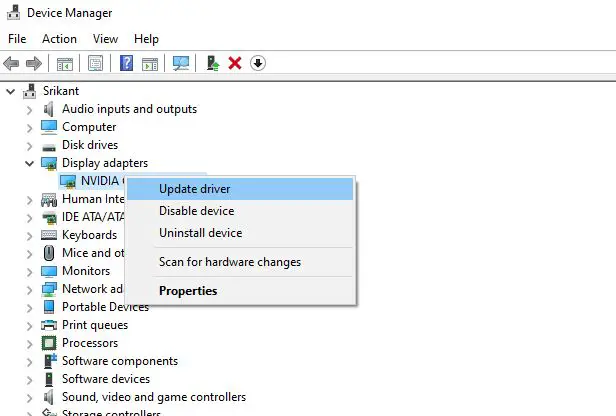
Или посетите веб-сайт производителя устройства, загрузите и установите последнюю версиюДисплей / Графика / Видео и аудио / Звук / RealtekВодитель.Перезапустите окно и проверьте, нормально ли оно работает.
Помогают ли эти решения оптимизировать производительность Windows 10 1903?Дайте нам знать следующие комментарии, а также прочтите:
- Устраните проблему, из-за которой Microsoft Edge не может реагировать и приводить к зависанию Windows 10.
- Как решить проблему, из-за которой приложение настроек Windows 10 не запускается, не открывается или не запускается
- Решение: исключение системного потока не обработало ошибку BSOD Windows 10.
- Ошибка BSOD серьезного структурного повреждения Windows 10 (5 эффективных решений)
- Ошибка файловой системы Windows 10 при открытии фотографий (-2147416359)






![[Исправлено] Microsoft Store не может загружать приложения и игры](https://oktechmasters.org/wp-content/uploads/2022/03/30606-Fix-Cant-Download-from-Microsoft-Store.jpg)
![[Исправлено] Microsoft Store не может загружать и устанавливать приложения](https://oktechmasters.org/wp-content/uploads/2022/03/30555-Fix-Microsoft-Store-Not-Installing-Apps.jpg)
