Ваш компьютер замедляется после обновления Windows 10?
Уровень использования центрального процессора (ЦП) чрезвычайно высок - коэффициент использования диспетчера задач в Windows 10 достигает 99% или даже 100%.Из-за высокой загрузки ЦП на 100% Windows 10 зависает и даже не реагирует на щелчки мыши при запуске?
Windows 10Есть много возможных причинЗагрузка ЦП слишком высокаПроблема.Это может быть фоновый процесс, проблемы с несовместимостью драйверов, ошибки реестра, ошибки обновления Windows или заражение вирусными вредоносными программами и т. Д.
Независимо от причины проблемы, если использование ЦП / памяти слишком велико и есть проблемы с производительностью, вы будетеЗдесь вы найдете быстрое решение и полный метод полного решения проблемы высокой загрузки ЦП.
Содержание:
- 1 Высокая загрузка ЦП Windows 10
- 1.1 Отключить запускаемые приложения и службы
- 1.2 Проверить на заражение вирусом вредоносным ПО
- 1.3 Обновить драйвер
- 1.4 Перезапустите хост поставщика WMI.
- 1.5 Svchost.exe вызывает высокую загрузку ЦП?
- 1.6 Индексатор поиска Windows вызывает слишком большую нагрузку на процессор?
- 1.7 Дефрагментация диска
- 1.8 Настройте реестр Windows
- 2 О, привет, приятно познакомиться.
Высокая загрузка ЦП Windows 10
В основном, избегая требовательных приложений, вы можете избежать использования большого количества ресурсов процессора или памяти.Однако из-за ошибок в процессе использование ЦП может иногда выходить из-под контроля.Следуйте приведенным ниже решениям, чтобы снизить загрузку ЦП в Windows 10.
Отключить запускаемые приложения и службы
После запуска компьютера различные приложения и службы начнут работать в фоновом режиме.А предотвращение запуска этих приложений и служб при запуске не только сокращает использование системных ресурсов, но и оптимизирует производительность Windows 10.
- Откройте диспетчер задач и перейдите в "запускать"選項 卡
- Здесь перечислены все запускаемые приложения и их влияние на ЦП и память.
- Чтобы отключить приложение или службу, щелкните приложение правой кнопкой мыши и выберите «Отключить».
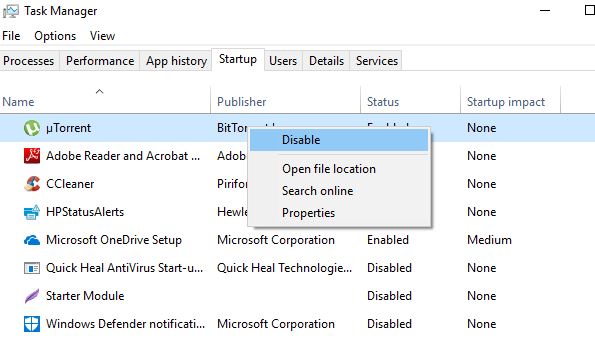
Кроме того, выполните следующие действия, чтобы отключить приложения, работающие в фоновом режиме.
- Нажмите клавишу Windows + I, чтобы открыть приложение "Настройки",
- Нажмите на конфиденциальность, затем нажмите на фоновые приложения
- Отключите здесь "Разрешить приложению работать в фоновом режиме",
Проверить на заражение вирусом вредоносным ПО
Существование вирусов или вредоносного программного обеспечения является одной из основных причин низкой скорости работы системы и утечек памяти.Когда определенные вредоносные программы появляются в диспетчере задач под знакомым именем «Cortana.exe» или «Runtime Broker», они используют пропускную способность ЦП и графического процессора для различных целей (например, для добычи криптовалюты).Используйте последнее обновление антивируса или приложения для защиты от вредоносных программ, чтобы выполнить полное сканирование системы, чтобы удалить все заражения вредоносными программами, а затем перезагрузите компьютер, чтобы избавиться от любых инфекций.
Обновить драйвер
Точно так же драйвер - это программа, которая управляет определенным устройством, подключенным к материнской плате.Обновление драйвера может устранить проблемы или ошибки совместимости, которые приводят к увеличению загрузки ЦП.
- Откройте меню «Пуск», а затем откройте настройки.
- Нажмите «Обновление и безопасность», а затем нажмите кнопку «Проверить наличие обновлений».
- Это обновит важные драйверы.
Производители видеокарт также предоставляют утилиты (например, NVIDIA GeForce Experience для графических процессоров), которые могут улучшить общую производительность.
Переустановите драйвер устройства
Вы также можете посетить веб-сайт производителя устройства, чтобы загрузить последнюю версию программного обеспечения драйвера.Затем выполните следующие действия, чтобы переустановить последнюю версию драйвера.
- Нажмите клавишу Windows + R, введитеdevmgmt.msc, А затем нажмите ОК.
- Откроется диспетчер устройств и отобразится список всех установленных драйверов.
- Расширенный драйвер дисплея (например, переустанавливаем драйвер дисплея)
- Щелкните правой кнопкой мыши установленный драйвер дисплея (графики) и выберите Удалить устройство,
- Когда появится запрос на подтверждение, снова нажмите «Удалить», затем перезагрузите компьютер, чтобы завершить процесс.
- После завершения установите драйвер, скачанный с сайта производителя.
Перезапустите хост поставщика WMI.
Если вы заметили в диспетчере задач, что хост-процесс поставщика WMI (также известный как инструментарий управления Windows или WmiPrvSE.exe) вызывает проблему высокой загрузки ЦП, перезапуск хоста поставщика WMI может решить проблему.
- Нажмите клавишу Windows + R, введитеservices.msc, А затем нажмите ОК.
- Это откроет сервисную консоль Windows,
- Прокрутите вниз и найдите услугиИнструментарий управления Windows, Щелкните его правой кнопкой мыши и выберите «Перезагрузить».
- Найдите имя "Управление приложением"обслуживание, Затем щелкните по нему правой кнопкой мыши и выберите «Перезагрузить».
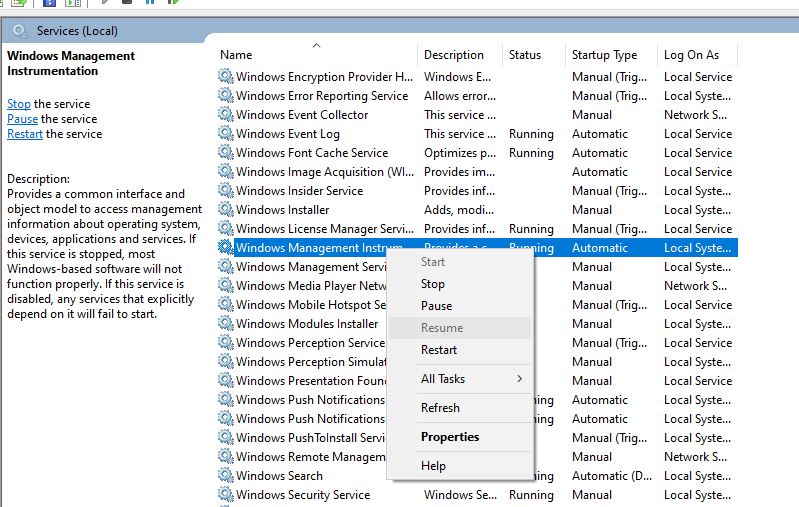
Svchost.exe вызывает высокую загрузку ЦП?
Если вы заметили в диспетчере задач, что служба с именем Svchost.exe вызывает высокую загрузку ЦП, перейдите в «Панель управления»> «Центр управления сетями и общим доступом» и нажмите «Изменить дополнительные параметры общего доступа».Здесь выберите «Отключить сетевое обнаружение».
Снова перейдите в «Настройки»> «Обновление и безопасность»> «Центр обновления Windows», нажмите «Дополнительные параметры», затем нажмите «Оптимизация доставки», а затем снова нажмите «Дополнительные параметры».
Индексатор поиска Windows вызывает слишком большую нагрузку на процессор?
Если вы обнаружите, что служба под названием «Индексатор поиска Windows» вызывает высокую загрузку ЦП в Windows 10, необходимо перезапустить службу поиска Windows. Чтобы решить эту проблему, уменьшите объем проиндексированных данных.
Перезапустите службу поиска Windows.
- Нажмите клавишу Windows + тип Rservices.msc, А затем нажмите ОК.
- Это откроет консоль служб Windows, прокрутите вниз и найдите службу поиска Windows,
- Щелкните правой кнопкой мыши службу поиска Windows и выберите «Перезагрузить».
Уменьшите объем данных индекса
- Найдите в меню "Пуск" и выберите "Параметры индексирования",
- Нажмите кнопку «Изменить», чтобы открыть окно «Позиция индекса».
- Щелкните стрелку рядом с диском C :, чтобы развернуть его папки.Теперь вы можете снять определенные флажки, чтобы удалить позиции индекса.
- Теперь нажмите «ОК» и «Закрыть», чтобы сохранить изменения.
Дефрагментация диска
Еще один способ решить проблему высокой загрузки ЦП и памяти в Windows 10 - повысить эффективность жесткого диска вашего ПК.Вы можете сделать это путем дефрагментации диска ПК.
- Чтобы начать дефрагментацию диска, нажмите Windows + R, введитеdfrgui, И нажмите ОК,
- Откроется окно «Оптимизировать диск».
- Затем вы можете выбрать диск для дефрагментации.
- Чтобы начать процесс, нажмите «Анализировать», и он сообщит вам, нужно ли дефрагментировать диск.
Настройте реестр Windows
По-прежнему нужна помощь. Давайте настроим реестр Windows, чтобы решить проблему с высокой загрузкой ЦП в Windows 10.
- Нажмите клавиши Windows + R, введите regedit и нажмите ОК,
- Перейдите в «Управление памятью HKEY_LOCAL_MACHINESYSTEMCurrentControlSetControlSession Manager»
- оказаться" Клирпажефилеатшутдаун "И измените его значение на 1, как показано ниже.
- 重新 啟動 電腦
Помогают ли эти решения решить проблему высокой загрузки ЦП в Windows 10 и 100% использования диска?Дайте нам знать в комментариях ниже.

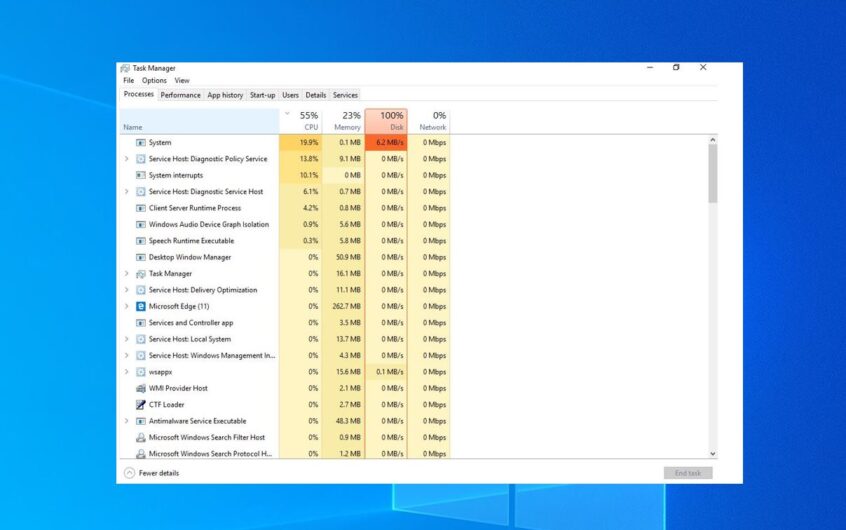
![[Исправлено] Microsoft Store не может загружать приложения и игры](https://oktechmasters.org/wp-content/uploads/2022/03/30606-Fix-Cant-Download-from-Microsoft-Store.jpg)
![[Исправлено] Microsoft Store не может загружать и устанавливать приложения](https://oktechmasters.org/wp-content/uploads/2022/03/30555-Fix-Microsoft-Store-Not-Installing-Apps.jpg)

