Меню "Пуск" - это ключевая точка для навигации по различным функциям Windows 10., Что упрощает работу и экономит время.Но иногда вы можете столкнуться с сообщением о том, что «Меню Пуск» не запускается.
Некоторые отчеты об использованииМеню "Пуск" в Windows 10После последнего обновления WindowsНе могу открыть, Либо недоступна очень удобная функция поиска.
Если меню «Пуск» вашего ПК или ноутбука с Windows 10 заблокировано или вообще перестает отвечать на запросы, вы можете попробовать выполнить некоторые действия по устранению неполадок, даже если щелчки мыши не реагируют.
Что ж, точная причина этой проблемы зависит от различных комбинаций сред ПК.Возможно, возникла проблема с установкой обновлений Windows, системные файлы повреждены или отсутствуют, какие-либо сторонние программы (особенно оптимизаторы ПК и антивирусные программы) работают ненормально и так далее.
Если вы впервые обнаружите, что меню «Пуск» не открывается или работает некорректно, перезагрузите компьютер.Если временная неисправность, вызвавшая проблему, может быть решена.
Перезапустите StartMenuExperienceHost.
Решение здесь сработало для меня:
Чтобы решить проблему с меню «Пуск» в Windows 10, команда Microsoft решила предоставить эксклюзивный отдельный процесс (StartMenuExperienceHost.exe) ,Сделайте так, чтобы он больше не зависал и не замедлялся под Windows 10, или меню «Пуск» не отвечает, или скорость открытия очень низкая. ОбновитьStartMenuExperienceHost.exe Помогите решить проблему.
- Используйте сочетание клавиш Ctrl + Shift + Esc, чтобы открыть диспетчер задач,
- На вкладке "Подробности" найдите " StartMenuExperienceHost.exe ",
- Выберите процесс, щелкните его правой кнопкой мыши и выберите Завершить задачу,
- Он перезапустит процесс "Пуск" и устранит другие проблемы с меню "Пуск".
Обновите Windows 10
Microsoft регулярно выпускаетОбновления безопасности,Он содержит различные исправления ошибок и улучшения безопасности.А установка последних обновлений Windows также может решить предыдущие проблемы.Установите последнее обновление Windows, в котором могут быть исправлены ошибки, связанные с меню «Пуск».
- Щелкните меню «Пуск», затем выберите значок настроек,
- Затем нажмите «Обновление и безопасность», а затем нажмите «Центр обновления Windows» слева,
- Теперь нажмите кнопку «Проверить наличие обновлений» (см. Изображение ниже), чтобы разрешить загрузку и установку последних обновлений Windows (если они доступны) с сервера Microsoft.
- После завершения вам необходимо перезагрузить компьютер, чтобы применить обновление.
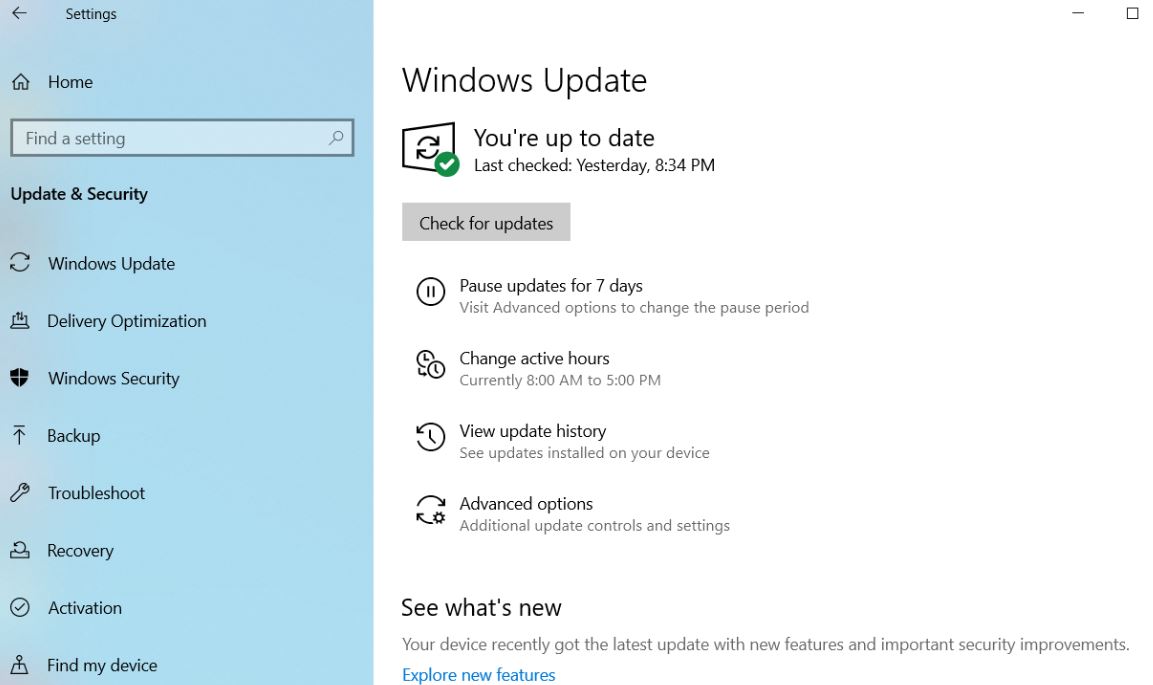
Восстановить поврежденные системные файлы
Как упоминалось ранее, основной причиной этой проблемы являются поврежденные или отсутствующие системные файлы.Запустите встроенную утилиту проверки системных файлов, которая поможет сканировать и восстанавливать отсутствующие файлы с помощью правильных файлов.
Откройте командную строку от имени администратора,
Примечание. Поскольку меню «Пуск» не работает, вам необходимо открыть командную строку из диспетчера задач,
- Используйте Ctrl + Shift + Esc, чтобы открыть диспетчер задач,
- Щелкните файл и запустите новую задачу,
- Введите здесь CMD и отметьте задачи с правами администратора.
- Когда откроется командная строка с повышенными привилегиями, введитеsfc / scannowИ нажмите Enter.
- Теперь Windows выполнит сканирование вашей файловой системы и сообщит вам, обнаружит ли какие-либо различия.

Примечание: если выЗащита ресурсов WindowsSfc сканирование в конце Обнаружены поврежденные файлы, но некоторые (или все) не подлежат восстановлению,Вам нужно запустить командуDism/Online/Cleanup-Image/RestoreHealth
После повторного выполнения команды выполните проверку системных файлов.
Создать новый профиль пользователя
Опять же, возможно, что профиль пользователя поврежден, что может вызвать проблемы с меню «Пуск».Выполните следующие действия, чтобы создать нового пользователя и посмотреть, поможет ли это.
- Откройте командную строку от имени администратора
- Затем введите командучистый пользователь NewUsername NewPassword / добавить Создайте новую учетную запись пользователя.
Вам необходимо заменить NewUsername и NewPassword на имя пользователя и пароль, которые вы хотите использовать.Например, команда похожа на:Пользователь сети kumar p @ $$ word / add
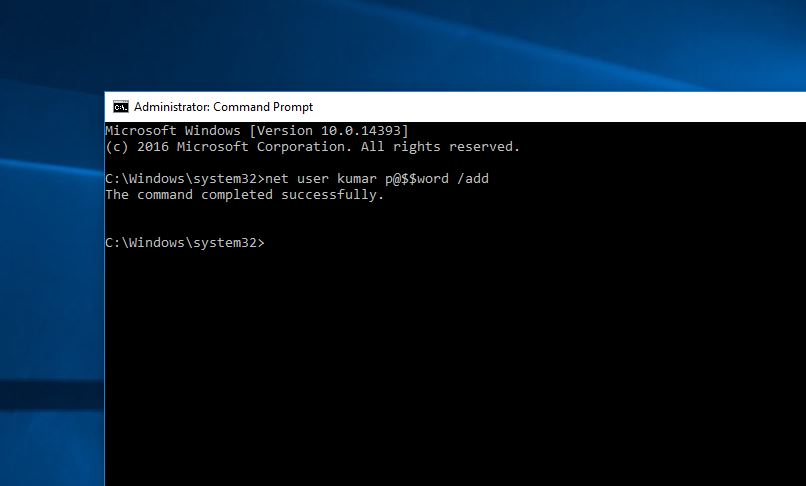
- 您 將 看到 Команда успешно завершена Новости.
- Выйдите из системы текущего пользователя и войдите в свою новую учетную запись, чтобы узнать, решила ли она вашу проблему.
Переустановите приложения Windows
По-прежнему нужна помощь, откройте PowerShell от имени администратора и выполните команду ниже.
Get-AppXPackage-AllUsers | Для каждого {add-AppxPackage-DisableDevelopmentMode-register "$ ($ _. InstallLocation) AppXManifest.xml"}
По завершении перезагрузите компьютер и проверьте, решена ли проблема.
Настройте реестр Windows
Здесь еще одна корректировка реестра может помочь многим пользователям решить проблемы с меню «Пуск» Windows 10.
- Нажмите сочетание клавиш Windows + R и введитеregedit, А затем нажмите ОК, чтобы открыть редактор реестра Windows.
- Сначала создайте резервную копию базы данных реестра, а затем перейдите по пути [HKEY_LOCAL_MACHINESYSTEMCurrentControlSetServicesWpnUserService].
- Дважды щелкните «Пуск» в правой части экрана.
- Установите «База» на «Шестнадцатеричный», затем «ОК» и измените значение данных на «4».И перезапустите Windows.
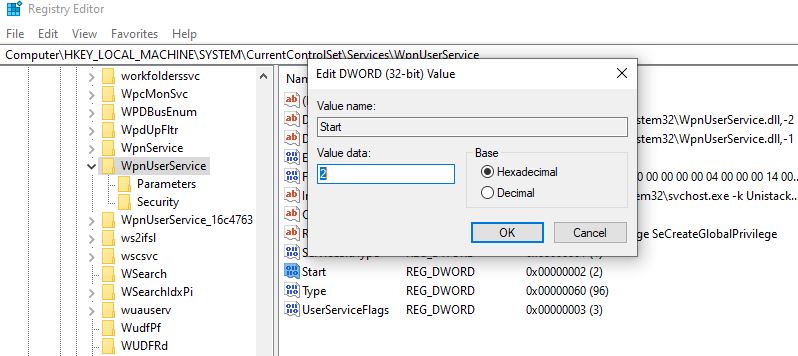
Проверьте службу поиска Windows
Если вы обнаружите, что поиск в меню «Пуск» в Windows 10 не работает или не отображает результатов, мы рекомендуем вам проверить, запущена ли служба поиска Windows.
- Нажмите Windows + R, введитеservices.msc, А затем нажмите ОК.
- Это откроет консоль Windows Services, прокрутите вниз и найдите Windows Search,
- Щелкните правой кнопкой мыши службу поиска Windows и выберите «Перезагрузить»,
- Если служба не запущена, дважды щелкните службу, чтобы открыть свойства,
- Автоматически менять тип запуска и запускать службу рядом со статусом службы.
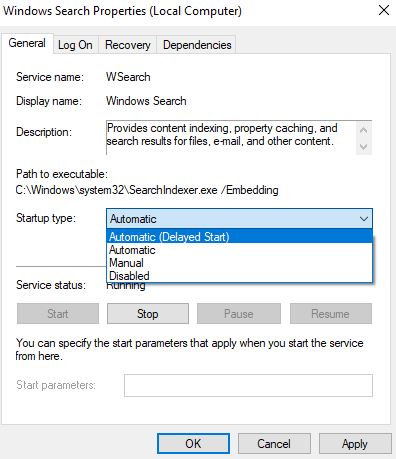
Если все вышеперечисленные методы не работают, выполните восстановление системы, которое вернет ваше окно в предыдущее рабочее состояние, при котором оно работает нормально.По-прежнему нужна помощь, следуйте приведенным здесь инструкциям.
Помогают ли эти решения решить проблему с меню «Пуск» в Windows 10?Дайте нам знать в комментариях ниже.

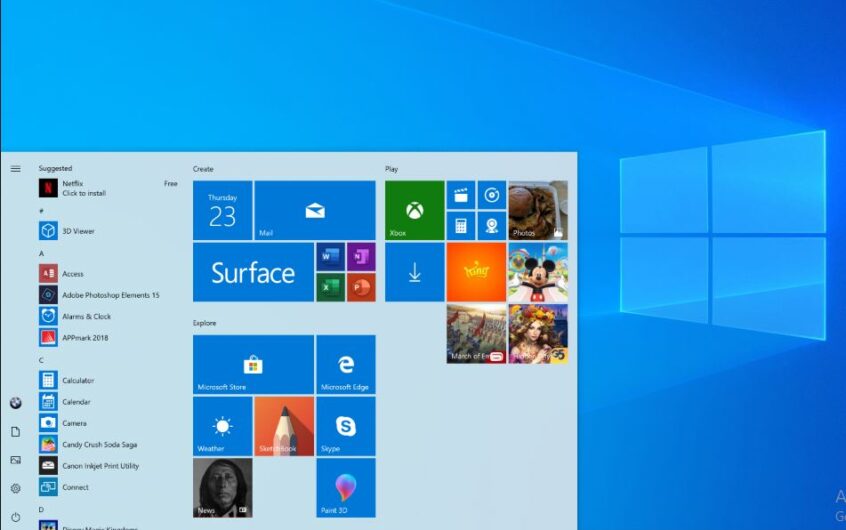
![[Исправлено] Microsoft Store не может загружать приложения и игры](https://oktechmasters.org/wp-content/uploads/2022/03/30606-Fix-Cant-Download-from-Microsoft-Store.jpg)
![[Исправлено] Microsoft Store не может загружать и устанавливать приложения](https://oktechmasters.org/wp-content/uploads/2022/03/30555-Fix-Microsoft-Store-Not-Installing-Apps.jpg)

