ОЗУ (оперативная память) является частью компьютерного оборудования и обычно является причиной многих системных проблем.
Если вы сталкиваетесь с какими-либо ошибками типа "синий экран смерти" (BSOD), ваш компьютер часто зависает и часто перезагружается, занимая при этом много памяти (в играх, 3D-приложениях, видео- и графических редакторах).Все эти проблемы могут быть симптомами проблем с оборудованием.ДефектныйКарта памятиЭто может вызвать различные проблемы на компьютере.
В Windows есть отличный инструмент под названиемСредство диагностики памяти Windows, Может использоваться для проверки возможных проблем с памятью, включая тестирование оперативной памяти (ОЗУ) на компьютере.
В качестве первого шага в процессе устранения неполадок полезно запустить диагностику памяти.
Это может помочь вам обнаружить проблемы с памятью ПК.Он найдет только проблемы с оперативной памятью.Средство диагностики памяти Windows выполнит всесторонний тест и отобразит результаты теста, чтобы вы могли немедленно принять меры.
Windows 10 запускает инструмент диагностики памяти
- Откройте средство диагностики памяти, откройте панель управления и введите «память» в строке поиска.Затем нажмите " Диагностика памяти Windows »Включи это.
- Или вы можете ввести "Диагностика памяти ""Выполните поиск в меню «Пуск». В качестве предложения вы увидите приложение «Диагностика памяти Windows».Щелкните его, чтобы открыть средство диагностики памяти Windows,
- Кроме того, вы можете нажать клавиши Windows + R и ввестиmdsched.exeИ нажимаем EnterВключи это.
Теперь вам нужно выбрать один из двух вариантов: «Перезагрузить сейчас и проверить наличие проблем» или «Проверить наличие проблем при следующем перезапуске компьютера».
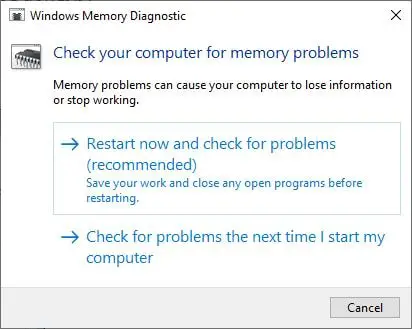
Если вы решили перезагрузить компьютер и проверить наличие проблем, обязательно сохраните всю свою работу и закройте все запущенные программы на компьютере с Windows 10 или сделайте это при следующем запуске компьютера.
При перезапуске Windows инструмент диагностики памяти автоматически запускает тесты памяти ПК.Наберитесь терпения, так как выполнение диагностического теста может занять некоторое время.Во время этого процесса система также будет отображать индикатор выполнения и уведомления о состоянии.
Расширенные параметры для запуска инструментов диагностики памяти
Здесь вы можете нажать клавишу F1, чтобы получить доступ к опции «Advanced» для настройки параметров инструмента при запуске «Memory Diagnostic Tool».
Вы можете настроить следующие параметры:
- Комбинация тестов: выберите тип теста, который нужно запустить: базовый, стандартный или расширенный.Параметры описаны в инструменте.
- Кэш: выберите параметр кеширования, необходимый для каждого теста: по умолчанию, включен или выключен.
- Пройдено: введите количество раз, которое вы хотите повторить тест.
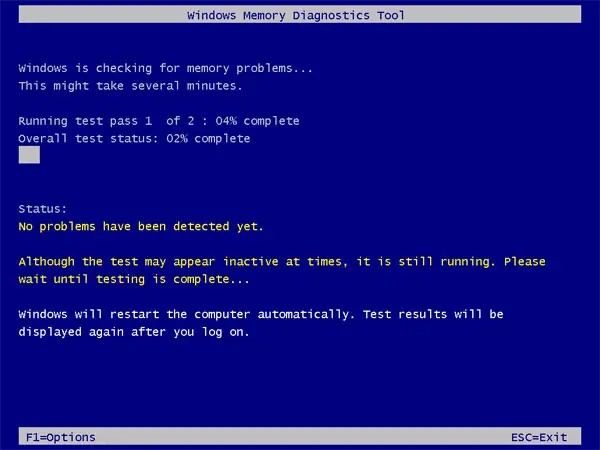
Теперь, после внесения изменений в расширенные параметры, нажмите F10, чтобы применить изменения и начать тест.Инструмент может занять несколько минут, чтобы завершить процесс проверки памяти компьютера.После завершения процесса ваш компьютер перезагрузится и вернется к рабочему столу Windows.
Теперь, когда вы войдете в систему, он отобразит результаты.Но иногда вы можете не увидеть результаты автоматически.В этом случае вы должны найти его вручную.Результаты можно найти в средстве просмотра событий Windows.
Найдите результаты тестирования средства диагностики памяти Windows
Чтобы проверить результаты диагностического теста памяти:
- В диалоговом окне запускаНажмите Win + R, чтобы ввести ' eventvwr.msc 'И нажмите Enter
- Откроется экран средства просмотра событий Windows.
- Теперь найдите «Журнал Windows» справа и откройте его, затем нажмите «Система».
- Вы увидите список всех системных журналов в середине окна (список может быть очень большим)
- Результаты от этого трудно найти.Следовательно, вы должны отфильтровать результаты, чтобы их было легко найти.Щелкните Найти на правой панели.
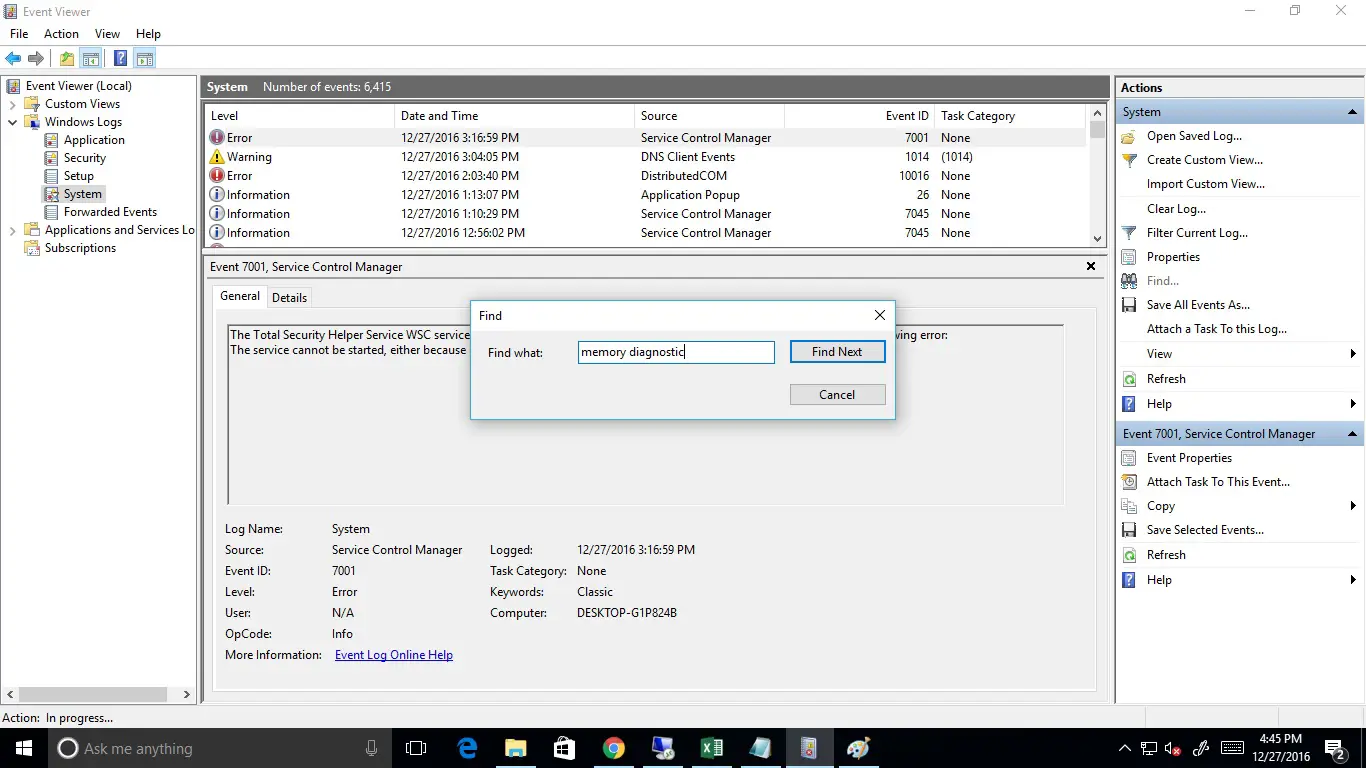
- Во всплывающем окне введите «MemoryDiagnostic» и нажмите «Найти далее».
- Результат теста откроется внизу того же окна.
- Дважды щелкните запись журнала событий, чтобы увидеть подробности, если были обнаружены какие-либо ошибки.
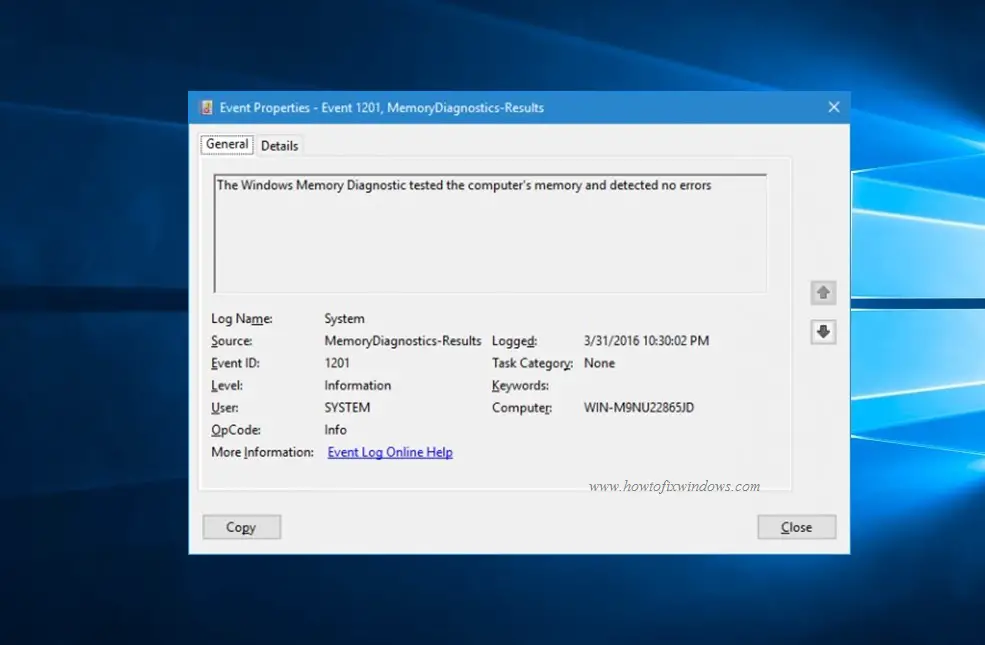

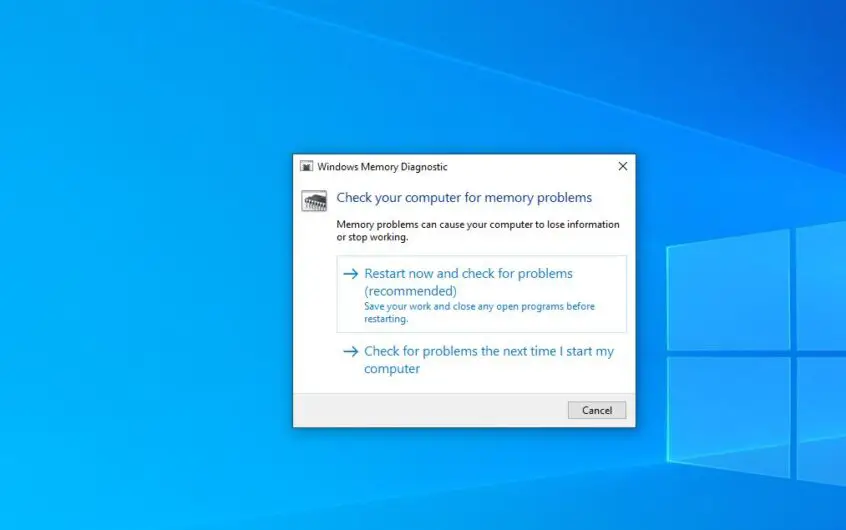
![[Исправлено] Microsoft Store не может загружать приложения и игры](https://oktechmasters.org/wp-content/uploads/2022/03/30606-Fix-Cant-Download-from-Microsoft-Store.jpg)
![[Исправлено] Microsoft Store не может загружать и устанавливать приложения](https://oktechmasters.org/wp-content/uploads/2022/03/30555-Fix-Microsoft-Store-Not-Installing-Apps.jpg)

