Ты заметилОбновление до Windows 10 20H2Wi-Fi на ноутбуке продолжает отключаться? Через 15–20 минут Wi-Fi автоматически выйдет в Интернет.
У некоторых других после установки последнего обновления патча Wi-Fi отключается от Интернета каждые 10 минут или около того, и доступ к Интернету отключается на 10–20 секунд, а затем восстанавливается.В противном случае адаптер WiFI автоматически отключится, и его необходимо перезапустить, чтобы включить.
На ноуте Обновление Win10 соединение Wi-Fi автоматически отключается, И связи бывают часто.Или иногда, когда я нажимаю символ Wi-Fi на панели инструментов, я вижу только свою сеть, и она отображается как подключенная, но не могу получить доступ к Интернету.
Основная причина возникновения этой проблемы — некоторые проблемы с драйвером Wi-Fi, установленным на вашем компьютере.Это может быть связано с тем, что на вашем компьютере установлены неправильные или несовместимые драйверы.
Если у вас уже есть правильный драйвер, это может быть связано с повреждением драйвера.Иногда эту проблему также могут вызвать неправильная конфигурация сети, проблемы с управлением питанием или функция Windows 10 WiFi Sense.
無論出於何種原因,這裡有5種有效的解決方案可幫助修復Windows11、10、8.1和7上的WiFi自動斷開連接。
Содержание:
Сеть Wi-Fi Windows 10/11 время от времени отключается
- Прежде всего, однаждыПерезагрузите роутер и компьютер., Если какой-либо временный сбой вызывает проблему, проблема может быть решена.
- Отключите защитное ПО (антивирус) (если установлено).Кроме того, если настроено, VPN отключена.
使用Инструмент устранения неполадок сетиУстранять проблемы автоматически.
- Открыть настройки.
- Щелкните Сеть и безопасность.
- Щелкните Статус.
- В разделе «Состояние сети» нажмите кнопку «Устранение неполадок в сети».
- Позвольте Windows автоматически проверить и решить проблему за вас.
- Перезагрузите Windows и проверьте наличие решенных проблем.
Если средство устранения неполадок не решает проблему отсутствия доступа к Интернету после обновления W10, вы можете использовать следующие шаги для сброса всех сетевых адаптеров:
- Открыть настройки.
- Щелкните Сеть и безопасность.
- Щелкните Статус.
- Щелкните кнопку Сброс сети.
- Нажмите кнопку «Сбросить сейчас».
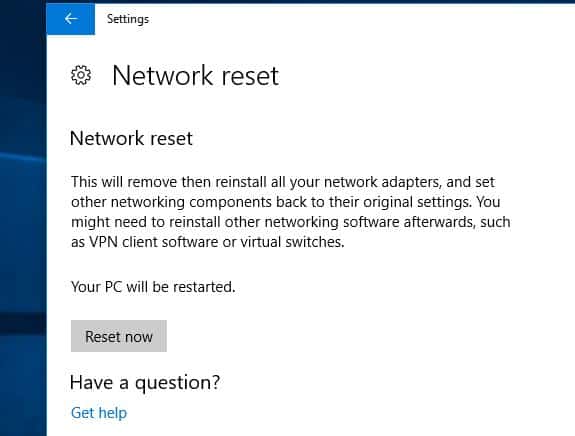
Используя этот процесс, Windows 10/11 автоматически переустановит каждый сетевой адаптер, настроенный на устройстве, и сбросит настройки сети до значений по умолчанию.
Изменить управление питанием
Иногда Windows может выключить сетевой адаптер для экономии энергии.Попробуйте отключить в свойствах сетевого адаптера опцию энергосбережения - это поможет решить проблему.
- Одновременно нажмите клавиши Windows и X, затем выберите «Диспетчер устройств».
- Найдите сетевой адаптер и разверните значок драйвера.
- Щелкните правой кнопкой мыши сетевой драйвер и выберите пункт «Свойства».
- Перейдите на вкладку управления питанием
- Снимите здесь галочку с «Разрешить компьютеру выключать это устройство для экономии заряда батареи».
- Нажмите ОК, чтобы сохранить изменения, перезапустите Windows и проверьте, нет ли других проблем с отключением Wi-Fi.
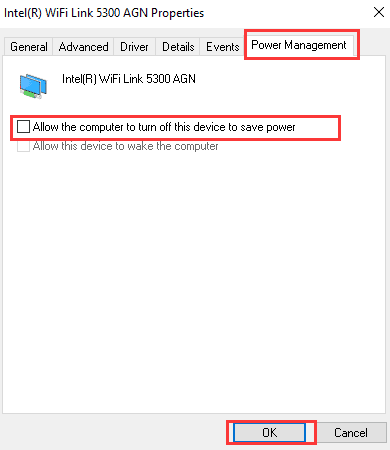
Удалите и переустановите драйвер WiFi
Как упоминалось в разделе «Перед повреждением», несовместимый драйвер адаптера WiFi является наиболее частой причиной частых проблем с отключением WiFi.Попробуйте переустановить драйвер адаптера WiFi, вероятно, это решит проблему за вас.
Удалить драйвер устройства
- Нажмите "на клавиатуре" Окна 徽標"+" X "ключ.
- Нажмите "設備 管理 器».
- Найдите устройство беспроводной сетевой карты в списке устройств, щелкните его правой кнопкой мыши и выберите "Удалить". В окне удаления, если есть опция:"Удалите программное обеспечение драйвера для этого устройства", вы можете выбрать этот вариант, а затем удалить поврежденный драйвер со своего компьютера.
- Следуйте инструкциям на экране, чтобы завершить операцию, и перезагрузите компьютер при появлении запроса.
После перезагрузки снова включите 設備 管理 器, А затем нажмите "Сканирование на предмет изменений оборудованияКнопка. Убедитесь, что Windows обнаруживает устройство беспроводной сетевой карты и автоматически устанавливает соответствующий драйвер. Если проблема не исчезнет, попробуйте выполнить следующий шаг.
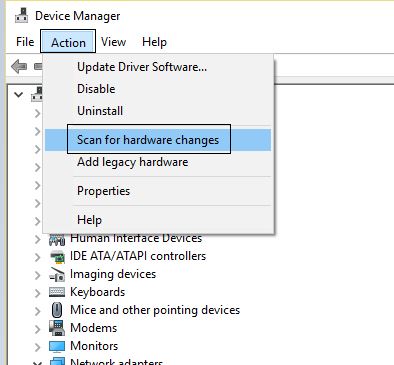
Проверьте Центр обновления Windows, чтобы получить последнюю версию драйвера.
Если доступно обновление драйвера, зайдите в Центр обновления Windows.Если да, установите те же компоненты и проверьте, помогает ли это.
- Тип "更新"И щелкните значок" в результатах поиска檢查 更新».
- Если обновления доступны, установите все обновления, перечисленные здесь.
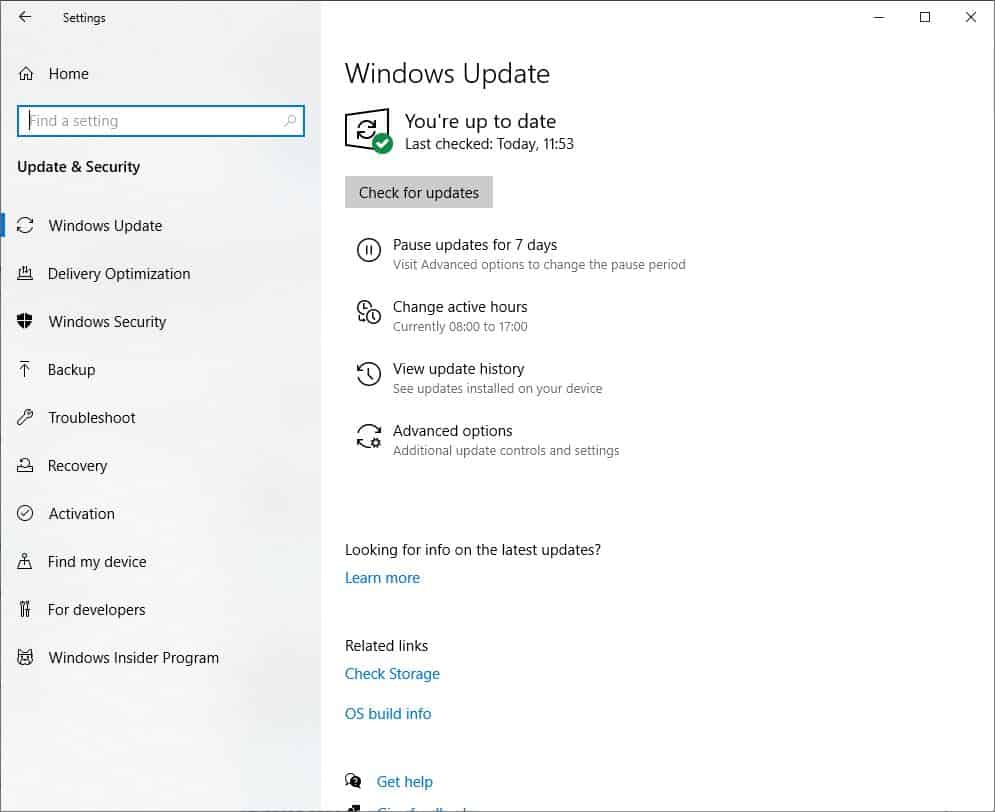
Или посетите веб-сайт производителя вашего ноутбука, чтобы загрузить и сохранить последнюю версию драйвера Wi-Fi для вашего ПК.Запустите файл setup.exe и следуйте инструкциям на экране, чтобы установить последнюю версию драйвера Wi-Fi на свой компьютер.
Перезагрузите Windows, чтобы изменения вступили в силу, и теперь проверьте, нет ли других проблем с отключением Wi-Fi.
ссылка: Рекомендация ноутбука

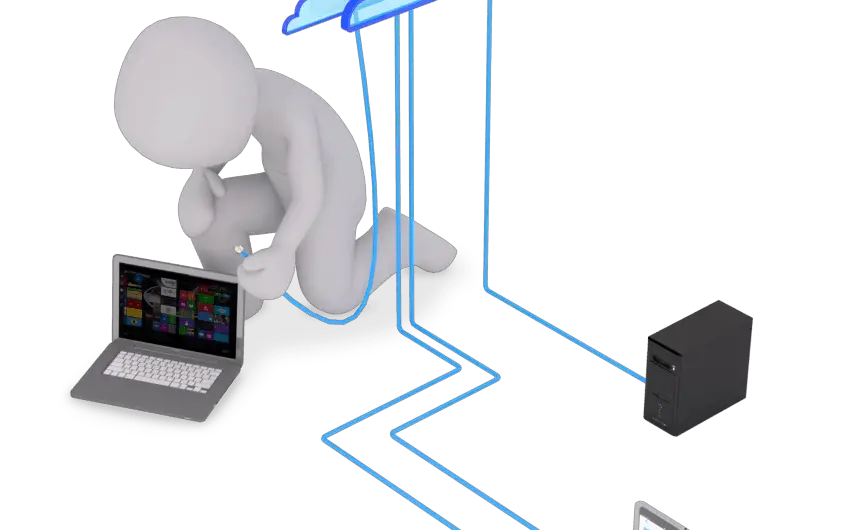
![[Исправлено] Microsoft Store не может загружать приложения и игры](https://oktechmasters.org/wp-content/uploads/2022/03/30606-Fix-Cant-Download-from-Microsoft-Store.jpg)
![[Исправлено] Microsoft Store не может загружать и устанавливать приложения](https://oktechmasters.org/wp-content/uploads/2022/03/30555-Fix-Microsoft-Store-Not-Installing-Apps.jpg)

