Если вы используете Windows 10, вы, вероятно, изменитеRealtek используется в качестве аудиодрайвера.
Это наиболее часто используемая звуковая карта, используемая производителями в любой интегрированной компьютерной системе.
Вы можете столкнуться с общими проблемами с аудиодрайвером, особенно если это драйвер Realtek.
Однако, если вам нужны более качественные звуковые эффекты, вы можете установить соответствующие драйверы.Вы можете получить его на странице производителя материнской платы или на сайте Realtek.
В большинстве случаев,Microsoft предоставляетДефолтАудиооборудование высокой четкостиВодитель может解決Windows 10的Проблема с аудиодрайвером Realtek.Чтобы установить его как значение по умолчанию, вы можете сделать следующее.
- Введите «устройство ...» в поле поиска Windows 10.Щелкните элемент Диспетчер устройств.
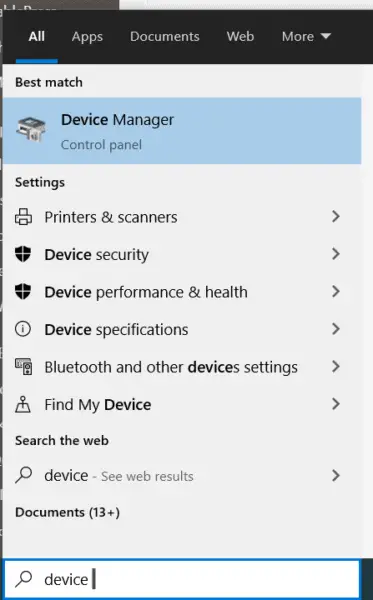 Перейдите в <имя компьютера> >>Звуковые, видео и игровые контроллеры.
Перейдите в <имя компьютера> >>Звуковые, видео и игровые контроллеры.- Аудиодрайвер Realtek的Желтый предупреждающий символУказывает на наличие проблемы.
- Щелкните его правой кнопкой мыши и щелкнитеОбновить драйвер.
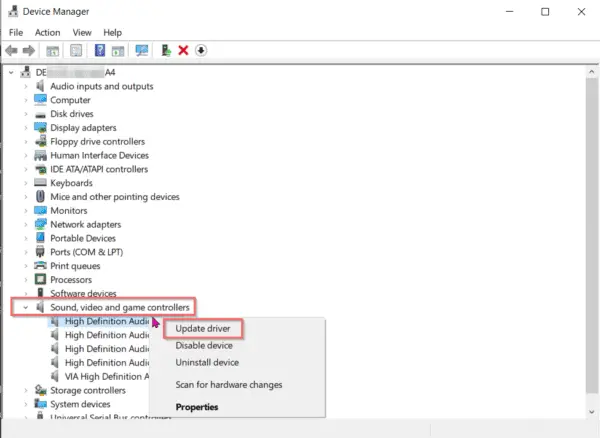
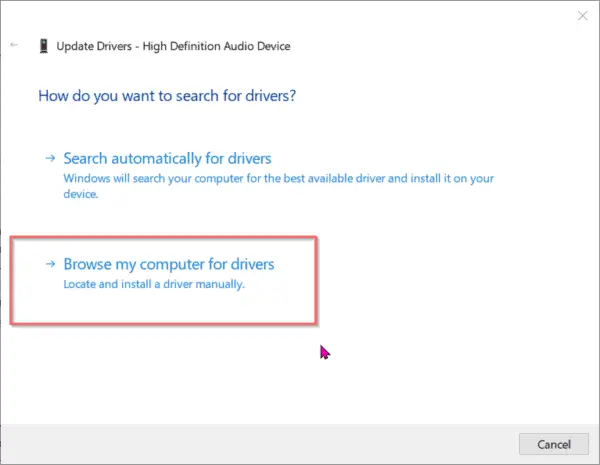
- В списке драйверов устройств на вашем компьютере выберите "Установить аудиоаппаратуру высокой четкости ".
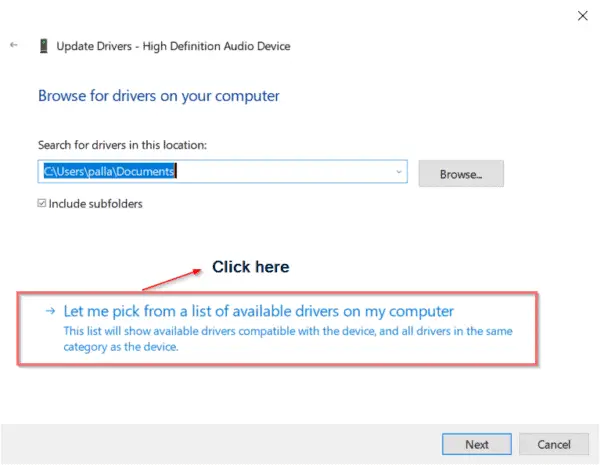
- Имя драйвера вашего устройства теперь будет отображаться как " High Definition Audio Device ».
- Установите драйвер Realtek с компакт-диска, производителя или собственного сайта.
- Теперь повторите шаги 1-4.
- Но на этот раз выберите свойДрайвер Realtek.
Проблема с Realtek Audio должна исчезнуть в Windows 10.
Но есть проблема!
Содержание:
- 1 Проблема с аудиодрайвером Realtek
- 2 Базовое действие
- 3 Код ошибки 1: 0x000000FF сбой аудиодрайвера HD
- 4 Ошибка 2: ошибка «Устройство вывода звука не установлено» в Windows 10-FIX 2020
- 5 Код ошибки 3: «Не удалось установить Realtek HD audio / звуковое устройство повреждено / несовместимо» -
- 6 Код ошибки 4: динамик или гарнитура DTS не работают в Windows 10
- 7 Код ошибки 5: Устранение неполадок со звуком не работает
- 8 Код ошибки 6: проблема с аудиодрайвером Realtek в Windows 10 1903
- 9 О, привет, приятно познакомиться.
Проблема с аудиодрайвером Realtek
Вы не можете установить драйверы Realtek на все ПК, ноутбуки и моноблоки.Бывают разные ситуации -
Ситуация 1: Если ваша материнская плата представляет собой типичную традиционную материнскую плату, такую как Gigabyte G41MT-s2P, то вам не повезло.Поддерживается только аудиокодек VIA.Поэтому, даже если вы установите аудиодрайвер Realtek, вы не получите от него никакой пользы.
Ситуация 2: У вас старая видеокарта Nvidia, например GeForce210.При установке своего драйвера он установит собственный аудиодрайвер Nvidia высокой четкости, который применим только к устройствам HDMI.Аналоговые динамики использовать нельзя.Поэтому даже если вы установите драйверы Realtek, они не будут работать.
Базовое действие
Чтобы сначала найти решение, вам нужно распознать проблему.Не правда ли
Однако перед любой операцией вы должны хорошо выспаться, как при большинстве болезней.Надеюсь, что это разрешится и ваша паника уменьшится.Общие шаги следующие:
- Из начального менюОткрытым設備 管理 器, Затем введитеДЕВМГМТИ нажмите Enter.
- Откроется окно диспетчера устройств, и когда вы прокрутите вверх, вы заметите все аудиовходы и выходы, среди которых легко найти неисправные детали.
- На следующем шаге вы найдете аудиоустройства, которым необходимо специально проверить свои драйверы.
- Чтобы узнать, какой драйвер вам не нравится, нажмите "Обновить драйвер",Затем он выполнит хороший поиск в базе данных Microsoft, чтобы найти соответствующие требования.
- Если он появится "Теперь у вас есть последняяВодитель , Но в системе есть старый драйвер, это может решить проблему.
- если нет,
- Удалить драйвер без обновления,
- Затем принесите его вручную.
- Опция 1: Обычно вы можете посетить веб-сайт Realtek и найти его, но это не гарантирует решения.Будьте осторожны, не прикасайтесь ни к каким вредоносным программам или вирусам, а не к драйверам.
- Опция 2: Компакт-диск должен быть прикреплен для установки драйвера, но он может быть устаревшим.
- Опция 3: Это безопаснее и может предотвратить каждый раз сбой, то есть использовать поддержку драйверов, которая представляет собой автоматическое программное обеспечение, которое может проверять устаревшие драйверы или любые отсутствующие драйверы для каждого устройства на рабочем столе.Щелчок займет всего несколько секунд, и все ваше оборудование будет готово и оптимизировано.
Следовательно, это основной процесс исследования и решения проблем с драйверами Realtek.
Но в некоторых серьезных случаях позвольте нам глубже понять некоторые конкретные случаи возникновения ошибок.
Код ошибки 1: 0x000000FF сбой аудиодрайвера HD
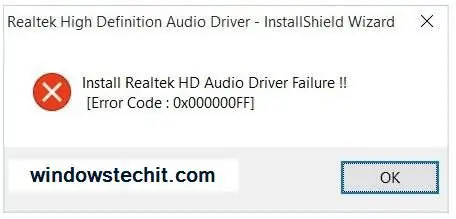
Помимо общих помех в форматах mp3 и mp4, частой ситуацией является сбой аудиодрайвера.Если вы обнаружите приведенный выше код, не волнуйтесь, эта проблема имеет то же решение, что и ее суть.
- Переустановка аудиодрайвера в текущей версии операционной системы решит эту проблему.Видите ли, мы предлагаем вам такое быстрое решение.
- Но прежде чем действовать, сначала проверьтеЭто проблема с драйверами?.
- Во-вторых,Обновите свой аудиодрайвер.
- "Основная программа действийЭти шаги были разъяснены.
Ошибка 2: ошибка «Устройство вывода звука не установлено» в Windows 10-FIX 2020
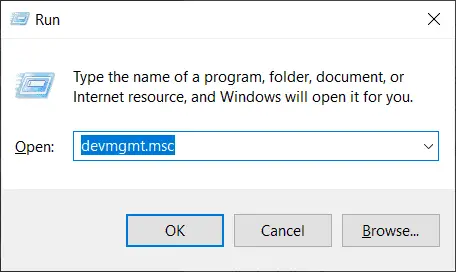
Иногда вы видите предупреждающий символ на значке звука в правом нижнем углу экрана рабочего стола.
Под названием «Воспроизвести аудио» появится окно, в котором будет отмечен флажокОпределите проблему, затем выполните «сканирование на предмет изменений в оборудовании»..Потратив несколько минут, он может сказать: "«Устранение неполадок» не смог определить проблему.
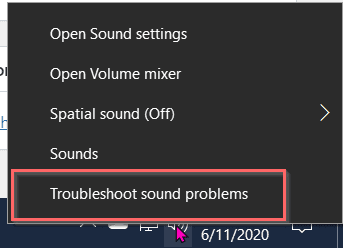
решение:
- 使用Windows + RКомбинация клавиш для открытия диалогового окна «Выполнить».
- В отведенном для этого местеТипdevmgmt.msc, Вы войдете "Окно диспетчера устройств ".
- Затем нажмитеВ строке меню"работать"Вкладка,Затем нажмите Добавить старую версию драйвера ».
- Нажмите "Следующий шаг",Затем выберите на нем второй вариант,Установка с большого количества оборудования, выбранного вручную ("расширенный"),затем
- Найти и расширитьЗвуковые, видео и игровые контроллеры.
- Найдите устройство Realtek или желтый треугольник с восклицательным знаком в правом открывшемся окне.
- Щелкните устройство, чтобы выбрать то же устройство.
- Подождите, пока установка завершится, а затем перезапустите систему.
- Это может решить проблему.
- Еще раз нажмите кнопку звука на главном экране, чтобы подтвердить то же самое.
Код ошибки 3: «Не удалось установить Realtek HD audio / звуковое устройство повреждено / несовместимо» -
При ремонте звуковой карты обновите после удаления старых файлов, а затем замените их новыми файлами.Может и не быть звука.В конечном итоге вы получите сообщение, подобное следующей ошибке.
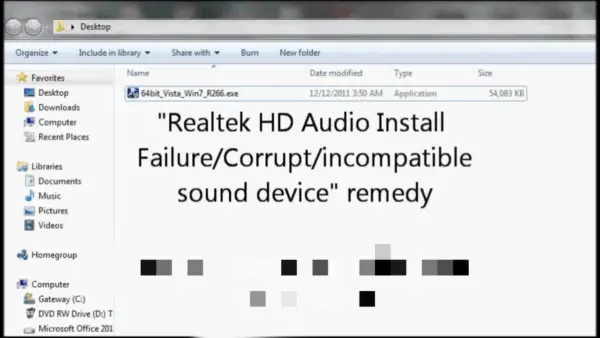
ремонт
При использовании обычного Windows HD Audio из-за отсутствия параметров микширования стереозвука вы не сможете записывать звук непосредственно из видео или любого другого видео.
- Здесь вы можете увидеть, что это показываетКарта RealtekАудиокодек Realtek HD的64-битная версия Windows 7.
- Как видите, это сжатый zip-файл с расширением .exe.Воспользуйтесь WinRAR и разархивируйте его собственную папку.
- Войдя в него, вы узнаете, что файл уже содержит аудиодрайвер.
- Перейти кпанель управленияА затем перейдите кДиспетчер устройств.
- Прокрутите вниз до звуковых, видео и игровых контроллеров.
- Нажмите наПокажи тамПараметры звука высокой четкости Realtek.
- Перейти кВодитель>Обновите драйвер.
- Затем выберите "Найдите на моем компьютере драйверы "Опции.
- Он будет автоматически направлен в ранее извлеченный сжатый файл.
- Windows будет использовать эти драйверы для обновления необходимых драйверов вместо того, чтобы предлагать вам выбрать один из них.
- После этого вы можете перезагрузить компьютер.
- Щелкните значок звука, чтобы подтвердить, чтоДобавление стерео миксаНа вашу звуковую карту.
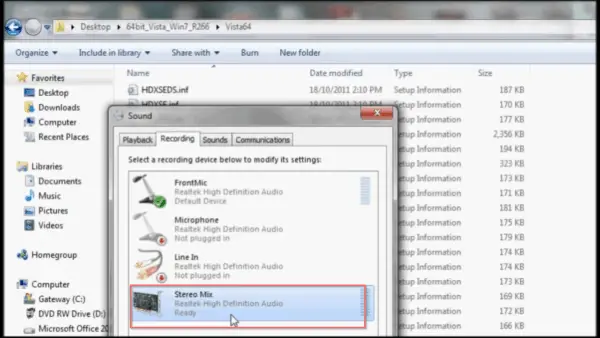
Код ошибки 4: динамик или гарнитура DTS не работают в Windows 10
Если вы используете последнюю версиюASUSИгровой ноутбук, С большей вероятностью будут использовать наушники.Требуется аудиодрайвер на основе модели.Однако, если вам нужно более качественное объемное звучание, вам понадобится хорошая игровая гарнитура.
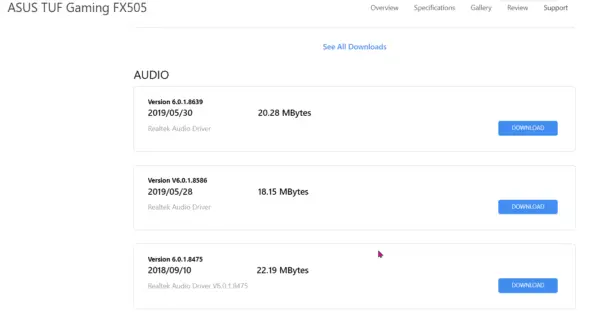
Если эта гарнитура использует драйвер Realtek Audio для воспроизведения звука, иногда могут возникать проблемы.Чтобы решить эту проблему, выполните следующие действия.
- Удалите DTS Headphone: X 10 в Windows 1.1.
- Перейти кДиспетчер устройств> Звуковой, видео и игровой контроллер.
- Щелкните правой кнопкой мыши Realtek audio и обновите драйвер.
- Загрузите последнюю версию драйвера DTS со страницы производителя ASUS.
- Затем установите драйвер компонента DTS в соответствии с инструкциями на странице загрузки.
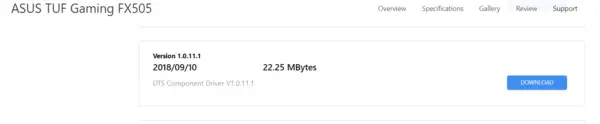
Код ошибки 5: Устранение неполадок со звуком не работает
Во многих случаях наборы микросхем Intel также предоставляют аудиокодеки.
Поэтому, даже если вы используете звуковую карту Realtek или связанные с ней драйверы, это не проблема.
Если есть проблема с выходом динамика, вы можете попробовать средство устранения неполадок со звуком в Windows 10.
Иногда это может решить проблему.Напротив, это может быть лишь временным облегчением, и проблема возникнет снова.Средство устранения неполадок со звуком Windows не указывает фактическую причину этого.
Вы можете попробовать удалить аудиодрайвер Realtek, а затем переустановить его.
Однако если это не решит проблему, то проблема в быстром чипсете материнской платы.
Например, вам нужноПереустановите кодек Intel® High Definition Audio (Intel® HD Audio) или Intel (R) Display Audio.Чтобы лучше решить проблему.
Если вы используете другие наборы микросхем материнской платы, установите соответствующий аудиокодек.
Код ошибки 6: проблема с аудиодрайвером Realtek в Windows 10 1903
Если вы используете наушники и динамики, вы можете столкнуться с динамическим переключением драйвера Realtek Audio между динамиками ПК и наушниками.Windows 10 версии 1903 сталкивается с этой проблемой.
В Windows 10 вы можете одновременно слушать только одно звуковое устройство.
Однако, если вам нужно переключить несколько аудиоустройств, вам необходимо подключить это устройство.В противном случае вы можете изменить устройство воспроизведения по умолчанию.
Даже если вы хотите слушать через наушники, звук будет воспроизводиться через динамики ПК.
Когда вы отсоединяете гарнитуру и снова подключаете ее, звук по-прежнему воспроизводится только через динамики ПК.Вам необходимо перезагрузить компьютер или установить гарнитуру в качестве устройства воспроизведения по умолчанию.
В Windows 10 версии 1903 будет установлен аудиодрайвер Realtek с именем " Реалтек Аудио Универсальный Сервис "RtkAudUService64.exe"обслуживание.Это может вызвать проблемы с динамическим переключением между наушниками и динамиками.
- Убейте связанные с этим процессы в диспетчере задач.
- Отключите элемент автозагрузки с именем «Универсальная служба Realtek HD Audio».
- Отключите сопутствующие службы в инструменте «Управление компьютером».
- Откройте редактор реестра и перейдите по следующему пути.HKEY_LOCAL_MACHINESOFTWAREM MicrosoftWindowsCurrentVersionRun
- Затем удалите следующие записи - РткАудУСервис
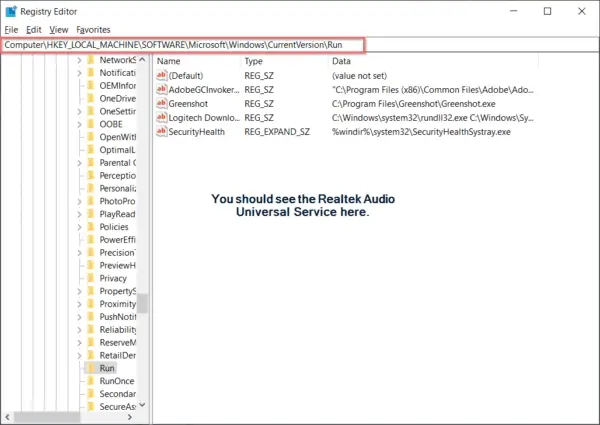
Только при переключении между динамиками ПК и наушниками в Windows 10 версии 1903 эти шаги будутРешить проблемы со звуком.
Этот драйвер был установлен на многих ноутбуках Dell и HP.
Возможно, это было исправлено в более новой версии Windows 10 (например, версии 1909 или 2004).
Если вызывается служба запуска " Realtek HD Audio Manager »,Тогда этой проблемы не возникнет.Поэтому перед применением этого решения проверьте название службы звукового драйвера.





![[Исправлено] Microsoft Store не может загружать приложения и игры](https://oktechmasters.org/wp-content/uploads/2022/03/30606-Fix-Cant-Download-from-Microsoft-Store.jpg)
![[Исправлено] Microsoft Store не может загружать и устанавливать приложения](https://oktechmasters.org/wp-content/uploads/2022/03/30555-Fix-Microsoft-Store-Not-Installing-Apps.jpg)

