Microsoft Outlook — одно из лучших и наиболее удобных программ электронной почты, предлагающее своим пользователям несколько уникальных функций.Но иногда при отправке/получении почты в Outlook 2016 вы можете столкнутьсяОшибка 0x8004010F или «Невозможно получить доступ к файлу данных Outlook».
Обычно это указывает на проблему с файлом данных Outlook (PST или OST), в котором хранятся ваши электронные письма, контакты и другая важная информация.Аналогично, повреждение профиля Outlook, несовместимые или устаревшие плагины, принудительное закрытие Outlook или сбой во время использования также могут привести к повреждению файла данных и «невозможно получить доступ к файлам данных Outlook».
В этой статье рассматриваются некоторые из лучших и простых способов решения этой проблемы и восстановления доступа к данным Outlook.
Если вы столкнулись с той же ошибкой при использовании Outlook на ПК с Windows, вы попали в нужное место.以下 是 一些Лучший и простой способ решить проблемы, возникающие при использовании Outlook.
Содержание:
Нет доступа к файлу данных Outlook
Выключите антивирусную утилиту и отключитесь от VPN (если настроено).
Настройте новый профиль Outlook
Ошибка Outlook 0x8004010f обычно возникает из-за поврежденного профиля пользователя Outlook, вы можете исправить ее, установив новый профиль Outlook на основе файла данных по умолчанию.Сначала давайте определим текущее расположение файла данных Outlook по умолчанию, а затем создадим новый профиль Outlook.
Найдите файл данных Outlook по умолчанию.
- Откройте панель управления,
- Выберите для просмотра маленьким значком.Щелкните Почта, а затем нажмите кнопку Показать профиль.
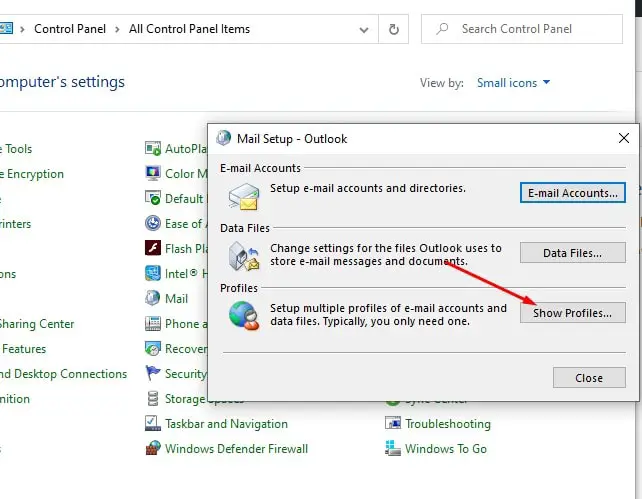
- Выберите свой текущий профиль Outlook
- Затем нажмите кнопку «Свойства», а затем нажмите «Файл данных».
- Теперь переключитесь на вкладку «Файл данных», запишите имя и расположение профиля Outlook по умолчанию и нажмите кнопку «Закрыть».
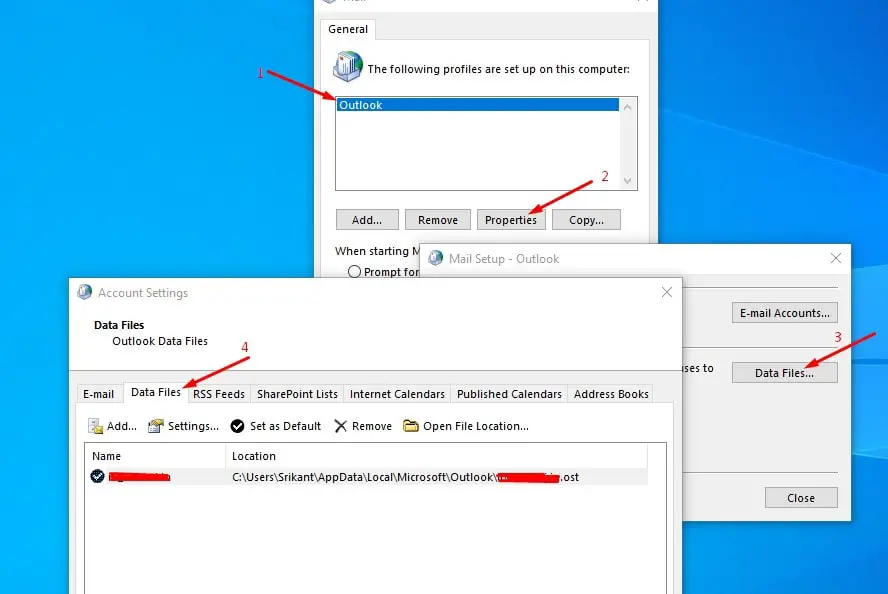
Создайте новый профиль Outlook.
- Снова воспользуйтесь «Панелью управления», чтобы открыть окно «Настройки почты».
- Нажмите «Показать профиль», выберите текущий профиль Outlook, а затем нажмите кнопку «Добавить», чтобы открыть окно «Новая учетная запись».
- Введите имя нового профиля и нажмите ОК.
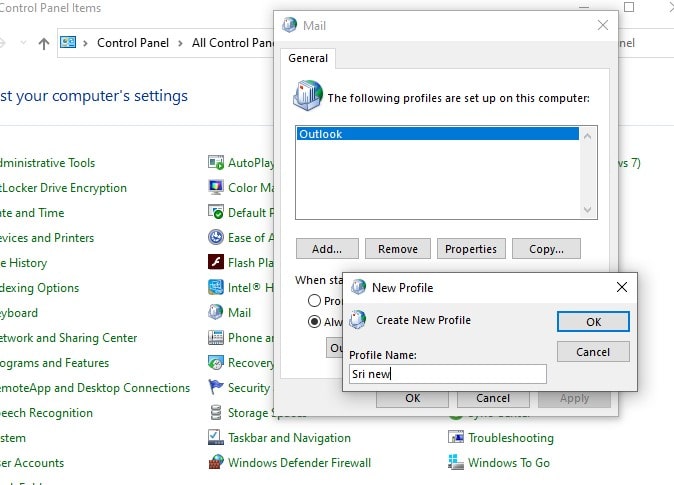
- Введите адрес электронной почты и учетные данные пользователя в окне «Добавить учетную запись», затем нажмите «Далее», а затем - «Готово».Завести аккаунт.
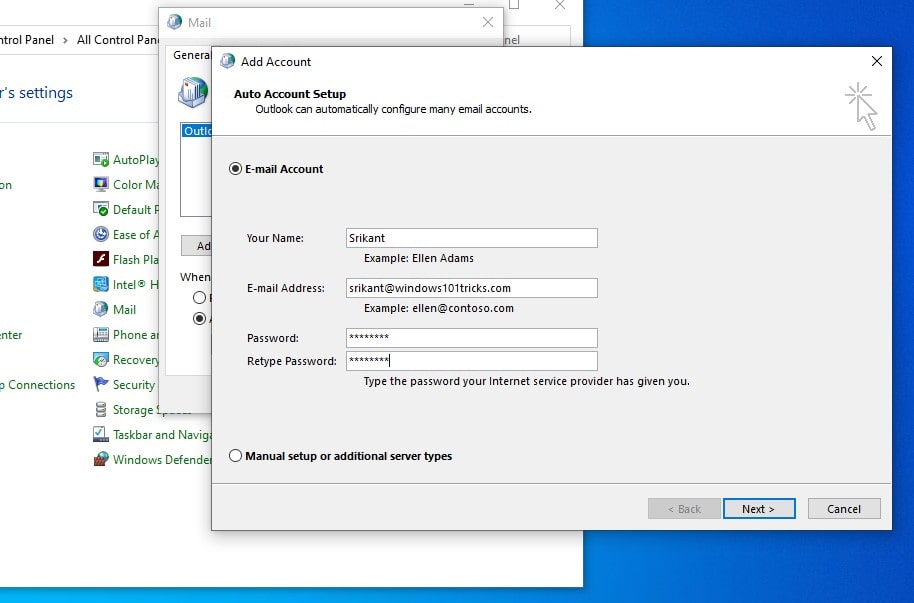
- Вы также можете использовать кнопку «Использовать ручные настройки», чтобы создать профиль Outlook, как показано ниже.
- Щелкните ручную настройку или переключатель другого типа сервера, а затем щелкните Далее,
- Выберите службу, выберите POP или IMAP для подключения к учетной записи POP или IMAP и нажмите Далее,
- В настройках учетной записи POP и IMAP введите данные своей учетной записи.
- В разделе «Отправить почту» выберите «Существующий файл данных Outlook».Нажмите «Обзор», затем выберите файл данных Outlook для предыдущей учетной записи и нажмите «ОК».Затем нажмите «Далее».
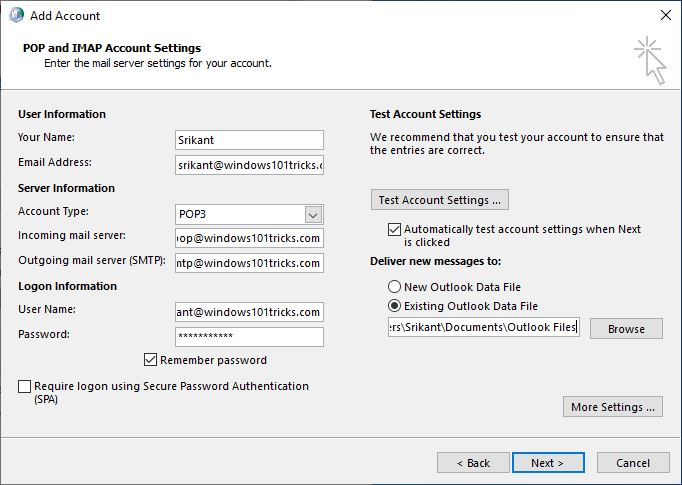
Наконец, установите "Новый профиль Outlook" по умолчанию.
- Чтобы сделать это еще раз, снова используйте Панель управления, чтобы открыть Почту.
- Нажмите «Показать профиль», выберите «Всегда использовать этот профиль» и выберите новый профиль в раскрывающемся меню.Нажмите «ОК», чтобы закрыть почту.
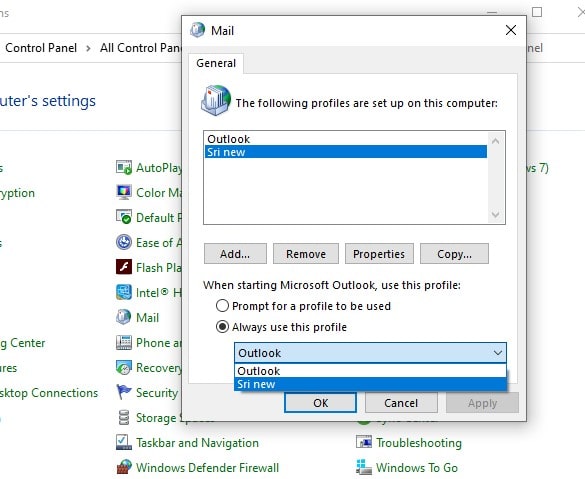
Отключить брандмауэр Защитника Windows
Иногда брандмауэр Защитника Windows блокирует веб-сайты, и можно заблокировать Outlook, и вы сталкиваетесь с этой проблемой на своем ПК.В этом случае необходимо отключить брандмауэр Защитника Windows.
- 在Поиск в OutlookкоробкаТипБрандмауэр, А затем включите брандмауэр Защитника Windows.
- Нажмите «Включение или выключение брандмауэра Защитника Windows» в левой части окна «Панель управления».
- Нажмите «Отключить брандмауэр Защитника Windows» в разделе «Настройки частной сети» и «Настройки общедоступной сети», чтобы отключить брандмауэр Защитника Windows.
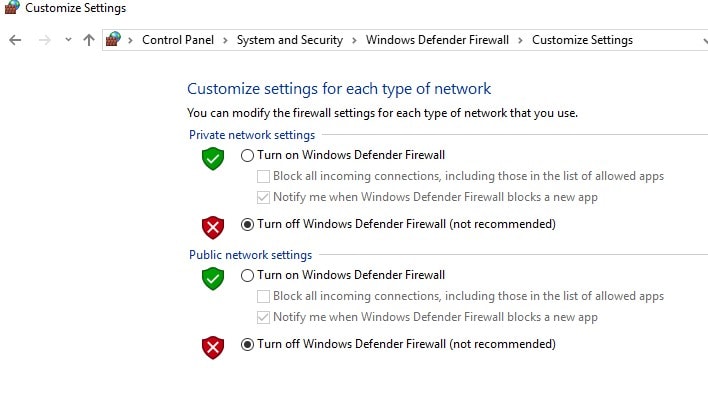
Теперь при попытке отправить или получить электронную почту в Outlook проверьте, нет ли других ошибок.
Часто задаваемые вопросы: Об ошибке Microsoft Outlook 0x8004010F
Код ошибки Microsoft Outlook 0x8004010F часто появляется при попытке отправить, получить, синхронизировать или загрузить электронную почту.Эта ошибка обычно выдает сообщение «Объект не найден» или «Передача прервана», что может означать, что ваш профиль Outlook поврежден или ваш почтовый сервер не может быть найден.
Да.Иногда профиль Outlook может вызывать ошибку 0x8004010F из-за повреждения или неполноты.В этом случае эффективным решением может быть создание нового файла конфигурации.

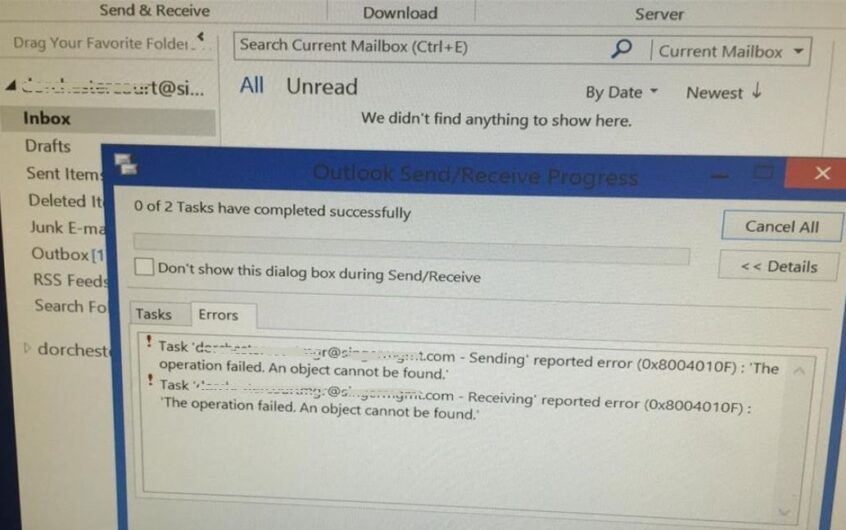



![[Исправлено] Microsoft Store не может загружать приложения и игры [Исправлено] Microsoft Store не может загружать приложения и игры](https://oktechmasters.org/wp-content/uploads/2022/03/30606-Fix-Cant-Download-from-Microsoft-Store-150x150.jpg)
![[Исправлено] Microsoft Store не может загружать приложения и игры](https://oktechmasters.org/wp-content/uploads/2022/03/30606-Fix-Cant-Download-from-Microsoft-Store.jpg)
![[Исправлено] Microsoft Store не может загружать и устанавливать приложения](https://oktechmasters.org/wp-content/uploads/2022/03/30555-Fix-Microsoft-Store-Not-Installing-Apps.jpg)

