Большое количество пользователей сообщают, что вWindows 10в последнее времяПосле обновления, Система перестает отвечать при запуске, зависает и зависает на долгое время.И проверьте использование системных ресурсов в диспетчере задач, он показывает процесс ntoskrnl.exe высокое использование памяти.
Использование памяти процессом ntoskrnl.exe составляет около 99% или 100%.Если вы все еще сталкиваетесь с утечкой памяти, пожалуйста在Windows 10Верхний ремонтntoskrnl.exe высокое использование памятипроблема.
Содержание:
Что такое ntoskrnl.exe?
РасчетКогда Ntoskrnl.exe, Это аббревиатура исполняемого файла ядра операционной системы Windows NT, также известного как образ ядра.Это базовая часть системы, обеспечивающая ядро и уровень выполнения пространства ядра Microsoft Windows NT, и отвечает за различные системные службы, такие как абстракция оборудования, управление процессами и памятью.Ntoskrnl.exe также отвечает за сжатие старых страниц памяти, тем самым уменьшая общий объем используемой памяти.
Ntoskrnl.exe высокое использование памяти
Если ноутбук с Windows 10 зависает и работает медленно, и проверьте диспетчер задач, вы обнаружите, что элемент Ntoskrnl.exe занимает много памяти.Не волнуйтесь, у нас есть разные решения, которые помогут решить проблему 10% использования памяти Windows 100.
Убедитесь, что ваш компьютер не заражен определенными вирусами или вредоносными программами, вместо того, чтобы изменять какие-либо дополнительные системные настройки на вашем ПК.Мы рекомендуем установить антивирусное программное обеспечение с последними обновлениями и выполнить полное сканирование системы.
Вы также можете запустить сторонние инструменты оптимизации системы, такие как CCleaner, для очистки системного мусора, кеша, дампа памяти, временных файлов и т. Д., Тем самым помогая повысить производительность системы.
Повторное отключение ненужных запускаемых программ - очень полезное решение для решения проблемы с высоким использованием системных ресурсов (ntoskrnl.exe с высоким использованием памяти) в Windows 10.
- Чтобы отключить запускаемые программы, нажмите «Ctrl + Shift + ESC», чтобы открыть диспетчер задач.
- Затем перейдите на вкладку «Автозагрузка», и вы увидите список программ, которые запускаются при запуске.
- Щелкните правой кнопкой мыши приложение, которое не нужно запускать при запуске, и выберите «Отключить».
優化 性能
Настройка производительности Windows будет управлять всем, включая планирование процессора и использование памяти, чтобы предотвратить утечки памяти и чрезмерное использование памяти ntoskrnl.exe.
- Щелкните правой кнопкой мыши "Этот ПК ",ПотомНа левой панели選擇 “Люкс"настраивать.
- в"Люкс"На вкладке введите"性能",Потомвходить 設置».
- 選中 «調整 以 獲得 最佳 性能", а затем нажмите" Конечно".
- Перезагрузите и проверьте, решена ли проблема.
Запустите средство диагностики памяти
Windows имеет встроенныйИнструмент диагностики памяти, Может помочь обнаружить ошибки, связанные с памятью.Давайте запустим инструмент диагностики памяти, чтобы проверить, не является ли причиной проблемы ошибка памяти.
- Сначала сохраните всю важную работу, затем нажмите Win + R, чтобы открыть «Окно выполнения»,
- Введите команду здесьmdsched.exe,Затем нажмите Enter.
- Это откроет инструмент диагностики памяти,
- Выберите первый вариант «Перезагрузить сейчас» и проверьте, есть ли проблема.
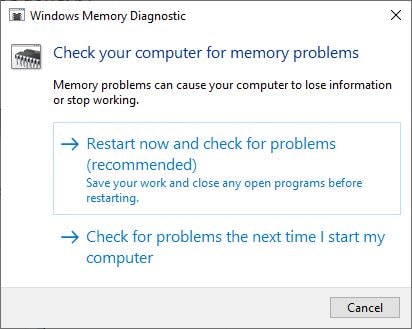
Это перезапустит Windows и начнет проверять наличие проблем с памятью.(Вы можете выполнить базовое сканирование или использовать "Люкс"Вариант (например,"Тестовая смесь"или"Счетчик проходов", затем нажмите F10Ключ для запуска теста).После 100% завершения процесса сканирования окно автоматически перезапустится.Здесь вы можете проверить результаты диагностического теста памяти.
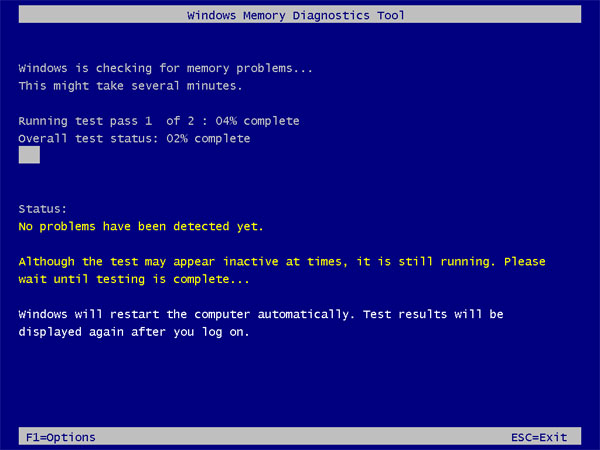
Очистить файл подкачки при закрытии
Это еще одно эффективное решение, которое может помочь восстановить 100% использование памяти в Windows 10.
- Нажмите Windows + R, введите regedit и нажмите ОК,
- Это откроет редактор реестра Windows,
- Сначала создайте резервную копию базы данных реестра, а затем перейдите по следующему пути.
HKEY_LOCAL_MACHINESYSTEMCurrentControlSetControlSession Manager управление памятью
- Теперь на средней панели дважды щелкните " Клирпажефилеатшутдаун "И измените его значение на 1, 如下 圖 所示。
- Теперь закройте реестр Windows и перезапустите Windows, чтобы изменения вступили в силу.
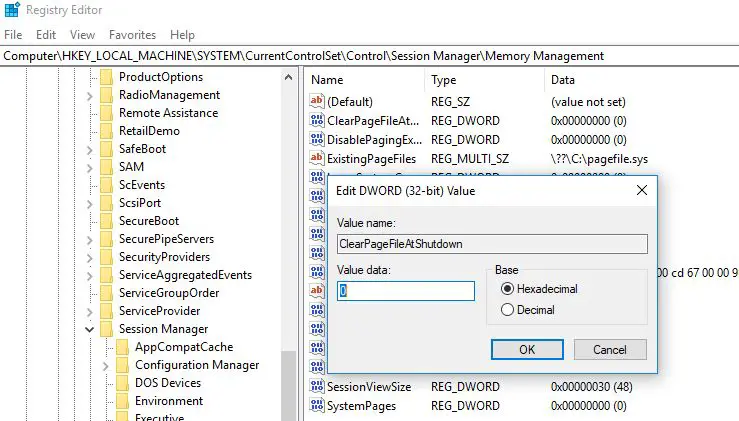
Отключить отображение подсказок о Windows
Кроме того, некоторые пользователи с форумов Microsoft / Reddit предложили отключить опцию Показывать подсказки о Windows, чтобы помочь им решить проблему высокого использования памяти ntoskrnl.exe в Windows 10.
Отключите прокси времени выполнения:
- Используйте сочетание клавиш Windows + I, чтобы открыть приложение "Настройки",
- Нажмите на систему и найдите уведомления и действия
- Отключите здесь переключатель "Получать советы и предложения".
- Теперь перезагрузите компьютер, чтобы вернуть его в нормальное состояние и исправить высокую загрузку ОЗУ и ЦП.
Запустить проверку системных файлов
Запустите утилиту проверки системных файлов, которая помогает восстановить потерянные и поврежденные системные файлы с правильными файлами.Если системные файлы повреждены и системные ресурсы в Windows 10 заняты слишком много, пожалуйста, предоставьте помощь.
- Откройте командную строку от имени администратора
- импорт命令sfc / scannowИ нажмите Enter.
- Если будет найдена какая-либо утилита SFC, она будет % WinDir% System32dllcacheВосстановите их в специальной папке на компьютере, он просканирует утерянные системные файлы..
- Подождите, пока процесс не будет завершен на 100%, и перезапустите Windows.
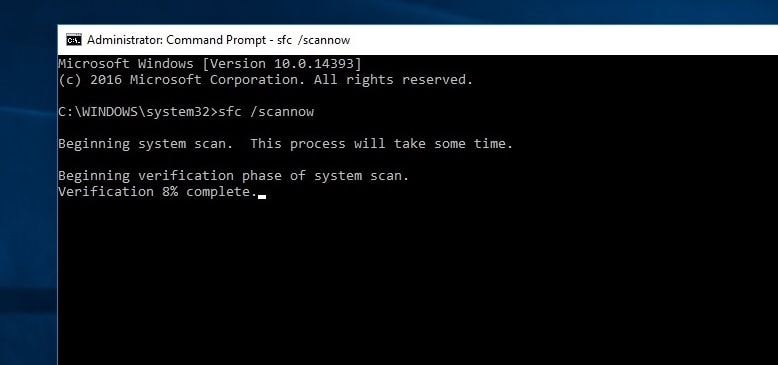
Если сканирование SFC обнаруживает поврежденные системные файлы, но не может их восстановить, запустите команду DISM, чтобы восстановить образ системы и позволить SFC выполнить свою работу.
更新 驅動
Если после обновления до Windows 10 начинают происходить утечки памяти, возможно, драйвер устарел, отсутствует или поврежден.Некоторые пользователи сообщают, что устаревшие драйверы являются основной причиной этой проблемы.Самые простые драйверы для проверки - это графические, звуковые и сетевые драйверы, которые являются основными причинами утечек памяти.Поэтому первое, что вам следует сделать, это обновить неисправный драйвер.
Помогают ли эти решения исправить высокую загрузку ОЗУ и ЦП в Windows 10?Дайте нам знать в комментариях ниже.

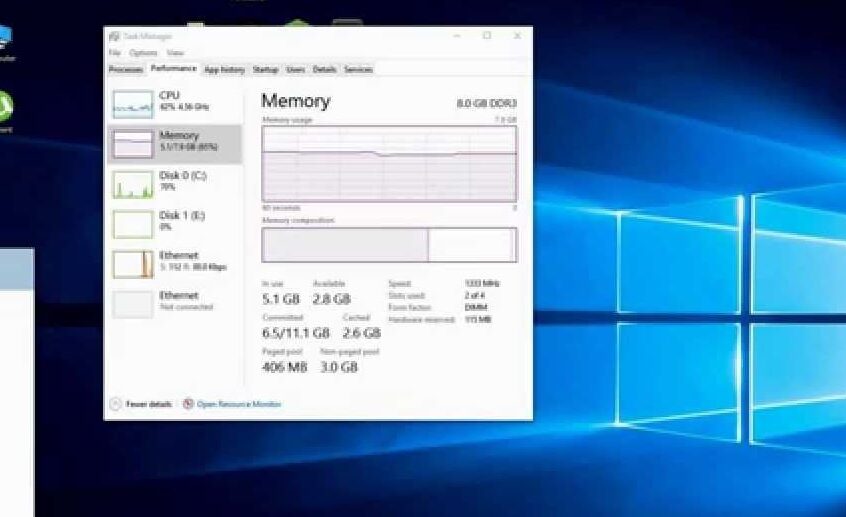
![[Исправлено] Microsoft Store не может загружать приложения и игры](https://oktechmasters.org/wp-content/uploads/2022/03/30606-Fix-Cant-Download-from-Microsoft-Store.jpg)
![[Исправлено] Microsoft Store не может загружать и устанавливать приложения](https://oktechmasters.org/wp-content/uploads/2022/03/30555-Fix-Microsoft-Store-Not-Installing-Apps.jpg)

