Вы заметили, что Microsoft Store не работает или не открывается после последнего обновления Windows 10?Вы не одиноки, многие пользователи сообщают, что Microsoft Store закрывается сразу после открытия, в то время как другие пользователи сообщаютMicrosoft Store не在 Windows 10 中нагрузка.
Причины могут быть разными: от сбоев совместимости до сбоев обновления, проблем с зависимостями или повреждения системных файлов.В Windows 10Проблемы с магазином и приложением.
Таким образом,Если у вас возникла аналогичная проблема при использовании приложения Store, вот несколько наиболее эффективных способов решения этой проблемы..
Содержание:
- 1 Microsoft Store не может правильно запускать Windows 10
- 1.1 Очистить кеш магазина Microsoft
- 1.2 Проверьте дату и время на компьютере
- 1.3 Установите последние обновления Windows
- 1.4 Отключить прокси-соединение
- 1.5 Устранение неполадок при запуске приложений из магазина
- 1.6 Сбросить Microsoft Store
- 1.7 Повторно зарегистрируйте приложение Microsoft Store
- 1.8 Ошибка подключения к Microsoft Store
- 1.9 Создать новую учетную запись пользователя
- 1.10 Сбросить компоненты Центра обновления Windows
- 2 О, привет, приятно познакомиться.
Microsoft Store не может правильно запускать Windows 10
Начнем с простого перезапуска Windows 10, еслиВременный сбойВызвал проблему, Перезагрузка ПК может помочьПроблема.
Если вы недавно установили пакет безопасности в своей системе, он может помешать запуску Microsoft Store.Поэтому попробуйте отключить антивирусное программное обеспечение и, конечно, отключиться от VPN (если это настроено на ПК).
Очистить кеш магазина Microsoft
Слишком большой кеш приведет к раздуванию вашего приложения Microsoft Store и может привести к его неправильной работе.Вам нужно только очистить кеш, что очень удобно.Чтобы решить эту проблему, большинство пользователей рекомендуют очистить кеш приложения Store.
- Нажмите Windows + R, сочетание клавиш откроется и запустится,
- Введите здесьwsreset.exe, А затем нажмите ОК.
- Откроется пустое окно «Командная строка», но будьте уверены, оно очищает кеш.
- Примерно через десять секунд окно закроется, и магазин откроется автоматически.
Проверьте дату и время на компьютере
Если дата и время на вашем компьютере неверны, Microsoft Store может не открыться.Это связано с тем, что Microsoft Store будет проверять, синхронизируется ли отслеживаемое время с вашим компьютером.
- Нажмите клавишу Windows + I, чтобы открыть «Настройки».
- Щелкните Время и язык.
- Убедитесь, что ваш часовой пояс правильный.
- Затем автоматически установите время на выключение, подождите, пока время истечет, а затем снова включите.
Установите последние обновления Windows
Microsoft регулярно выпускает накопительные обновления с различными исправлениями ошибок и улучшениями безопасности.Установка последней версии Центра обновления Windows может решить проблему, связанную с приложением Microsoft Store.
- Щелкните правой кнопкой мыши в меню «Пуск» и выберите «Настройки».
- Нажмите "Обновление и безопасность", затем "Центр обновления Windows".
- Теперь нажмите кнопку «Проверить наличие обновлений», чтобы разрешить загрузку и установку обновлений Windows с серверов Microsoft (если они доступны).
- После завершения вам необходимо перезагрузить компьютер, чтобы применить их.
- Обновления - это дополнения к программному обеспечению, которые могут помочь предотвратить или исправить проблемы, улучшить работу компьютера или улучшить работу с компьютером.
Отключить прокси-соединение
Точно так же настройки вашего прокси-сервера также могут препятствовать открытию Microsoft Store.Вы можете попробовать отключить его, а затем проверить, сможете ли вы сразу же запустить Microsoft Store.
- Нажмите сочетание клавиш Windows + R и введитеinetcpl.cpl, И нажмите ОК,
- Это откроет возможности Интернета,
- Перейдите на вкладку «Подключения» и нажмите «Настройки LAN».
- Снимите здесь галочку «Использовать прокси-сервер для вашей локальной сети» и нажмите «ОК».
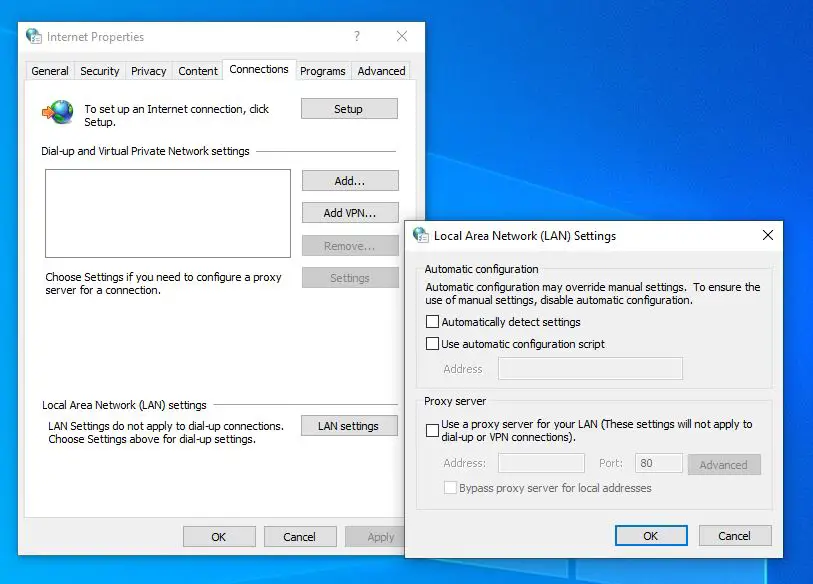
Устранение неполадок при запуске приложений из магазина
Запустите программу сборки в средстве устранения неполадок приложений Магазина Windows, которое просканирует и обнаружит любые проблемы, которые могут помешать правильной работе приложения Магазина Windows.Затем, если возможно, он автоматически устранит эти проблемы без каких-либо действий.
- Найдите поиск и устранение неисправностей в меню «Пуск» и выберите первый результат,
- В разделе «Найти и решить другие проблемы» прокрутите вниз и найдите приложение Windows Store, выберите его,
- Теперь нажмите Запустить средство устранения неполадок, чтобы начать процесс диагностики,
- Откроется окно, и оно начнет обнаруживать проблему.При обнаружении проблем средство устранения неполадок попытается их решить.
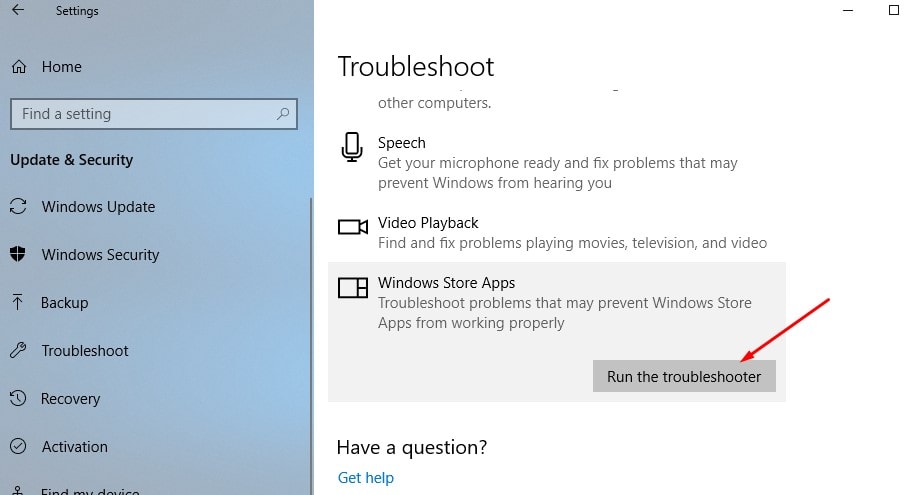
Сбросить Microsoft Store
По-прежнему нужна помощь, позвольте «Сбросить Microsoft» сохранить свои сохраненные данные и восстановить их конфигурацию по умолчанию.иWSReset Команда тоже понятная, сбросить кеш хранилища, но перезагрузить Да, такие расширенные параметры очистят все ваши предпочтения, информацию для входа, настройки и т. Д. И установят для Магазина Windows настройки по умолчанию.
- Нажмите сочетание клавиш Windows + X и выберите Параметры.
- Щелкните приложения, затем щелкните приложения и функции,
- Теперь прокрутите вниз до «Магазин Windows», нажмите на него, а затем нажмите «Дополнительные параметры»,
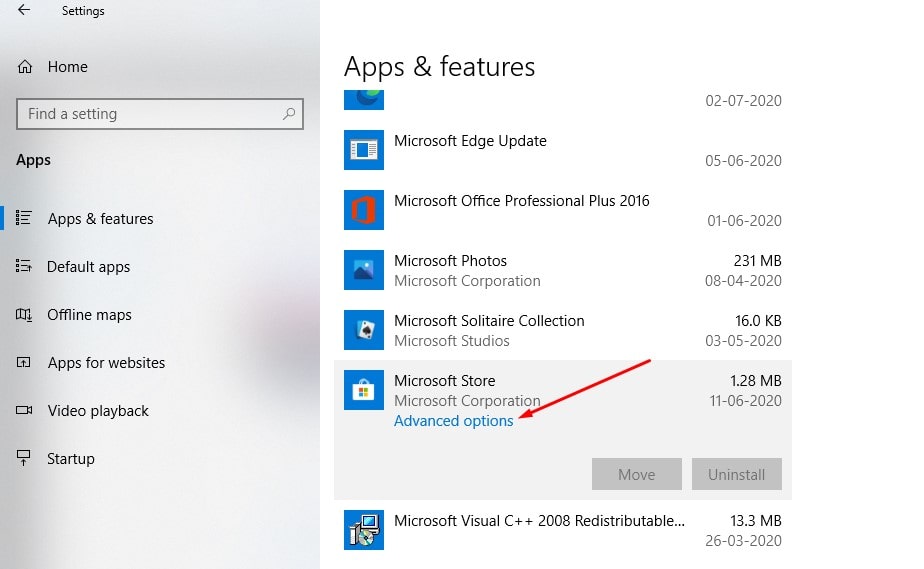
- Откроется новое окно с вариантами восстановления и сброса настроек,
- Щелкните Сбросить.Появится предупреждение о том, что данные приложения будут удалены, поэтому нажмите «Сбросить» еще раз.
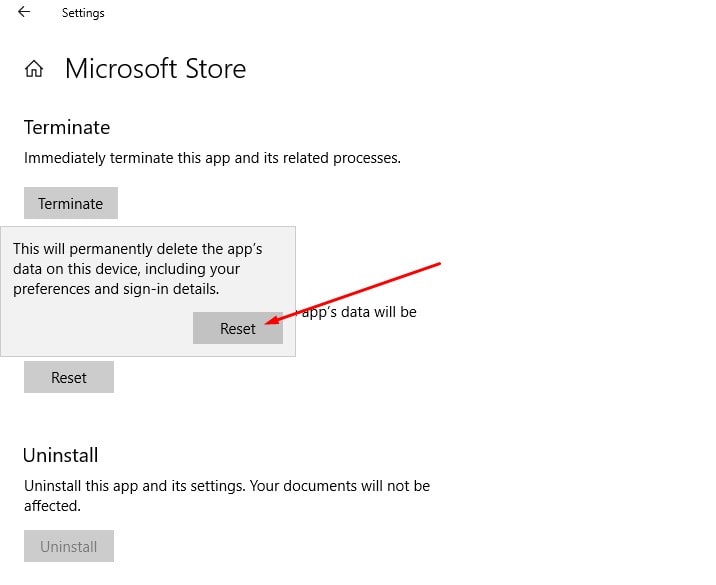
Повторно зарегистрируйте приложение Microsoft Store
Это еще один действенный метод, который может помочь решить проблему.
- Откройте Powershell от имени администратора,
- Скопируйте и вставьте следующую команду в окно PowerShell,
Get-AppxPackage -allusers Microsoft.WindowsStore | Для каждого {add-AppxPackage-DisableDevelopmentMode-register "$ ($ _. InstallLocation) AppXManifest.xml"}
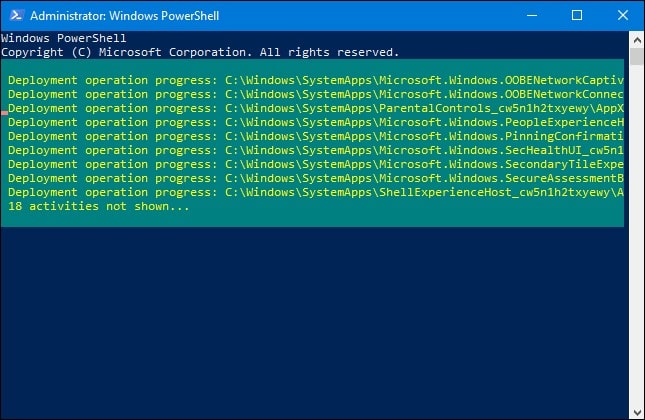
После выполнения команды перезагрузите компьютер и проверьте, правильно ли работает магазин Microsoft.
Ошибка подключения к Microsoft Store
Если вы столкнулись с ошибкой подключения при открытии магазина Microsoft (например, магазина Microsoft), примените решение ниже, проверьте соединение 0x80072f30 или ошибку при загрузке приложения.
- Откройте редактор реестра Windows,
- Сделайте резервную копию базы данных реестра, а затем перейдите по следующему пути,
HKEY_LOCAL_MACHINESOFTWAREM MicrosoftWindowsNTCurrentVersionNetworkListProfiles
- Щелкните профиль правой кнопкой мыши -> выберите разрешения, затем щелкните «Дополнительно».
- Отметьте здесь, чтобы заменить все записи разрешений дочернего объекта наследуемыми записями разрешений объекта, затем нажмите «Применить» и нажмите «ОК».
- После этого перезапустите Windows и откройте Microsoft Store, чтобы проверить, нормально ли он работает.
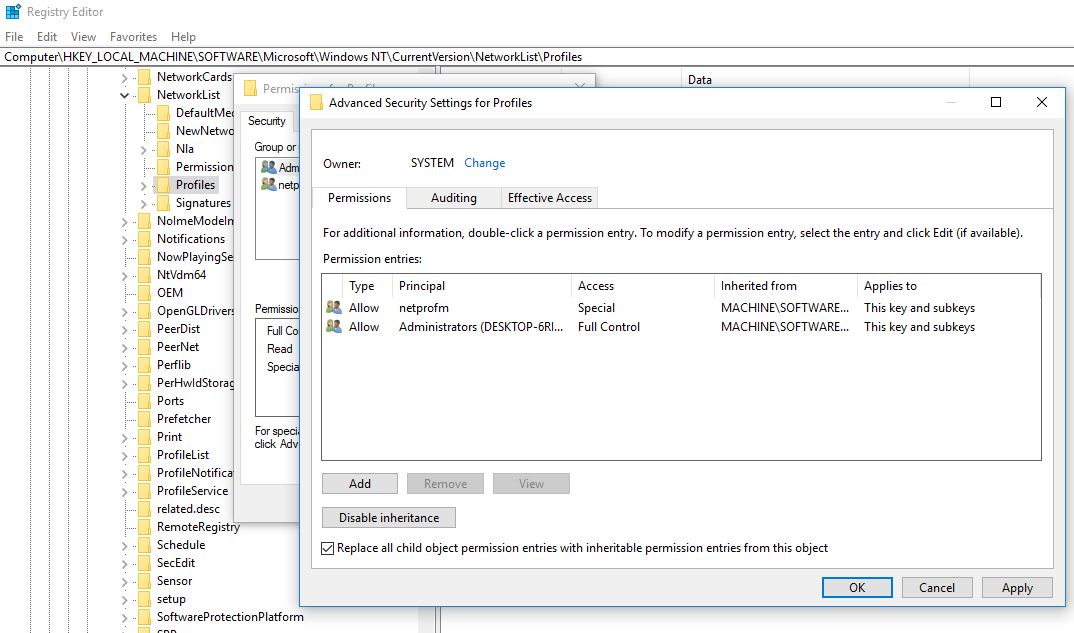
Создать новую учетную запись пользователя
Опять же, иногда поврежденный профиль пользователя может вызвать проблемы, позвольте нам выполнить следующие шаги, чтобы создать новую учетную запись пользователя, чтобы помочь решить проблему.
- Откройте командную строку от имени администратора,
- импортnet user имя пользователя пароль / добавить
Примечание. Замените имя пользователя = ваше имя пользователя, пароль = пароль учетной записи пользователя.
Выйдите из текущей учетной записи пользователя, а затем используйте вновь созданную учетную запись пользователя для входа в приложение магазина чеков для нормальной работы.
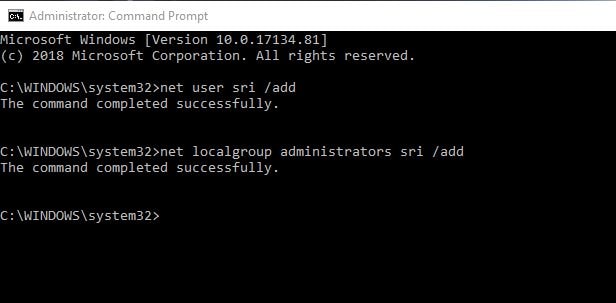
Сбросить компоненты Центра обновления Windows
Некоторые пользователи сообщают, что сброс компонентов Центра обновления Windows может помочь им решить проблему.
- Нажмите Windows + R, введитеservices.msc, И нажмите ОК,
- Это откроет сервисную консоль Windows,
- Прокрутите вниз и найдите Службу обновления Windows.
- Щелкните правой кнопкой мыши службу обновления Windows и выберите «Остановить»,
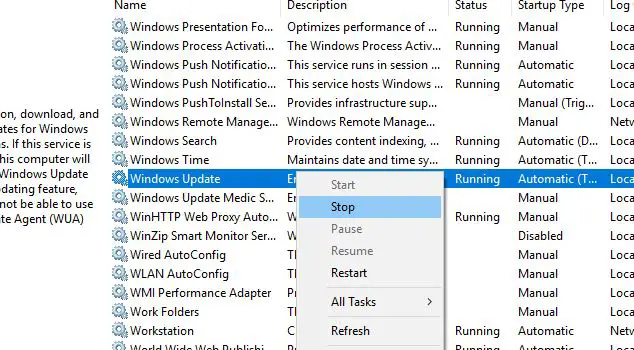
Теперь используйте сочетание клавиш Windows + I, чтобы открыть проводник Windows,
Перейдите к C: WindowsSoftwareDistributionDownload
Удалите все файлы в папке загрузки,
Снова откройте сервисную консоль Windows и запустите службу Windows Update,
Все закрыто, затем перезагрузите компьютер, теперь откройте магазин Microsoft и проверьте, правильно ли он работает на этот раз.

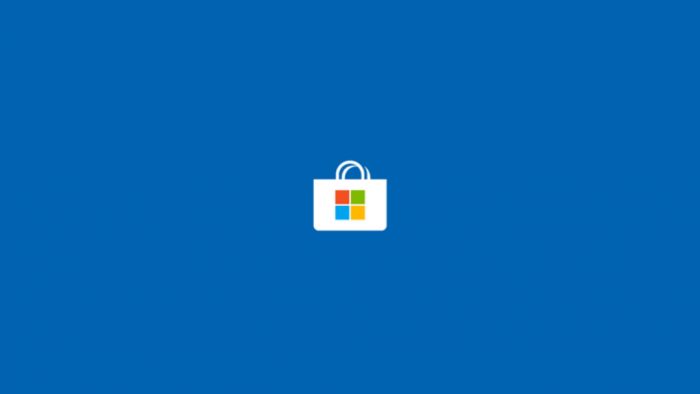



![[Исправлено] Microsoft Store не может загружать приложения и игры [Исправлено] Microsoft Store не может загружать приложения и игры](https://oktechmasters.org/wp-content/uploads/2022/03/30606-Fix-Cant-Download-from-Microsoft-Store-150x150.jpg)
![[Исправлено] Microsoft Store не может загружать приложения и игры](https://oktechmasters.org/wp-content/uploads/2022/03/30606-Fix-Cant-Download-from-Microsoft-Store.jpg)
![[Исправлено] Microsoft Store не может загружать и устанавливать приложения](https://oktechmasters.org/wp-content/uploads/2022/03/30555-Fix-Microsoft-Store-Not-Installing-Apps.jpg)

