Microsoft Store — это место, где вы можете устанавливать приложения и игры на свой ПК с Windows.Но иногда по разным причинам вы не можете скачать из Microsoft Store.
Другие подобные ошибки включают в себя то, что Microsoft Store не устанавливает приложения или Microsoft Store не устанавливает приложения, Microsoft Store не может загружать приложения или приложения из Microsoft Store и Microsoft Store не может устанавливать игры.Иногда вы не можете скачать из Microsoft Store, но у нас есть решение этой проблемы.
Мы предлагаем вам идеальное руководство, которое поможет вам исправить Microsoft Store, не загружая никаких проблем.
Вот некоторые из возможных причинMicrosoft StoreПричина проблемы с загрузкой.
- Сбой подключения к Интернету
- поврежденный кеш
- недостаточно места для хранения
- устаревшая операционная система
Мы составили список способов, которые помогут вам устранить неполадки, связанные с приложениями, которые не загружаются из Магазина Microsoft.Следуйте этим методам в том же порядке для достижения наилучших результатов.
Содержание:
- 0.1 Основные советы по устранению неполадок
- 0.2 Способ XNUMX. Войдите в свою учетную запись Microsoft.
- 0.3 Способ XNUMX. Перезапустите Магазин Microsoft.
- 0.4 Способ 3: отключить лимитные подключения
- 0.5 Способ 4. Запустите средство устранения неполадок приложений Магазина Windows.
- 0.6 Способ 5: очистить кэш хранилища Windows
- 0.7 Способ 6: перезапустите службу Центра обновления Windows
- 0.8 Способ 7: обновить Windows
- 0.9 Способ 8. Установите обновление приложения Microsoft Store.
- 0.10 Способ 9: изменить DNS-адрес
- 0.11 Способ 10: изменить ключи реестра
- 0.12 Способ 11: сброс компонентов Центра обновления Windows
- 0.13 Способ 12: сброс Microsoft Store
- 0.14 Способ 13: перерегистрация в Microsoft Store
- 0.15 Способ 14: переустановите Магазин Microsoft
- 0.16 Способ 15: создать новый профиль пользователя
- 0.17 Способ 16: выполнить чистую загрузку
- 0.18 Способ 17: выполнить восстановление системы
- 1 О, привет, приятно познакомиться.
Основные советы по устранению неполадок
Вот несколько основных способов решить эту проблему.Попробуйте эти перед другими методами, они должны решить проблему
- Перезагрузите компьютер.Он исправит все глюки.
- Если у вас возникли проблемы, связанные с сетью, устраните проблемы с сетевым подключением.
- Отключите защитное программное обеспечение, VPN и прокси.
- Обновите драйвер видеокарты
- Убедитесь, что дата и время Windows указаны правильно.Если нет, измените дату и время.
- Освободите место на жестком диске
- Убедитесь, что брандмауэр Защитника Windows включен при установке любых приложений или программ.
- Проверьте интернет-соединение.Чтобы использовать Microsoft Store, необходимо правильное подключение к Интернету для отправки и получения данных с серверов Microsoft.Вы можете проверить свое интернет-соединение, пропинговав 8.8.8.8.Это основной тест интернет-соединения, если отправленные и полученные пакеты равны, ваше интернет-соединение работает нормально.請 按照 以下 步驟 操作。
1. НажмитеКлюч WindowsИ введитеCMDИ нажмите以 管理員 身份 運行.
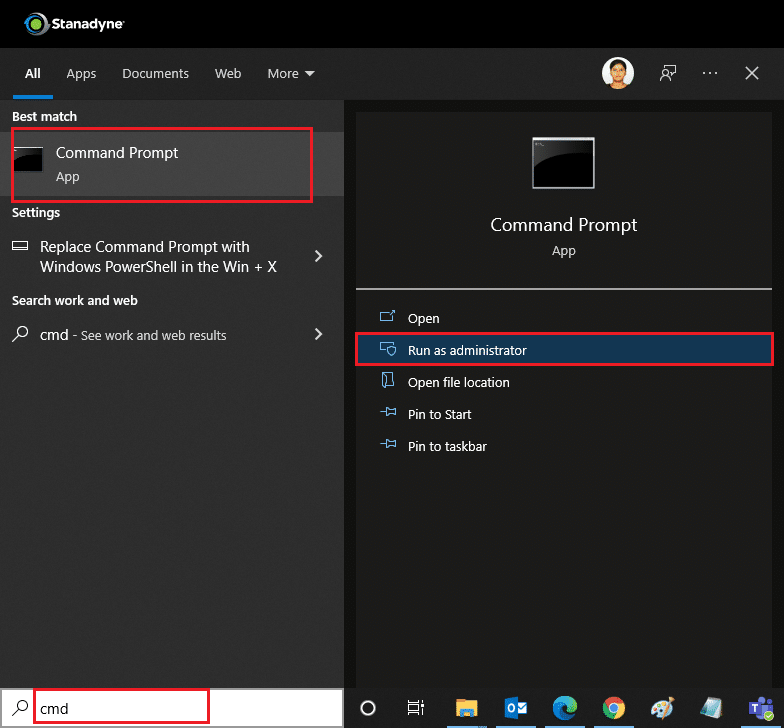
2. Введите в командном окнеПинг 8.8.8.8 иВойти.
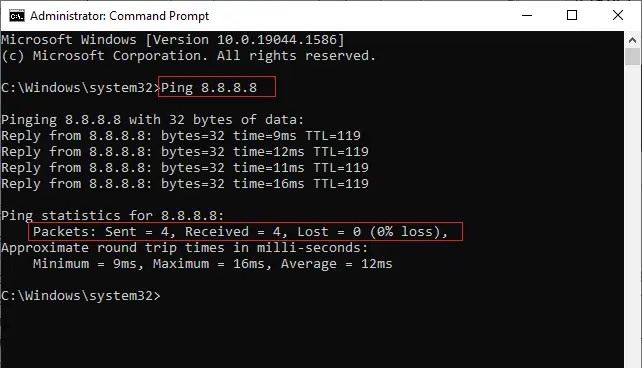
3. Подождите несколько секунд и проверьтеПакет: отправлен = X,ужеПолучить = Х,потерял = ХСтрока.ЗдесьXБудет варьироваться в зависимости от вашего подключения.
- еслиПотерялзначение равно нулю, т.Потеряно = 0, ваше соединение работает правильно.
- еслиПотерялположительный или отрицательный, проблема с подключением.В этом случае попробуйте перезапустить, переключившись наEthernet-соединениеили свяжитесь с вашиминтернет-провайдеррешить проблему.
Способ XNUMX. Войдите в свою учетную запись Microsoft.
Если какие-либо ошибки входа не позволяют загрузить что-либо из Microsoft Store, вы можете исправить это, снова войдя в систему.Пожалуйста, следуйте приведенным ниже инструкциям.
1. НажмитеКлюч Windows, ТипMicrosoft Сохранить и нажатьОткрытым.
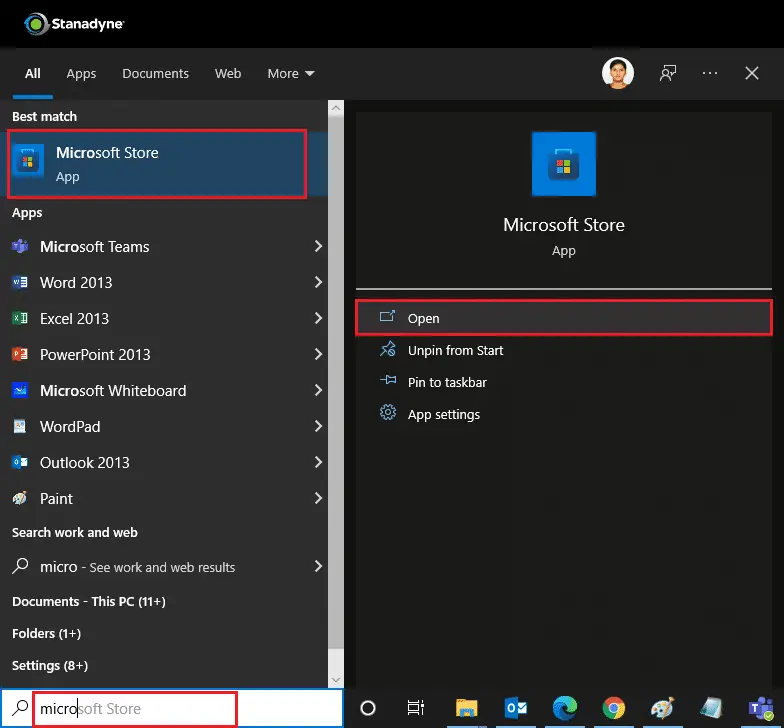
2. Нажмите на個人 資料 圖標並 選擇выбыватьОпции.Вы выйдете из системы.
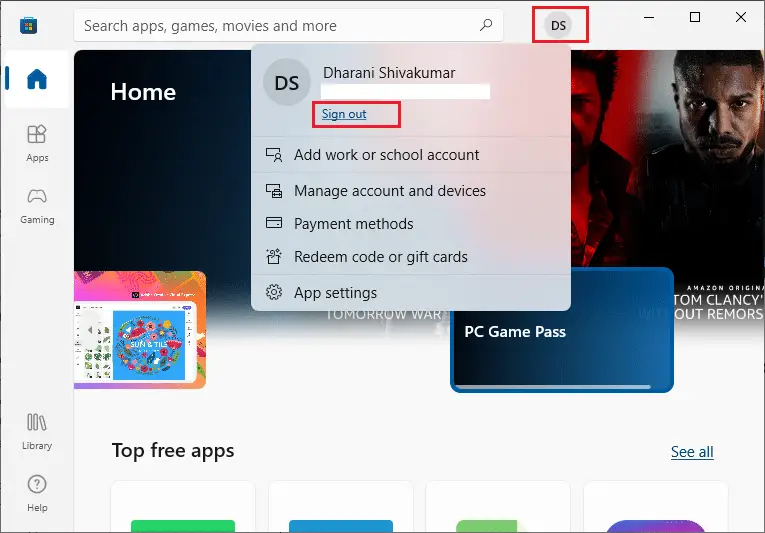
3. Щелкните登錄,как показано на рисунке.
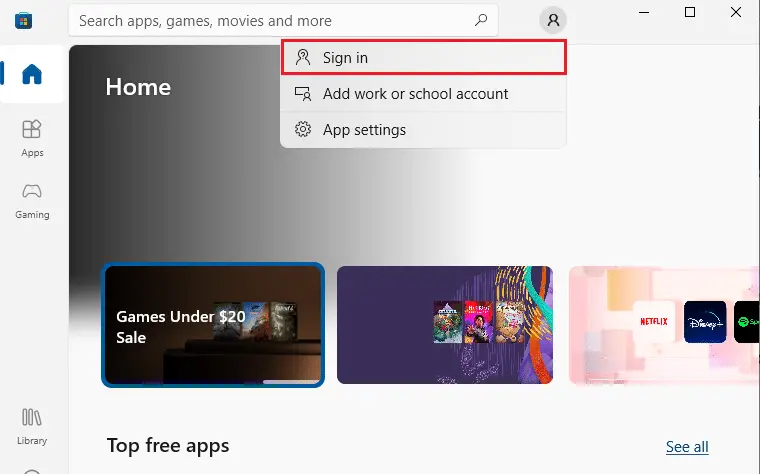
4. Выберите微軟 賬戶и нажмитеПродолжать.
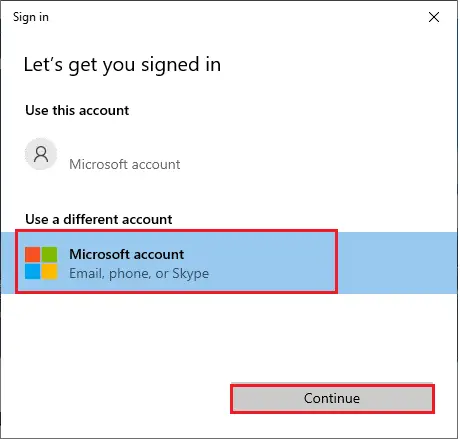
5. Введите свойучетные данные для входаи снова войдите в свою учетную запись Microsoft.
Способ XNUMX. Перезапустите Магазин Microsoft.
Если вам по-прежнему не удается выполнить загрузку из Microsoft Store, попробуйте вручную закрыть приложение Microsoft Store и перезапустить его, следуя приведенным ниже инструкциям.
1. Одновременно нажмитеКлавиши Ctrl + Shift + EscОткрытым任務 管理 器.
2. 在обработатьвкладка, нажмитеMicrosoft Store , Затем щелкнитеЗавершить задачуКнопка.
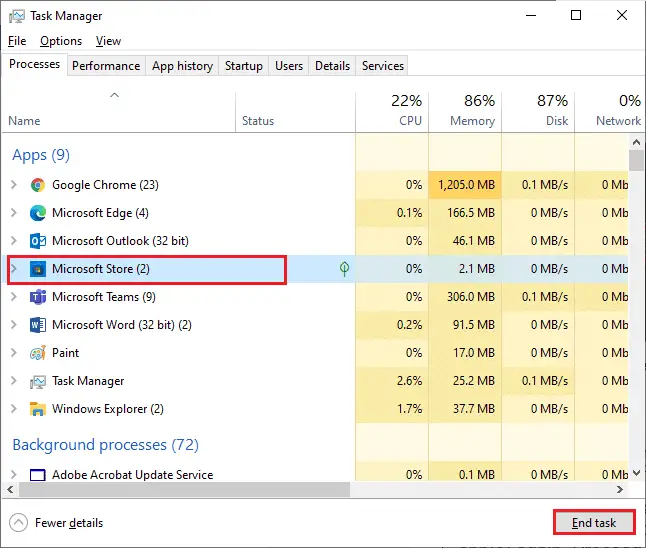
3. Повторно открыть微軟 中文.
Способ 3: отключить лимитные подключения
Измеряемые подключения используются для предотвращения использования приложениями и программами ненужных данных путем установки лимитов данных.Если ваша сеть настроена для лимитного подключения, это может привести к тому, что Microsoft Store не сможет установить приложения или не сможет установить приложения.Вы можете отключить лимитные подключения, следуя приведенным ниже инструкциям.
1. Щелкните правой кнопкой мышиправый нижний угол экранаWi-Fi或значок Ethernet, затем выберитеОткройте настройки сети и Интернета..
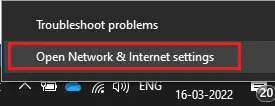
2. Нажмите на правой панелиАтрибутыОпции.
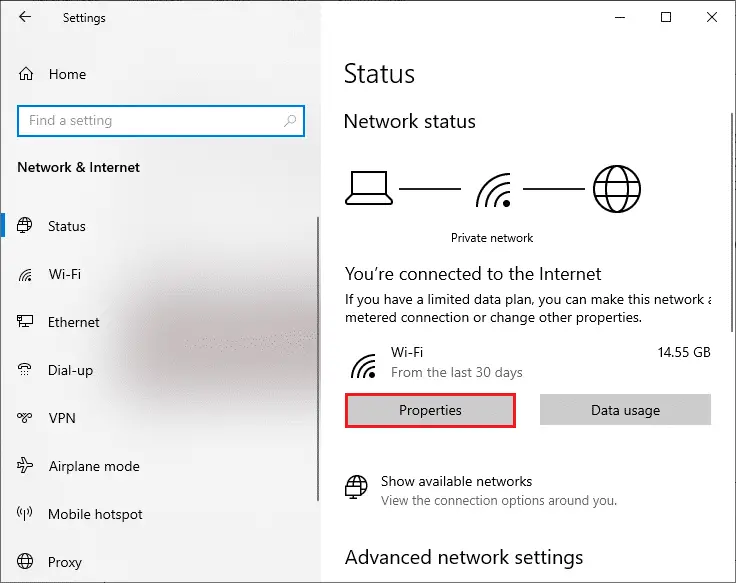
3. Прокрутите вниз и отключите в разделе Metered Connections.установить на измеренныйсоединятьОпции.
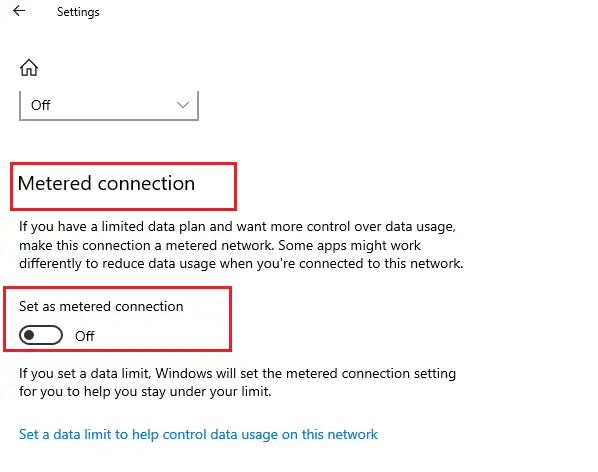
4. НазадMicrosoft Storeи попробуйте установить любое приложение или игру.
Способ 4. Запустите средство устранения неполадок приложений Магазина Windows.
Если вы по-прежнему замечаете, что игра не установлена в Microsoft Store, вы можете использовать встроенные средства устранения неполадок, чтобы выявить и устранить проблему.請 按照 以下 步驟 操作。
1. Введите в строке поиска WindowsНастройки устранения неполадок, Затем щелкнитеОткрытым, как показано на рисунке.
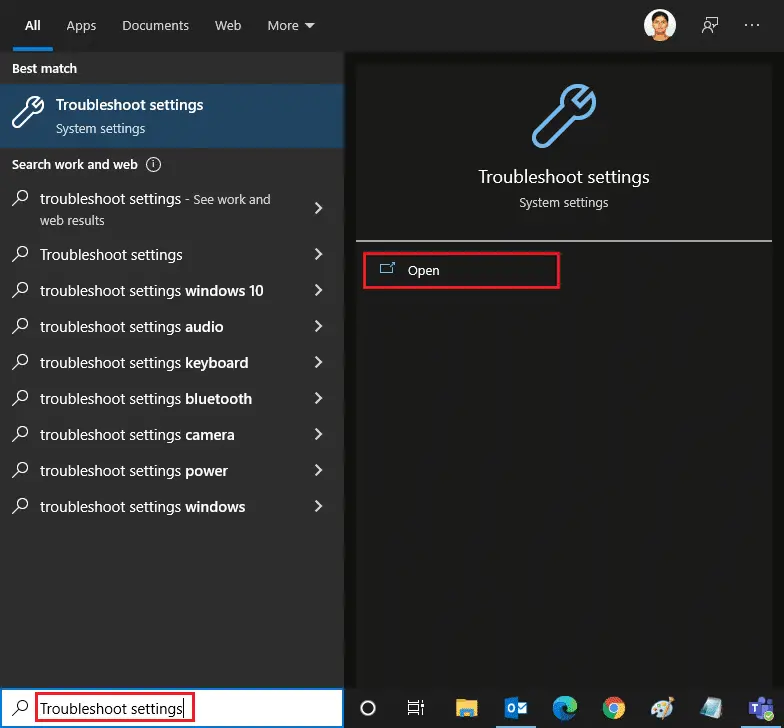
2. ЩелкнитеДополнительные способы устранения неполадок,Как показано ниже.
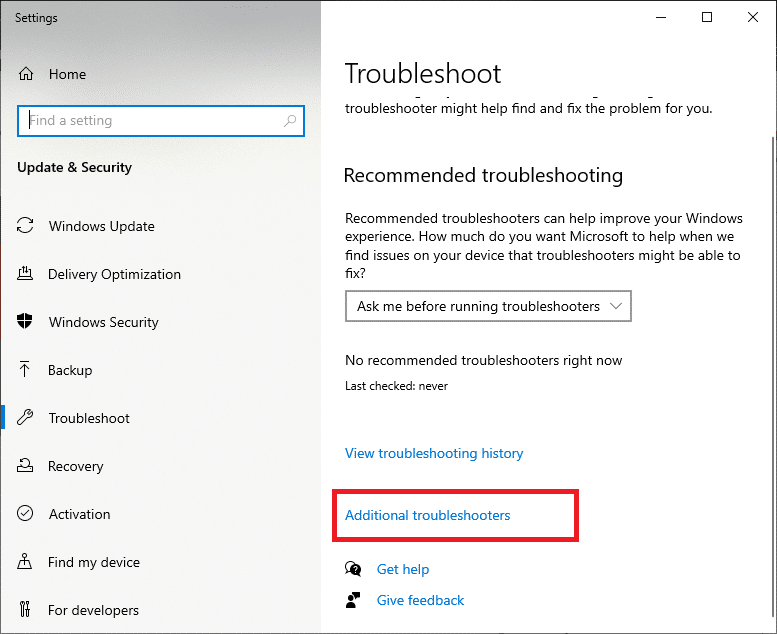
3. ВыберитеПриложения Магазина Windows > Запустите средство устранения неполадок.
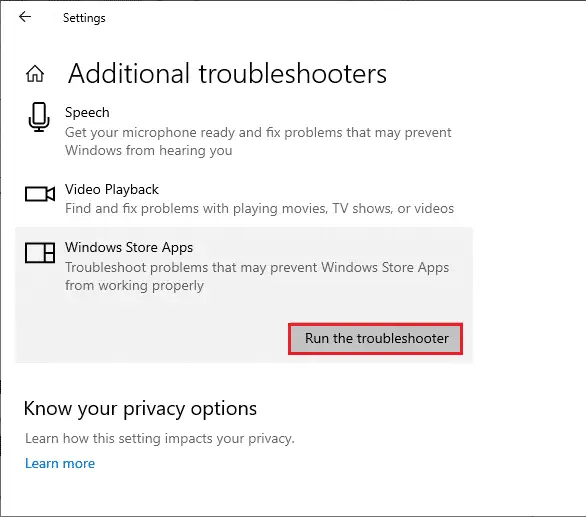
4. После процесса устранения неполадок, если инструмент обнаружит какие-либо проблемы, нажмитеПрименить это исправление.
5. Следуйте инструкциям в непрерывной подсказке.Перезагрузите компьютер.
Способ 5: очистить кэш хранилища Windows
Если вы по-прежнему не можете выполнить загрузку из Магазина Microsoft, это может быть связано с тем, что поврежденный файл кеша мешает процессу.Чтобы удалить кэш Microsoft Store, выполните следующие действия.
1. ЩелкнитеКлавиши Windows + R для открытиябегатьдиалог.
2. Типwsreset.exeи нажмитеEnter.
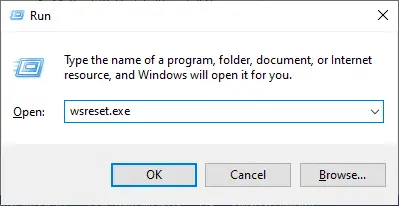
Способ 6: перезапустите службу Центра обновления Windows
Многие пользователи предположили, что проблему с установкой приложений из Магазина Microsoft можно решить, перезапустив службу Центра обновления Windows, которая управляет обновлениями, выпущенными Microsoft.Вот как вы это делаете.
1. ОдновременноНажмите клавиши Windows + R, чтобы начатьбегатьдиалог.
2. Введитеservices.mscи нажмитеКлавиша вводазапускатьобслуживаниеокно.
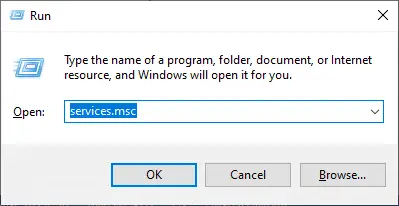
3. Прокрутите экран вниз и щелкните правой кнопкой мышиЦентр обновления Windows.
Примечание:Если текущее состояниеНе Бег, вы можете пропустить следующие шаги.
4. Если текущий статус показывает, чтобегать, нажмите停止.
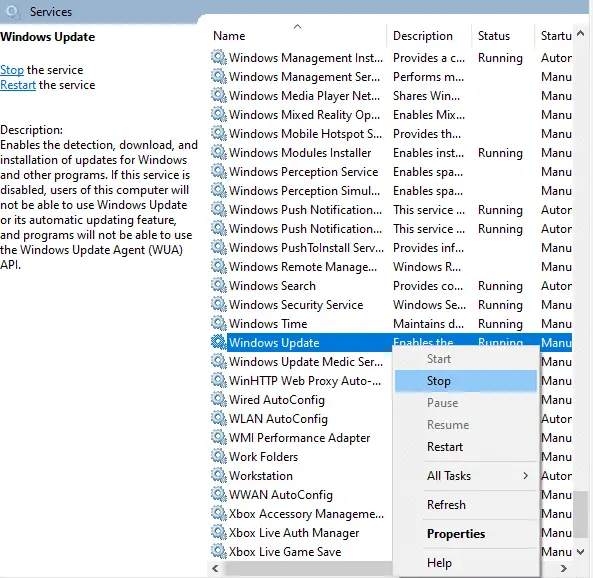
5. Вы получите подсказку;Windows пытается остановить следующие службы на локальном компьютере...Дождитесь завершения запроса.Это занимает от 3 до 5 секунд.
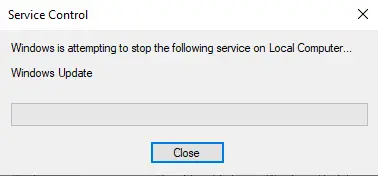
6. Теперь одновременно нажмитеWindows + E 鍵запускатьПроводник.навигация
C: \ Windows \ Software \ Datastore
7. НажмитеCtrl + клавиши АВыберите все файлы и папки, затем щелкните их правой кнопкой мыши и выберитеУдалить.
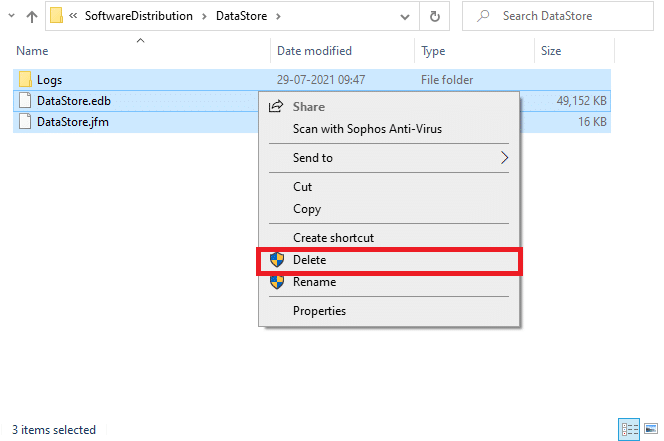
8. Перейдите кC: \ Windows \ SoftwareDistribution \ Downloadа такжеПодобный способУдалите все данные здесь.
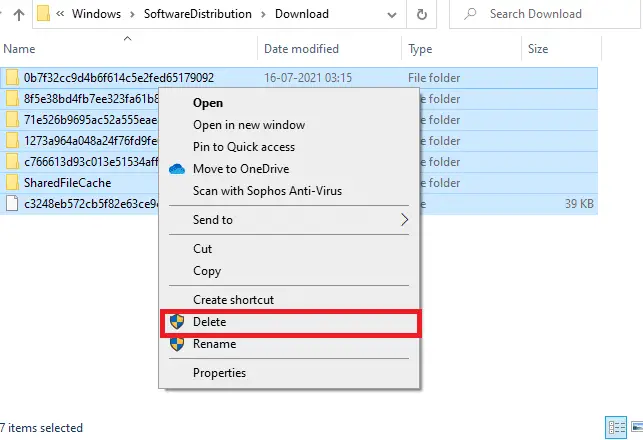
9. Назадобслуживаниеокно и щелкните правой кнопкой мышиЦентр обновления Windows.選擇НачалоОпции.
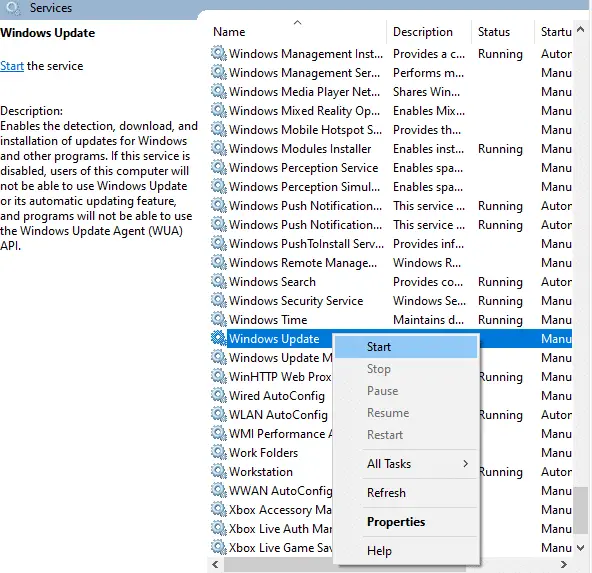
10. Дождитесь завершения процесса.
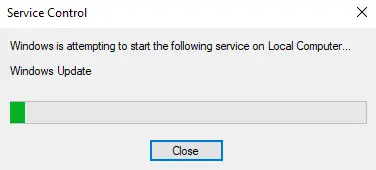
Способ 7: обновить Windows
Чтобы исправить любые ошибки и проблемы, связанные с обновлением, просто обновите свой ПК с Windows 10.Устаревшие операционные системы могут вызывать различные проблемы, в том числе Microsoft Store не загружает никаких ошибок.Мы рекомендуем вам следовать инструкциям в нашем руководстве, чтобы проверить Центр обновления Windows для получения дополнительной информации.Выполните следующие действия, чтобы обновить окно.
1. Одновременно нажмите Windows + клавиша I запускать 設置.
2. Щелкните Обновление и безопасность плитка, как показано.
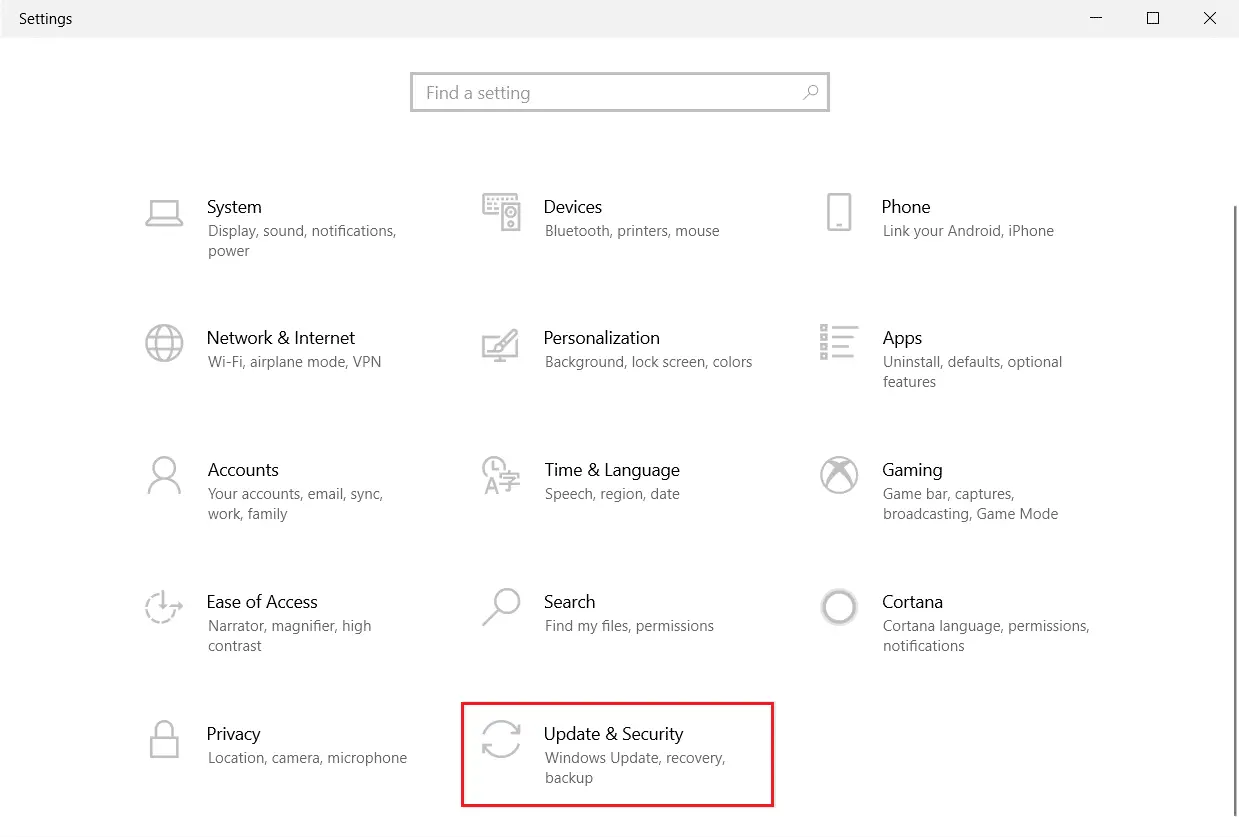
3. 在 Центр обновления Windows вкладка, нажмите 檢查 更新 Кнопка.
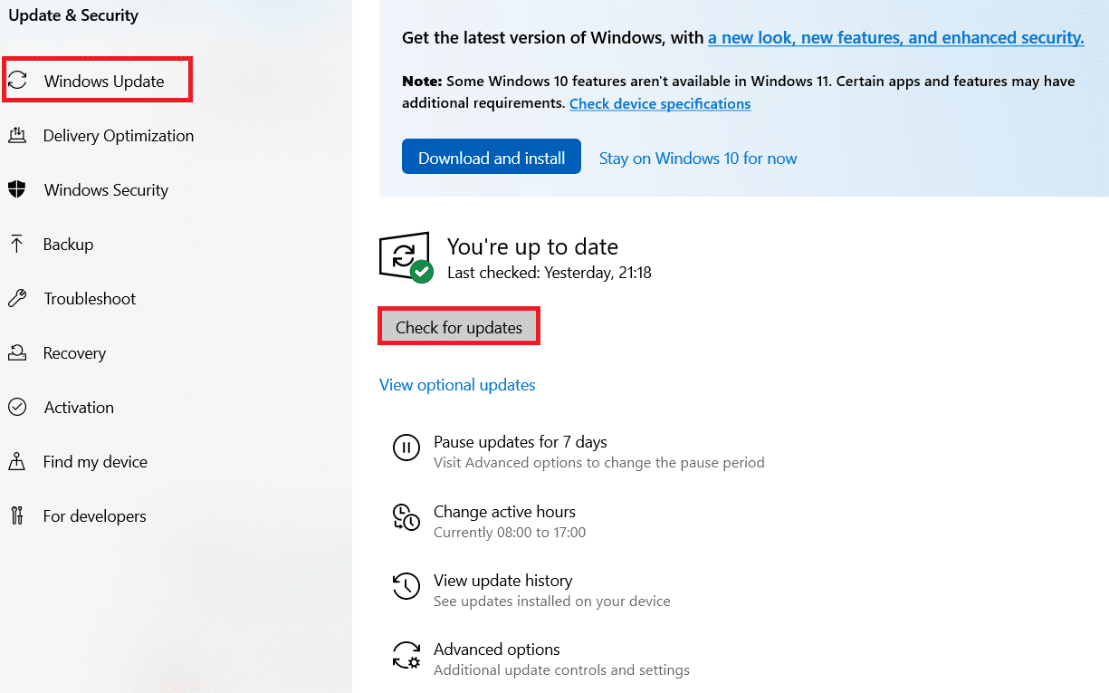
4А.Если доступно новое обновление, нажмите 立即 安裝 И следуйте инструкциям по обновлению.
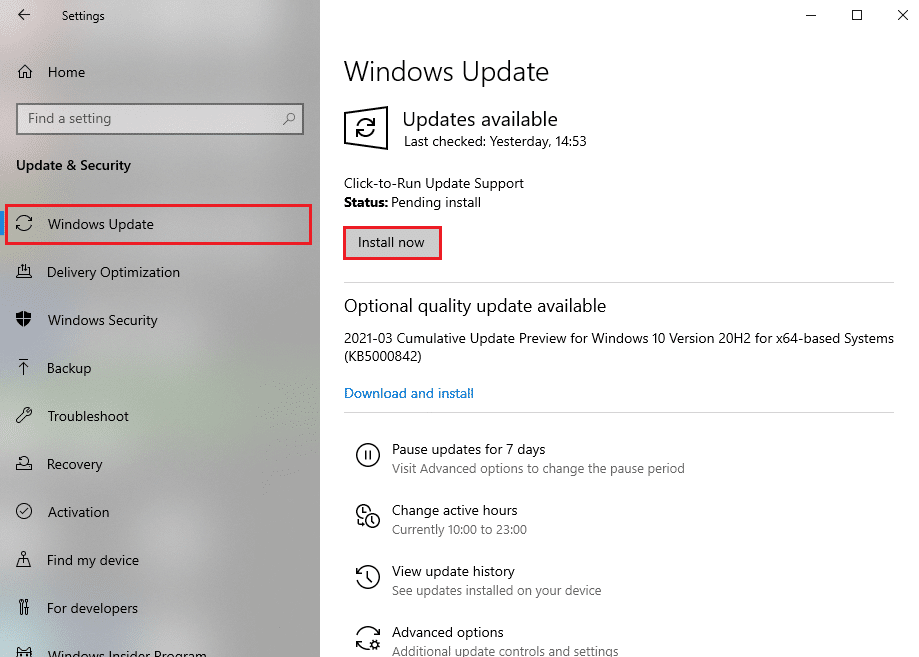
4Б.В противном случае, если Windows обновлена, она покажет ты в курсе Новости.
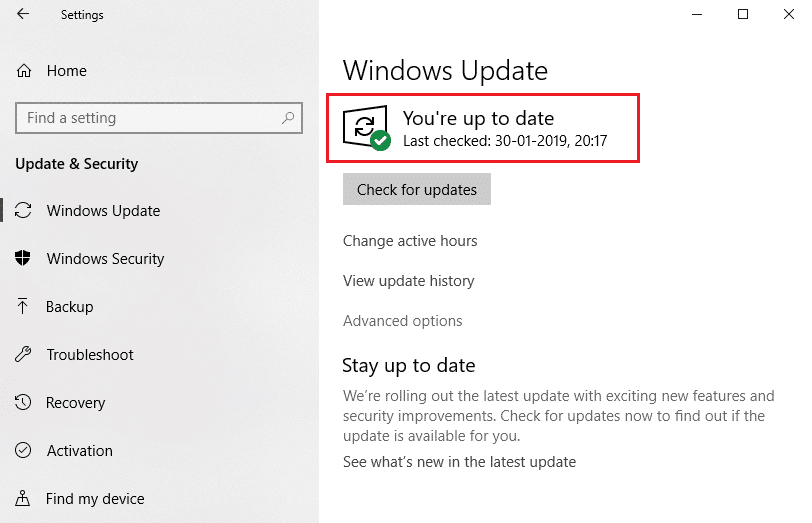
5. Наконец,重新 啟動 ваш компьютерИ проверьте, исправили ли вы проблему с Microsoft Store.
Способ 8. Установите обновление приложения Microsoft Store.
Приложения и программы в Microsoft Store должны обновляться по мере обновления системы.Ожидающее обновление предотвратит установку каких-либо новых приложений на ваш компьютер, что предотвратит загрузку Microsoft Store.Выполните следующие действия, чтобы обновить приложение Microsoft Store.
1. Откройте из панели поиска WindowsMicrosoft Store,Как показано ниже.
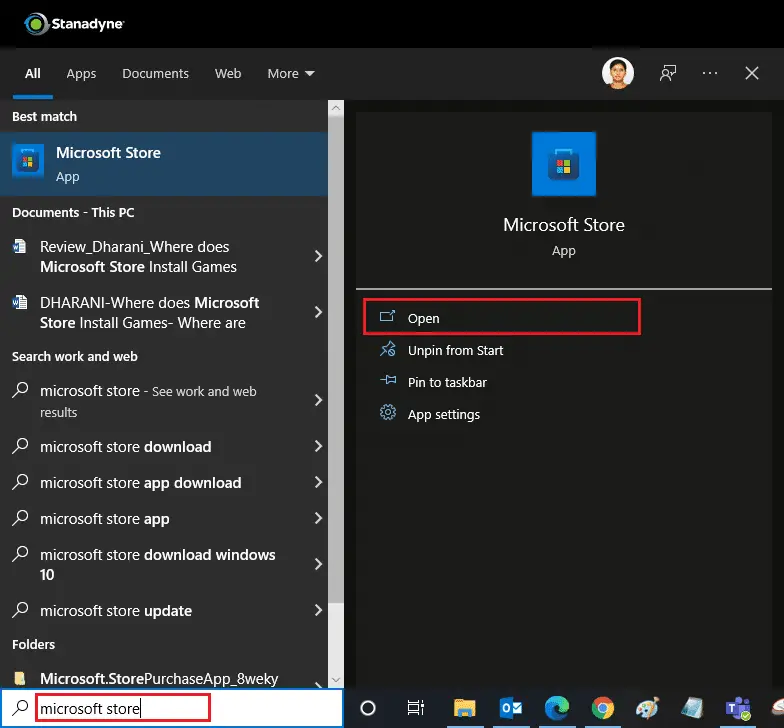
2. ЩелкнитеНижняя леваяопции библиотеки.
![]()
3. ЩелкнитеПолучайте обновления, как показано на рисунке.
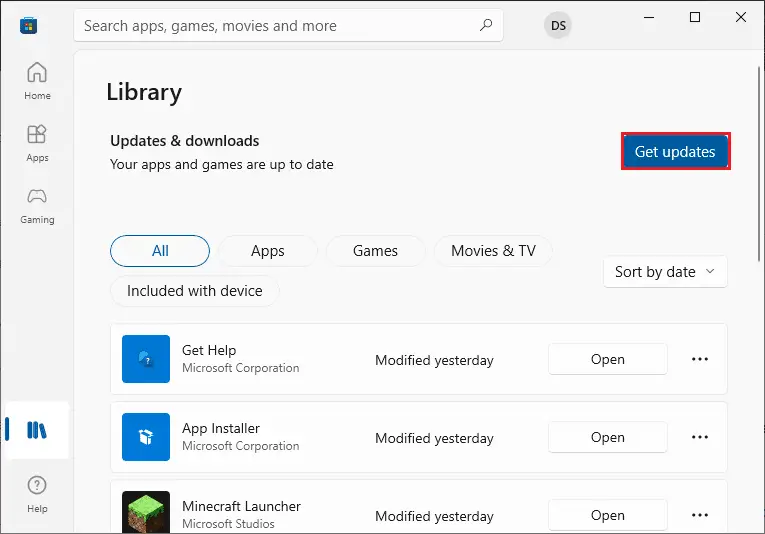
4. Щелкните全部 更新.
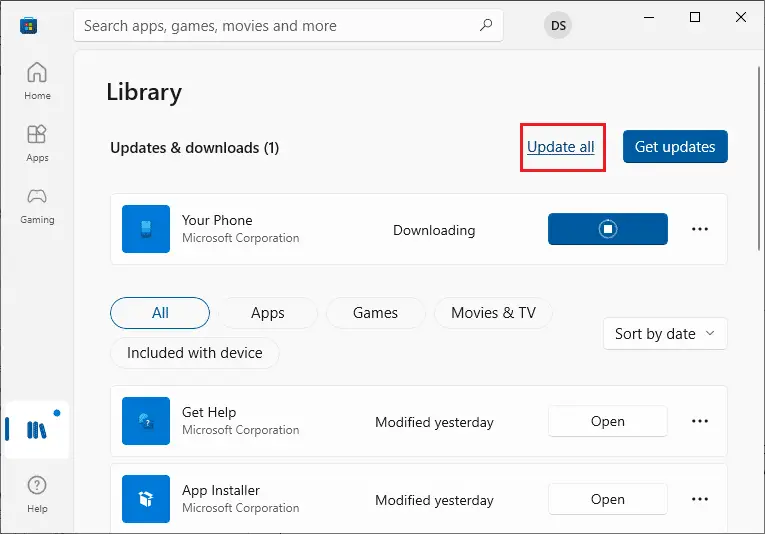
5. Дождитесь загрузки обновления, когда это будет сделано, вы увидитеВаши приложения и игры обновленыНовости.
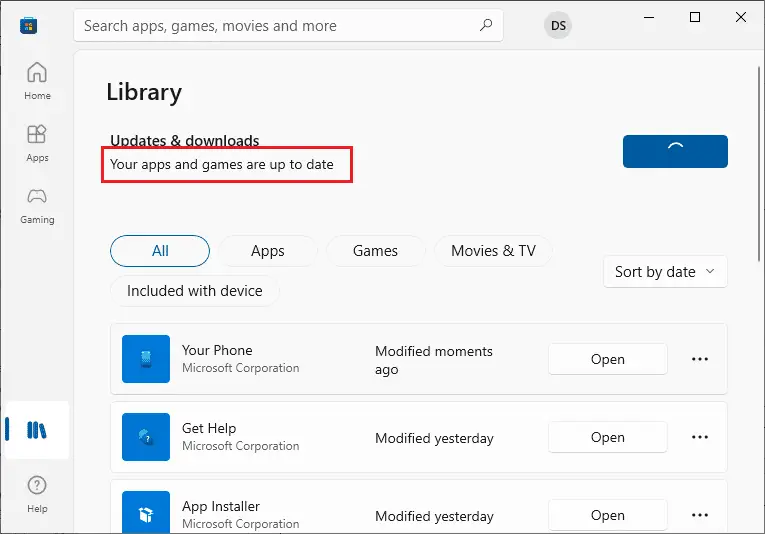
Способ 9: изменить DNS-адрес
Переключение на DNS-адрес Google помогает многим пользователям, когда они не могут загрузить файлы из магазина Microsoft.DNS-сервер получает IP-адрес запрошенного веб-сайта для отображения.Вы можете изменить свой DNS-адрес или переключиться на Google DNS, следуя нашему руководству по 10 способам изменения настроек DNS в Windows 3.После изменения вашего DNS-адреса проверьте, можете ли вы загрузить его из Магазина Microsoft.
Способ 10: изменить ключи реестра
В редакторе реестра есть функция «Заменить все записи разрешений дочерних объектов на записи разрешений, наследуемые от этого объекта».Если вы включите его для какой-либо конкретной папки, все разрешения родительской папки будут переданы всем ее подпапкам.Это может решить проблему, вы можете выполнить следующие шаги.
1. ЩелкнитеКлюч Windows, Тип註冊表 編輯 器, Затем щелкните以 管理員 身份 運行.
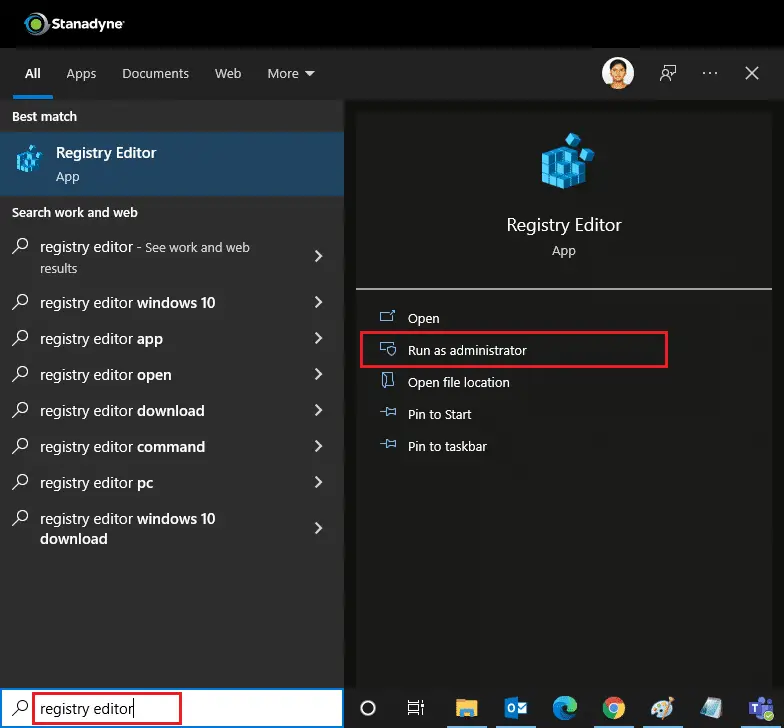
2. Теперь в Windows註冊表 編輯 器, перейдите к следующемудорожка.
HKEY_LOCAL_MACHINE\SOFTWARE\Microsoft\WindowsNT\CurrentVersion\NetworkList\Profiles
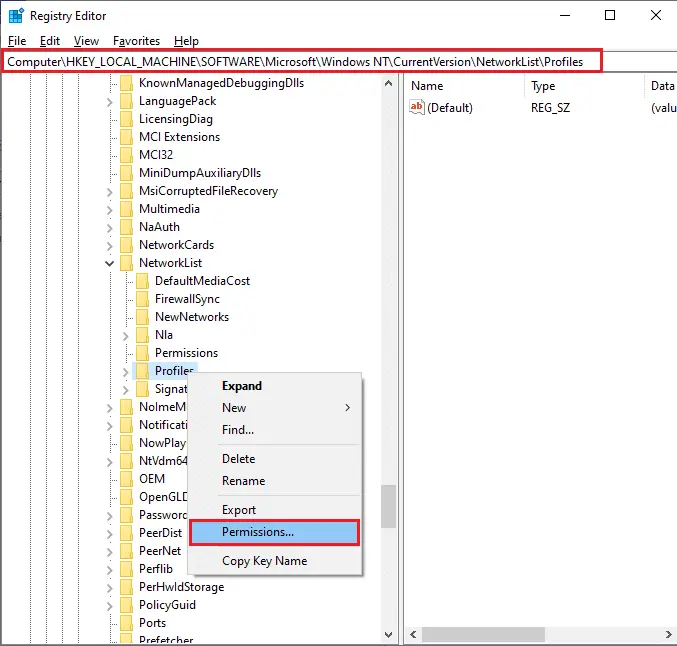
3. Щелкните правой кнопкой мышиПрофилипапку, а затем щелкнитеРазрешения…
4. 在Разрешения файла конфигурацииокно, нажмитеЛюкс.
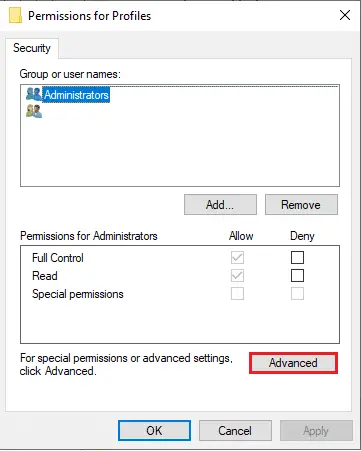
5. ПроверитьЗамените все записи разрешений дочерних объектов на наследуемые записи разрешений для этого объекта.Рамка.
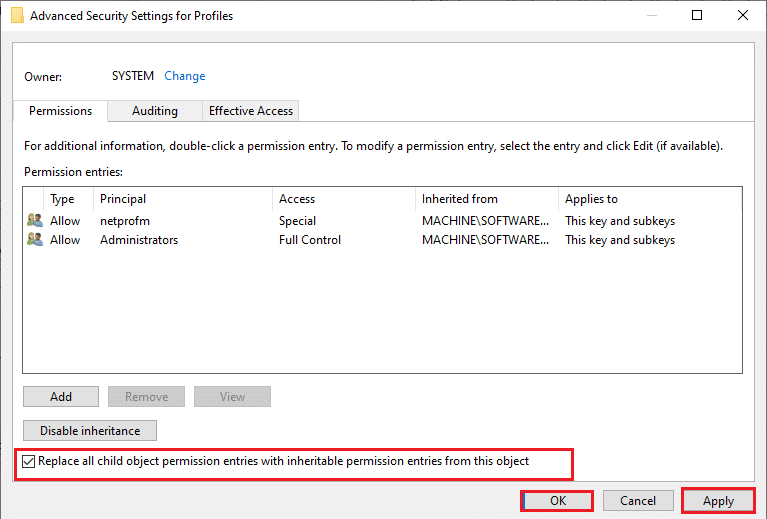
6. ЩелкнитеПрименить > ОКи перезагрузите компьютер.
Способ 11: сброс компонентов Центра обновления Windows
Поврежденные файлы в компонентах Центра обновления Windows могут вызвать несколько ошибок, связанных с Microsoft Store.Проблемы с кешем обновлений также могут препятствовать загрузке приложений из Магазина Microsoft.Сброс компонентов Центра обновления Windows приведет к перезапуску основных служб Windows, таких как BITS, установщик MSI, шифрование и службы Центра обновления Windows.Вы можете сделать то же самое, следуя нашему руководству по сбросу компонентов Центра обновления Windows в Windows 10.
Примечание:您 可以 使用Инструмент для ремонта автомобилейдля сброса компонента Центра обновления Windows.
Способ 12: сброс Microsoft Store
Сброс Microsoft Store — крайний вариант, он удалит ваши данные для входа, настройки и предпочтения с вашего компьютера, но сработает, если вы не можете загрузить из Microsoft Store.в этом порядке.
1. НажмитеКлюч Windows, ТипMicrosoft Store並 選擇настройки приложенияОпции.
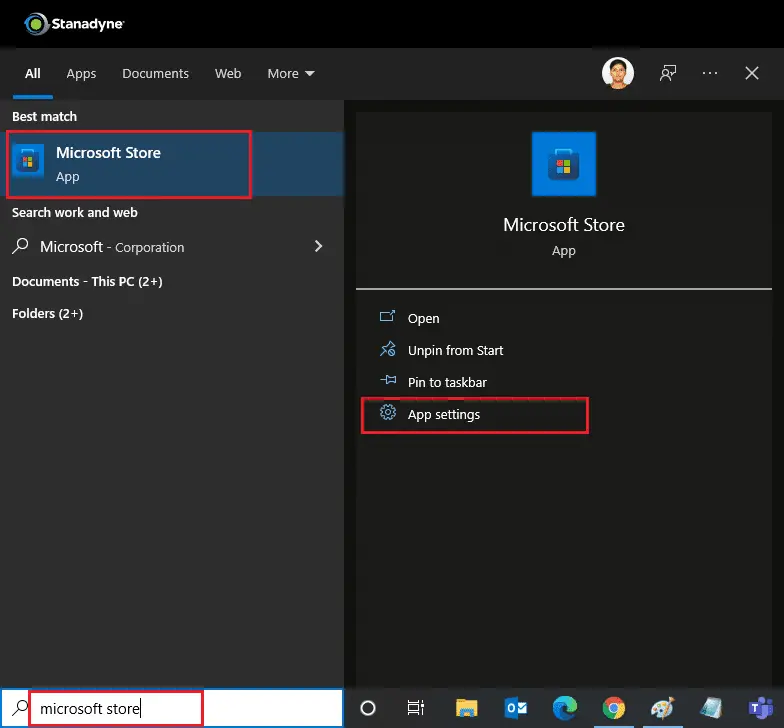
2. Прокрутите вниз設置экране и щелкните выделенныйсбросОпции.
Примечание:При сбросе Microsoft StoreвашДанные приложения будут удалены.
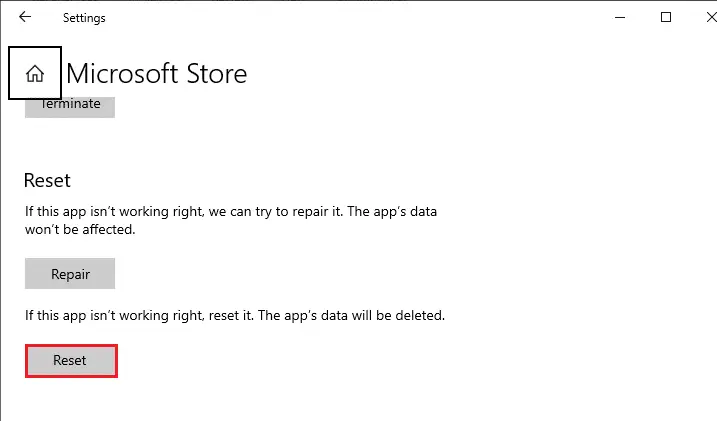
3. В запросе подтвержденияНажмите наСброс настроек.
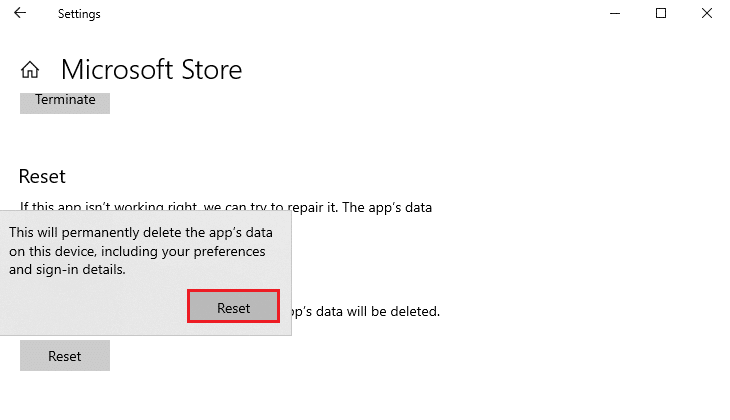
4. После завершения процессаПерезагрузите компьютер.
Способ 13: перерегистрация в Microsoft Store
Если после сброса вы по-прежнему не можете загрузить приложение из Магазина Microsoft, повторная регистрация приложения может решить проблему.Следуйте приведенным ниже инструкциям.
1. НажмитеКлюч Windows, ТипWindows PowerShellИ нажмите以 管理員 身份 運行.
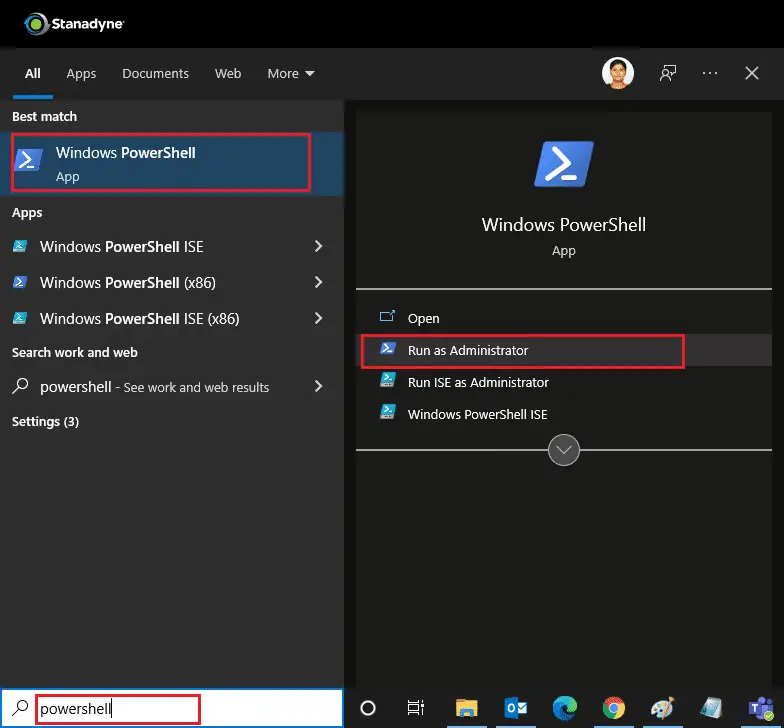
2. Теперь вставьте следующее命令и нажмитеКлавиша ввода.
PowerShell -ExecutionPolicy Unrestricted -Command "& {$ manifest = (Get-AppxPackage Microsoft.WindowsStore) .InstallLocation + 'AppxManifest.xml'; Add-AppxPackage -DisableDevelopmentMode -Register $ manifest}
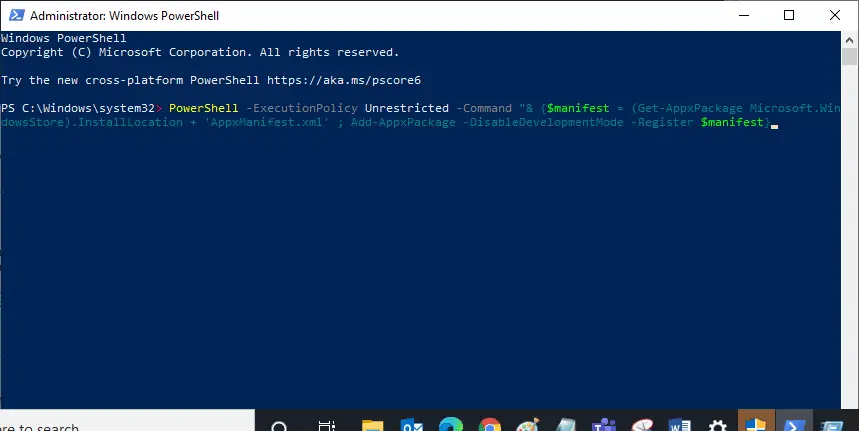
3. Подождите, пока команда выполнится, затем попробуйте открыть ее снова.Microsoft Store.Это должно решить проблему невозможности загрузки приложений из Магазина Microsoft.
Способ 14: переустановите Магазин Microsoft
Если другие варианты вам не подходят, попробуйте переустановить Microsoft Store.Это невозможно сделать с помощью панели управления или настроек, но вы можете переустановить Microsoft Store с помощью команд PowerShell, как описано ниже.
1. Следуйте приведенным выше инструкциям с правами администратора.запускатьWindows PowerShell.
2. Вводполучить-appxpackage --allusersкоманду и нажмитеКлавиша ввода.
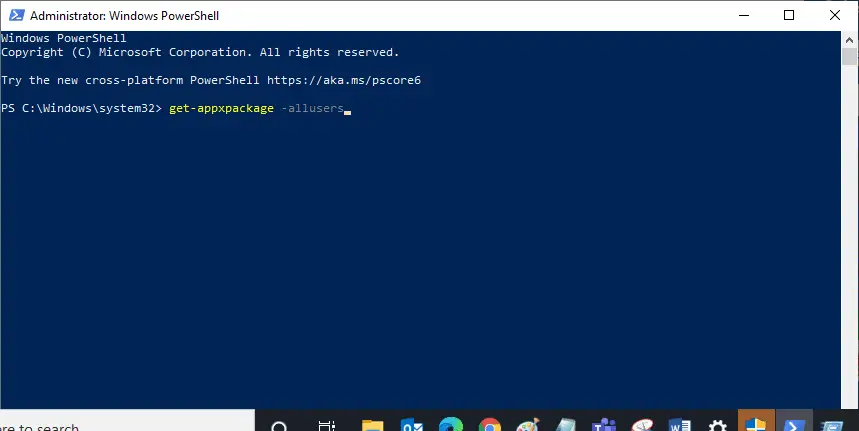
3. ПоискMicrosoft.и иди кPackageFullName並копироватьлиния рядом с ним.В данном случае это:
Microsoft.WindowsStore_22202.1402.2.0_x64__8wekyb3d8bbwe
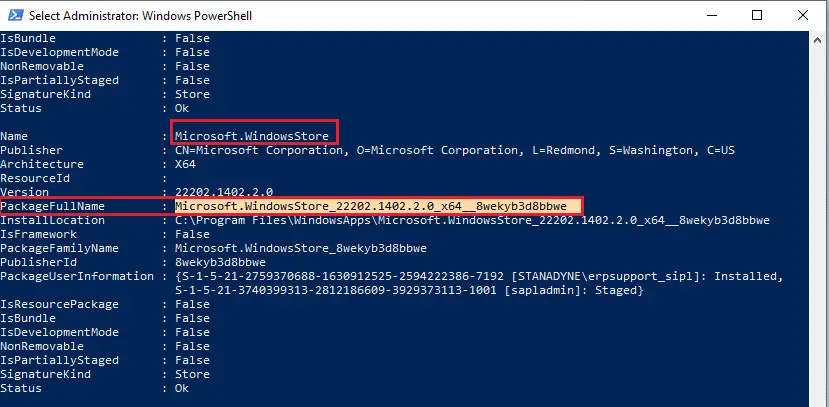
4. Перейти кPowerShellновую строку в окне и введитеудалить-appxpackageзатем пробел и вашев вышеуказанных шагахв скопированной строке.В этом случае это будет:remove-appxpackage Microsoft.WindowsStore_22202.1402.2.0_x64__8wekyb3d8bbwe
Примечание:Команда может немного отличаться в зависимости от версии вашего ПК с Windows.
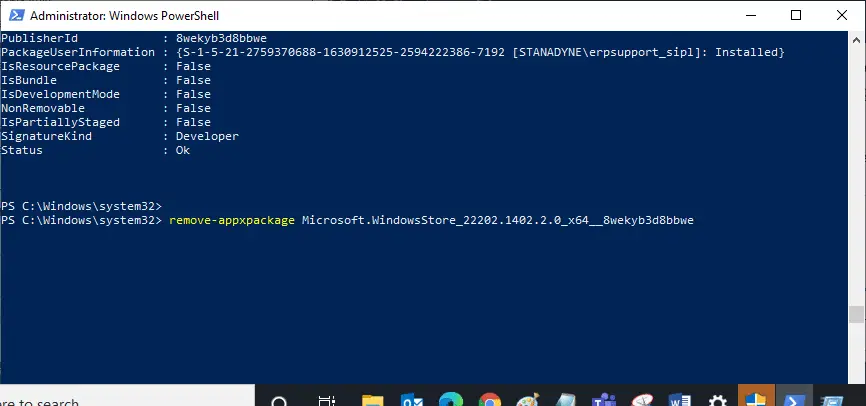
5. Он удалит Microsoft Store.перезагрузите компьютер.
6. Чтобы установить его снова, открыть от имени администратораWindows PowerShell и введите следующую команду, затемнажмите Ввод.
Add-AppxPackage -register "C: Program FilesWindowsAppsMicrosoft.WindowsStore_11804.1001.8.0_x64__8wekyb3d8bbweAppxManifest.xml" –DisableDevelopmentMode
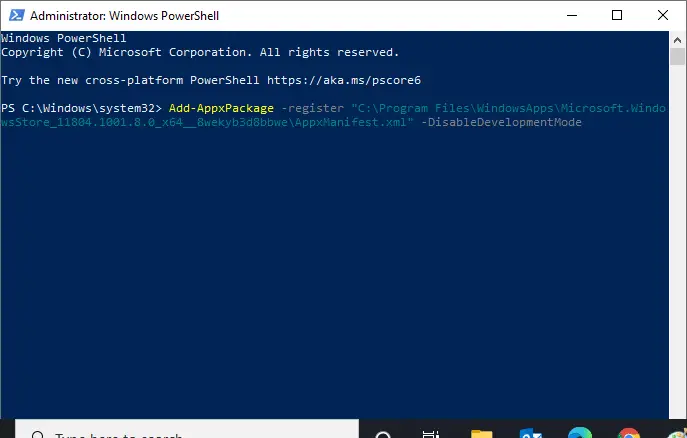
Теперь, когда Microsoft Store будет переустановлен, проблема с невозможностью загрузки приложений из Microsoft Store должна быть устранена.
Способ 15: создать новый профиль пользователя
Иногда ваш профиль пользователя может быть поврежден и может помешать загрузке Microsoft Store чего-либо.Вы можете создать новый файл конфигурации, чтобы решить проблему.Следуйте нашему руководству, чтобы создать локальную учетную запись пользователя в Windows 10.
Способ 16: выполнить чистую загрузку
Если проблема не устранена, вы можете выполнить чистую загрузку вашего компьютера.Он запустит Windows только с необходимыми драйверами и программами и будет использоваться для устранения проблем с Windows.Вы можете выполнить чистую загрузку в Windows 10, следуя приведенному ниже руководству.Убедитесь, что Microsoft Store загружает приложения и игры.
Способ 17: выполнить восстановление системы
Если ни один из этих методов не работает для вас, это ваше последнее средство.Делайте это только в случае крайней необходимости.Восстановление системы восстанавливает предыдущую версию вашего компьютера и может помочь запускать приложения, как раньше.Это может исправить ошибки Microsoft Store, и вы можете следовать нашему руководству о том, как использовать восстановление системы в Windows 10.Теперь вы сможете загружать приложения и игры из Магазина Microsoft.

![[Исправлено] Microsoft Store не может загружать приложения и игры](https://oktechmasters.org/wp-content/uploads/2022/03/30606-Fix-Cant-Download-from-Microsoft-Store.jpg)
![[Исправлено] Microsoft Store не может загружать и устанавливать приложения [Исправлено] Microsoft Store не может загружать и устанавливать приложения](https://oktechmasters.org/wp-content/uploads/2022/03/30555-Fix-Microsoft-Store-Not-Installing-Apps-150x150.jpg)



![[Исправлено] Microsoft Store не может загружать и устанавливать приложения](https://oktechmasters.org/wp-content/uploads/2022/03/30555-Fix-Microsoft-Store-Not-Installing-Apps.jpg)


