Не удается загрузить игры или приложения из Microsoft Store. После обновления Windows 10Кнопки установки некоторых приложений или игр неактивны?
Магазин Microsoft Store может не работать или загрузки магазина могут быть заблокированы по разным причинам.От сбоев совместимости до сбоев обновления, неожиданных сбоев, проблем с зависимостями и даже антивирусных программ - все это может вызвать эту проблему.Какой бы ни была причина, вы не можете загружать приложения или игры из Microsoft Store,Некоторые из следующих приложений или решений для игровых приложенийиз "Кнопка установки будет недоступна.
Кнопка установки Microsoft Store неактивна.
После последнего обновления Windows 10 1909 года при попытке загрузить несколько конкретных игр (например, Prey, Survived Mars и Metro Exodus) из Microsoft Store кнопка установки неактивна, и мне не разрешено нажмите Hit it,
Примечание:Перечисленные ниже решения также подходят для решения различных проблем Microsoft Store в Windows 10, включая сбой приложений магазина, закрытие сразу после открытия, отсутствие ответа, невозможность открытия и отображение различных ошибок и т. Д.
В большинстве случаев перезапуск Windows 10 помогает решить различные проблемы, которые могут быть вызваны временными сбоями.Перезагрузите компьютер и проверьте, решена ли проблема.
Убедитесь, что вы можете подключиться к Интернету для загрузки приложений или игр с серверов Microsoft.
Кроме того, убедитесь, что антивирусный брандмауэр не блокирует какие-либо процессы в Microsoft Store, и, конечно же, отключитесь от VPN (если настроено на ПК), чтобы убедиться, что область не ограничивает загрузки.
Если время и дата установлены неправильно, иногда в магазине Microsoft могут возникать проблемы.Поэтому убедитесь, что настройки времени и пояса верны.
Выйдите из магазина Microsoft, перезагрузите компьютер, затем войдите в систему с учетными данными магазина Microsoft и сохраните снова, а затем проверьте, помогает ли это решить проблему.
Просмотрите следующий путь C: UsersUser_nameAppDataLocalPackages Microsoft.WindowsStore_8wekyb3d8bbweLocalCache и удалите все файлы в папке локального кэша.
Очистить кеш магазина Microsoft
- Если он запущен, закройте приложение Microsoft Store.
- В поле поиска меню Пуск введите WSReset (Сброс Магазина Windows), чтобы просмотреть Wsreset в результатах поиска.
- Щелкните правой кнопкой мыши WSReset и выберите параметр «Запуск от имени администратора».
- Точно так же вы можете использовать сочетание клавиш Windows + R, чтобы открыть Выполнить и ввестиwsreset.exe, А затем нажмите OK, чтобы выполнить ту же операцию, что и сброс кеша Microsoft Store в Windows 10.
Установить обновления Windows
Microsoft регулярно выпускает обновления безопасности, которые содержат различные исправления ошибок и улучшения безопасности.И установка последнего обновления для Windows 10 может решить эту проблему.
- На клавиатуре нажмите Windows + X и выберите настройки,
- Нажмите «Обновление и безопасность», а затем «Центр обновления Windows»,
- Проверьте наличие обновлений сейчас, чтобы разрешить загрузку и установку доступных обновлений Windows с серверов Microsoft.
- По завершении перезагрузите компьютер, чтобы применить эти обновления.
- Теперь откройте магазин Microsoft и попробуйте загрузить некоторые приложения или игры.
Устранение неполадок при запуске приложений из магазина
Запустите эту версию в средстве устранения неполадок приложений Магазина Windows 10, которое автоматически обнаружит и устранит проблему, тем самым препятствуя нормальной работе Магазина Microsoft.
- Используйте сочетание клавиш Windows + I, чтобы перейти в приложение "Настройки",
- Нажмите «Обновление и безопасность», а затем «Устранение неполадок» слева,
- Теперь прокрутите вниз и найдите магазин Windows, нажмите на него
- Затем вам нужно нажать «Запустить средство устранения неполадок», чтобы начать процесс диагностики.
- После завершения процесса устранения неполадок перезагрузите компьютер и проверьте, решена ли проблема.
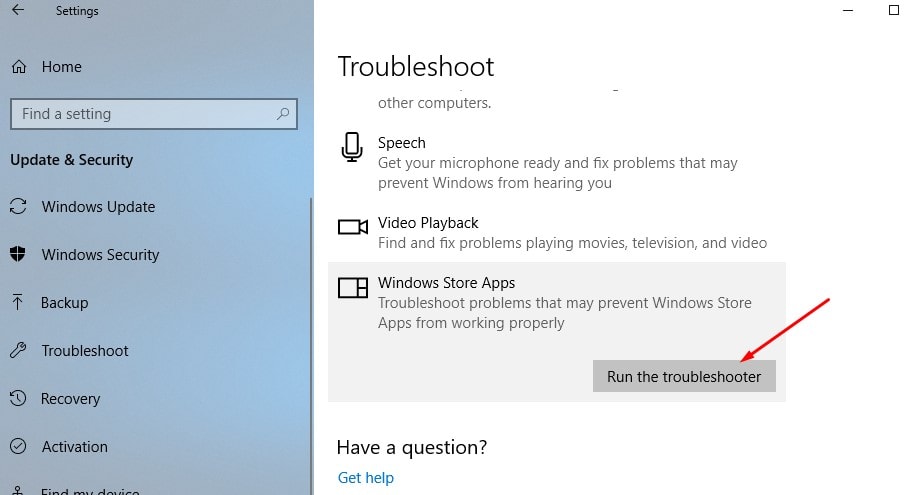
Сбросить Microsoft Store
Если ни одно из вышеперечисленных решений не помогает восстановить кнопку загрузки в магазине Microsoft, а затем сбросить приложение до значения по умолчанию, эта проблема может быть решена.
- Открыть настройки.
- Перейдите в Приложения> Приложения и функции.
- Найдите Microsoft Store и щелкните по нему справа.
- Появится ссылка «Дополнительные параметры».щелкните по нему.
- Откроется новое окно с параметрами для сброса Microsoft Store к настройкам по умолчанию.
- Теперь, когда магазин Microsoft обновлен, как и при установке нового магазина, откройте приложение магазина и попробуйте загрузить приложение или игру оттуда.
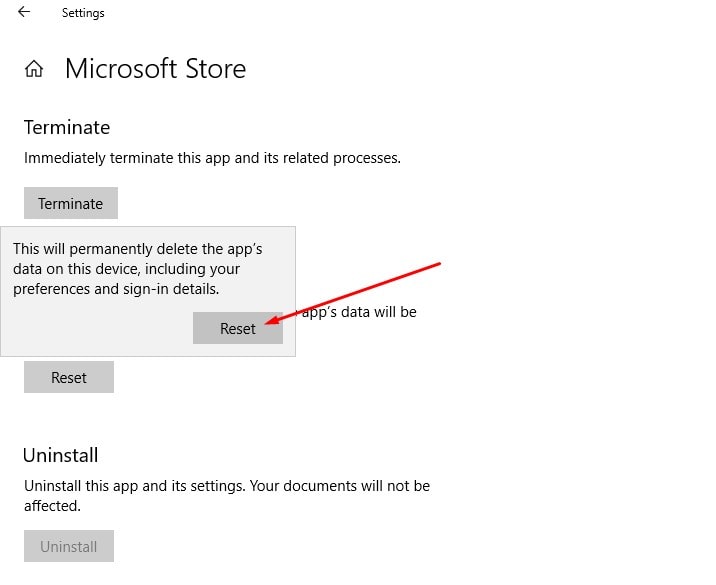
Перерегистрируйте Microsoft Store
Здесь есть еще один эффективный метод, который может решить почти все проблемы, которые возникают в Microsoft App Store. Эти проблемы не реагируют на Windows 10 и не могут загружать приложения и игры, которые нельзя загрузить из Microsoft App Store.
Перерегистрация Microsoft App Store может решить практически все проблемы, связанные с Microsoft App Store. Давайте посмотрим, как это сделать.
- Сначала откройте PowerShell от имени администратора. Для этого введите PowerShell в поисковом меню «Пуск», щелкните правой кнопкой мыши первый результат (Powershell) и выберите «Запуск от имени администратора»,
- Теперь скопируйте команду ниже и вставьте ее в окно PowerShell (вы можете использовать сочетания клавиш Ctrl + C для копирования и Ctrl + V для вставки команд для этого)
"& {$ manifest = (Get-AppxPackage Microsoft.WindowsStore) .InstallLocation + 'AppxManifest.xml'; Add-AppxPackage -DisableDevelopmentMode -Register $ manifest} »
- Нажмите клавишу Enter на клавиатуре, чтобы выполнить команду.
- По завершении перезагрузите компьютер, чтобы изменения вступили в силу.
- Теперь снова откройте магазин Microsoft и попробуйте загрузить оттуда игры или приложения.
Создайте локальную учетную запись Windows 10
Проблема с текущим профилем пользователя снова помешала загрузке приложений и игр из магазина Microsoft.Давайте выполним следующие шаги, чтобы создать новую локальную учетную запись пользователя и проверить, может ли новая учетная запись пользователя загружать игры приложений из Microsoft Store.
- Войдите в учетную запись с правами администратора.
- Зайдите в настройки и нажмите на аккаунт,
- На левой панели щелкните Семья и другие пользователи.
- Затем нажмите «Добавить других на этот компьютер» в разделе «Другие пользователи» справа.
- Затем нажмите ссылку «У меня нет данных для входа в систему для этого человека».
- В диалоговом окне «Учетная запись Microsoft» щелкните ссылку «Добавить пользователя без учетной записи Microsoft» внизу.
- Введите имя пользователя в разделе «Кто будет использовать этот компьютер», а затем дважды введите пароль в разделе «Сделать безопасным».
- Выберите три контрольных вопроса и введите ответы в поле «Если вы забыли свой пароль».
- Затем нажмите «Далее».Microsoft создает новую локальную учетную запись.
Помогают ли эти решения исправить "затененную" кнопку восстановления установки в приложениях / играх в Microsoft Store?Дайте нам знать в комментариях ниже.

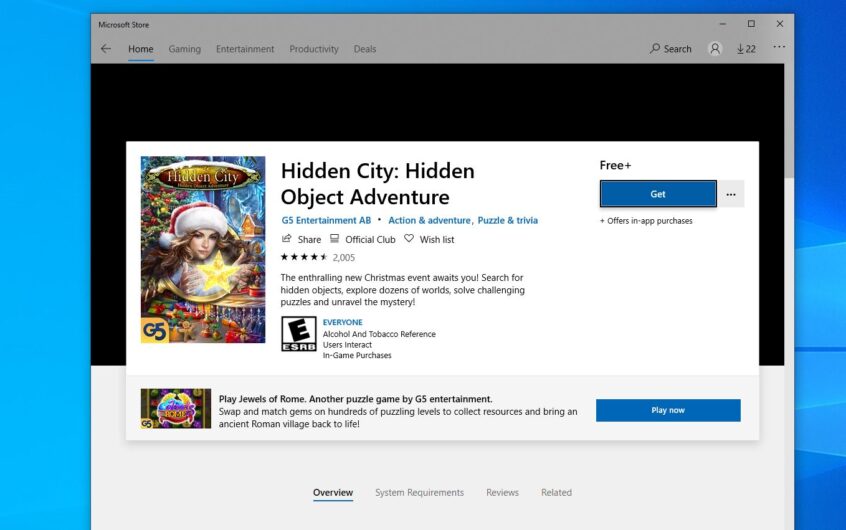



![[Исправлено] Microsoft Store не может загружать приложения и игры [Исправлено] Microsoft Store не может загружать приложения и игры](https://oktechmasters.org/wp-content/uploads/2022/03/30606-Fix-Cant-Download-from-Microsoft-Store-150x150.jpg)
![[Исправлено] Microsoft Store не может загружать приложения и игры](https://oktechmasters.org/wp-content/uploads/2022/03/30606-Fix-Cant-Download-from-Microsoft-Store.jpg)
![[Исправлено] Microsoft Store не может загружать и устанавливать приложения](https://oktechmasters.org/wp-content/uploads/2022/03/30555-Fix-Microsoft-Store-Not-Installing-Apps.jpg)

