После обновления Windows 10 2020 браузер Microsoft Edge работает некорректно?Браузер Edge не загружает веб-страницу или не отвечает.
Не только один пользователь сообщил, что Microsoft Edge аварийно завершил работу и не загрузил веб-страницу. Даже если он загружается, через несколько секунд он отображает «Не отвечает» и щелкает для восстановления.веб-страницаИ продолжайте загружать и загружать, и никогда не загружать.
Для некоторых других пользователейПосле щелчка по значку ярлыка браузера,Браузер Edge немедленно закроется, Не могу даже открыть.
Есть много причин, которые могут вызватьMicrosoft Edge не может Запуск в Windows 10, например, неправильное обновление Windows, поврежденные системные файлы и т. Д.По какой-то причине вот несколько решений распространенных проблем с Microsoft Edge.Если вы не можете открыть Microsoft Edge или если вы открываете и закрываете его, попробуйте следующее:
Содержание:
Microsoft Edge не работает
Сначала перезагрузите компьютер, а затем снова откройте Microsoft Edge.
Проверьте и установите последнее обновление Windows, чтобы решить проблемы, заменив устаревшие файлы, обновив драйверы и исправив уязвимости.
Чтобы установить последние обновления Windows:
- 選擇Начало Кнопка, затем選擇 設置 ,
- Нажмите наОбновления и безопасность, аНеОкна 更新,
- Теперь выберите «Проверить наличие обновлений», чтобы разрешить загрузку и установку файлов обновлений Windows с серверов Microsoft.
- Если Центр обновления Windows сообщает, что на вашем компьютере установлена последняя версия, у вас есть все текущие обновления.
03. Также аккуратно запустите компьютер, а затем откройте браузер Edge. Если он работает нормально, любые службы запуска вызовут проблемы.
Выполните чистую загрузку
- Нажмите Windows + R, введитеMSConfig,затемНажмите наКонечно.
- Переместить в " Служить" Вкладка, выберите "Скрыть все службы Microsoft"Рамка .
- Нажмите наОтключить все
- Перейти к " запускать" Tab и нажмите " Открыть диспетчер задач ».
- Выберите каждый элемент в списке и нажмите " Неполноценный".
- Закройте диспетчер задач и перезагрузите компьютер.
Очистить все данные о просмотренных страницах
Браузер Edge автоматически сохраняет временные Интернет-файлы, чтобы страницы загружались быстрее.Очистка этого кеша иногда решает проблемы с отображением страницы.
- Если вы можете открыть Microsoft Edge, щелкните концентратор (...) в правом верхнем углу, а затем выберите Параметры,
- Нажмите "Конфиденциальность и безопасность", а затем выберите, что нужно очистить.
- Установите все флажки, а затем нажмите кнопку «Очистить».
Отключить расширение края
- Откройте браузер Edge,
- Щелкните значок с тремя точками и выберите Расширение.
- Выберите установленные расширения и закройте их одно за другим.
- Затем закройте и снова откройте браузер Edge.
- Если это так, проверьте, нормально ли работает браузер Edge, возможно, расширение является причиной проблемы.
Сбросить браузер Edge
- Нажмите Windows + X, затем выберите Настройки,
- Затем в разделе «Приложения и функции» найдите Microsoft Edge.
- Теперь щелкните ссылку «Дополнительные параметры», чтобы открыть следующее окно.
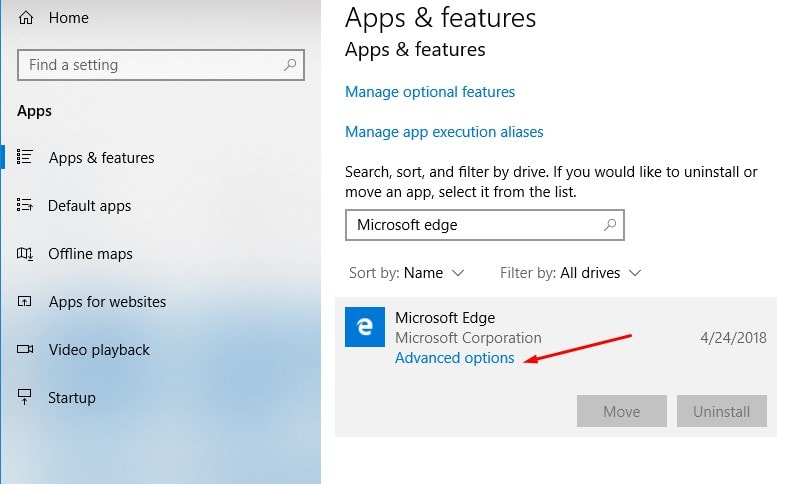
- Прежде всего,Если Edge не работает,пожалуйста, выбери" ремонт" Опции.
- Если это не имеет значения, вы можете выбрать " Перезагрузить"
Примечание. Восстановление браузера не окажет никакого эффекта, но сброс приведет к удалению вашей истории, файлов cookie и любых настроек, которые вы могли изменить.
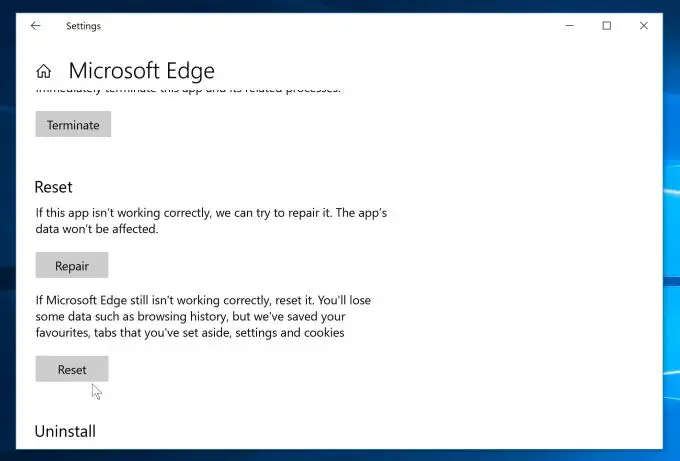
Переустановите браузер Edge
Однако перестает ли Microsoft Edge (без загрузки страницы) отвечать?Выполните следующие действия, чтобы полностью переустановить браузер Microsoft Edge.
- Нажмите клавишу Windows + R, введитеПакеты% Localappdata%И нажмите Enter.
- Перейдите в папку " Microsoft.MicrosoftEdge_8wekyb3d8bbwe ».
- Щелкните его правой кнопкой мыши и выберите "Атрибуты »И снимите флажок " Только чтение " Опции.
- Теперь щелкните правой кнопкой мыши еще раз и удалите папку " Microsoft.MicrosoftEdge_8wekyb3d8bbwe
- Перезагрузите окно.
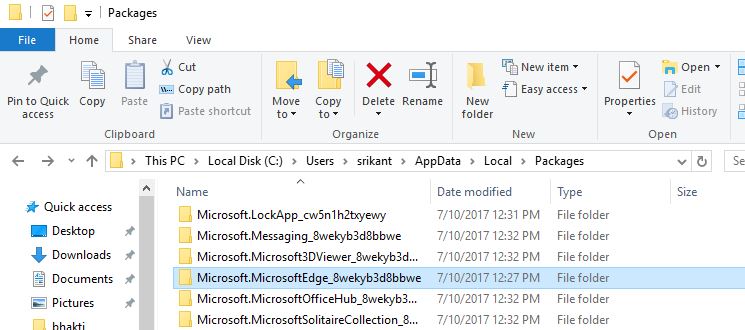
- Теперь используйте клавиши Windows + X, чтобы открыть PowerShell (администратор).
- Введите следующую команду и нажмите Enter, чтобы выполнить ту же команду.
Get-AppXPackage -AllUsers-Name Microsoft.MicrosoftEdge | Для каждого {add-AppxPackage-DisableDevelopmentMode-register "$ ($ _. InstallLocation) AppXManifest.xml" -detail}.
Перезагрузите компьютер.Теперь вы можете запустить браузер Microsoft Edge.Работает нормально.
Запустите утилиты DISM и SFC.
Попробуйте просканировать и запустить команду DISM через средство проверки системных файлов (SFC), чтобы проверить наличие повреждений.Сканирование SFC просканирует на компьютере поврежденные системные файлы и восстановит их.
- Найдите командную строку, щелкните правой кнопкой мыши и выберите Запуск от имени администратора,
- В командной строке введите следующую команду и нажмите Enter:
- DISM / Online / Cleanup-Image / RestoreHealth.
- SFC / scannow
3. После этого перезапустите Windows и проверьте, правильно ли работает браузер Edge.
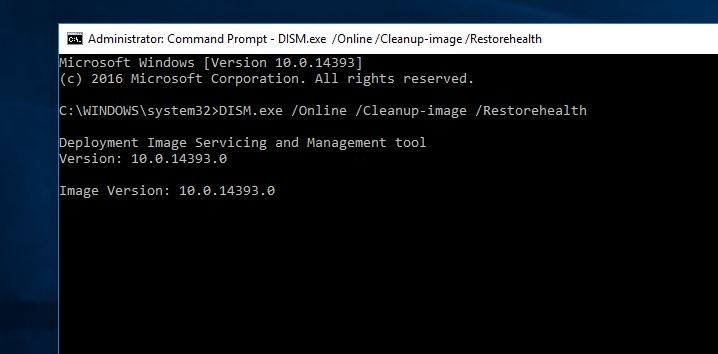
Используйте другую учетную запись пользователя, чтобы проверить
Кроме того, вы можете проверить ту же проблему с новой учетной записью пользователя.Попробуйте выполнить следующие шаги, чтобы создать новую учетную запись пользователя и проверить, решает ли она проблему.
Пожалуйста, следуйте инструкциям ниже, чтобы создать новую учетную запись пользователя:
- Перейдите в настройки.
- Выберите учетную запись, а затем слева выберите «Учетные записи семьи и других пользователей».
- Нажмите, чтобы добавить других на этот компьютер
- Откроется новое всплывающее окно с возможностью добавить пользователя, использующего учетную запись Microsoft, ввести его адрес электронной почты и следовать инструкциям на экране.
- Кроме того, вы можете нажать «У меня нет данных для входа этого человека», чтобы создать учетную запись Microsoft, вы можете выбрать имя пользователя и следовать инструкциям на экране, чтобы создать учетную запись Microsoft.
- Или вы можете нажать Добавить пользователя без учетной записи Microsoft, чтобы создать локальную учетную запись пользователя на ПК.
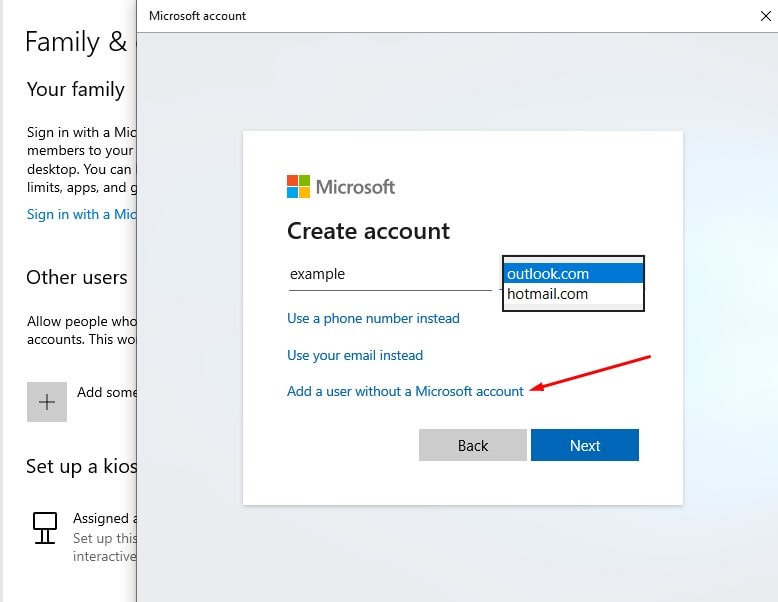
- Введите имя пользователя и нажмите Далее.
- Щелкните Готово.
- Выйдите из текущей учетной записи, а затем войдите в новую учетную запись.
- Проверьте, сохраняется ли проблема.
Помогают ли эти решения решить проблему с браузером Microsoft Edge, который теперь работает правильно?Позвольте нам понять следующие комментарии.

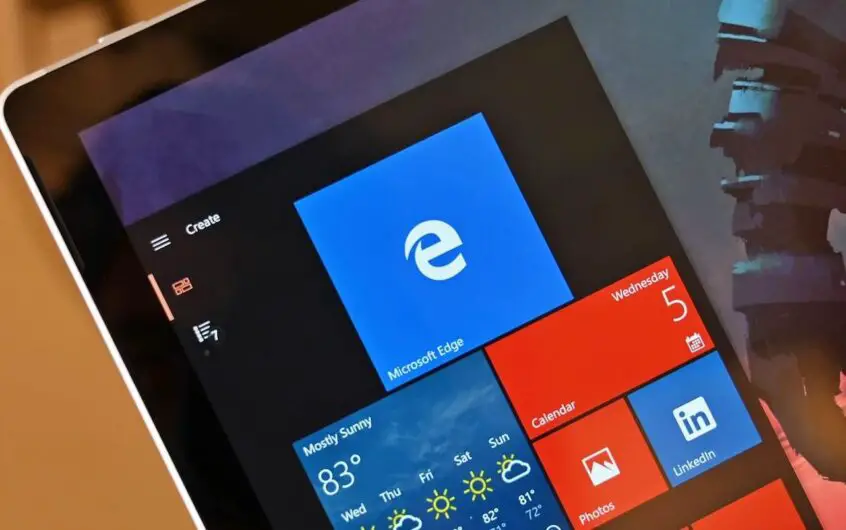



![[Исправлено] Microsoft Store не может загружать приложения и игры [Исправлено] Microsoft Store не может загружать приложения и игры](https://oktechmasters.org/wp-content/uploads/2022/03/30606-Fix-Cant-Download-from-Microsoft-Store-150x150.jpg)
![[Исправлено] Microsoft Store не может загружать приложения и игры](https://oktechmasters.org/wp-content/uploads/2022/03/30606-Fix-Cant-Download-from-Microsoft-Store.jpg)
![[Исправлено] Microsoft Store не может загружать и устанавливать приложения](https://oktechmasters.org/wp-content/uploads/2022/03/30555-Fix-Microsoft-Store-Not-Installing-Apps.jpg)
