Microsoft Edge - один из лучших браузеров на свете, он был запущен в качестве браузера по умолчанию в Windows 10, чтобы заменить Internet Explorer.Согласно различным тестам, Microsoft Edge - очень быстрый браузер, даже быстрее, чем Chrome.Его время запуска составляет менее 2 секунд, скорость загрузки веб-страниц выше, а системные ресурсы также очень низкие.
Но для некоторых пользователей скорость отклика Microsoft Edge очень низкая.Microsoft Edge работает медленно и не отвечает, изображения на веб-страницах не загружаются правильно, и даже браузер не может открыть Windows 10.
У этой проблемы много причин, таких как настройки браузера, устаревшие приложения и т. Д.Если вы все еще сталкиваетесь с подобными проблемами, нажмите здесь, как оптимизировать браузер Microsoft Edge для повышения безопасности и производительности.
Как сделать Microsoft Edge быстрее?
Если временные файлы Интернета повреждены, иногда Microsoft Edge может работать некорректно.Если Microsoft Edge медленно работает на вашем устройстве, возможно, ваши временные файлы Интернета повреждены, а это означает, что у Edge нет свободного места для правильной работы.Во-первых, очистите данные просмотра.
Откройте Microsoft Edge и выберите «Центр»> «История»> «Очистить всю историю».Установите все флажки и выберите «Очистить».
Удалить расширение Edge
Точно так же, если вы установили много расширений, отключение всех расширений - хорошее решение.Если проблема не устранена даже после закрытия всех расширений, удалите их, чтобы проверить, не работает ли браузер Edge медленно из-за одного из этих расширений.
Чтобы закрыть или удалить расширение:
Откройте браузер Edge Нажмите на Прямо под кнопкой закрытия的 Три точкиЗначок (...), а затем щелкните " имя расширения ",如下 圖 所示。
- Щелкните расширение, чтобы просмотреть его настройки.
- Нажмите на "закрытие" Возможность отключить расширение.
- Затем, чтобы удалить расширение, нажмите " Удалить " Кнопка.
- Мы рекомендуем сначала отключить все расширения, проверить скорость вашего браузера, а затем удалять расширения только при необходимости.
- Теперь перезагрузите компьютер с Windows и откройте браузер Edge, чтобы проверить, нормально ли он работает на этот раз.
Включить быстрое открытие TCP
Старая система T / TCP была заменена новым расширением под названием TCP Quick Open.Он быстрее оценивается и содержит некоторое базовое шифрование.Пользователи сообщают, что с включенной этой опцией время загрузки страницы увеличится от 10% до 40%.
- ВключитьБыстрый выбор TCP第一 запускать край Браузер на экране.
- Здесь в поле URL введите,
about:flags然後 按 Введите ключ. - Это откроет настройки разработчика и экспериментальные функции.
- Далее в " «Экспериментальные возможности» под, Прокрутите вниз, пока не введете "Интернет"заглавие .
- Там выберите " Включить быстрое открытие TCP " Опции.
- Наконец, перезапустите его, закрыв и снова открыв браузер Edge.Проверьте, нормально ли работает браузер Edge на этот раз.
Установите поле так, чтобы оно открывалось как пустая страница
Обычно, когда вы открываете браузер Edge, стартовая страница по умолчанию загружает MSN.После загрузки изображений с высоким разрешением и слайд-шоу это замедлит работу Edge.Отключение этой загрузки и запуска MSN, а затем запуск браузера Edge с пустой страницей поможет оптимизировать производительность браузера Edge.
- Запустите браузер Edge и нажмите 更多 (.) Кнопку и щелкните 設置.
- Нажмите наОткройте Microsoft EdgeРаскрывающийся список, 然後 選擇 Страница новой вкладки.
- Нажмите и используйте сноваОткрыть новую вкладкуУстановите соответствующее раскрывающееся меню .
- Там выберите вариант Пустая страница如下 圖 所示。
На этом этапе все пограничные браузеры закрыты и Начать сначала.На этот раз пограничный браузер запустится с пустой страницы.Это может сократить время загрузки при запуске и ускорить работу браузера.
Установите новое место для временных файлов
Кроме того, некоторые пользователи сообщают, что «установка нового местоположения для временных файлов» может помочь решить эту проблему.Установите новое расположение для временных файлов в Windows 10.
- Откройте Internet Explorer (примечание: не Edge Browser)
- Щелкните значок шестеренки и выберите Свойства обозревателя.
- На вкладке «Общие» в разделе «История просмотров» перейдите в «Настройки».
- На вкладке «Временные файлы Интернета» нажмите «Переместить папку».
- Выберите новое расположение папки «Временные файлы Интернета» (например, C: Пользователи, ваше имя)
- Затем установите «дисковое пространство» на 1024 МБ, а затем нажмите «ОК»,
- Перезагрузите Windows и откройте Microsoft Edge и посмотрите, стал ли просмотр быстрее
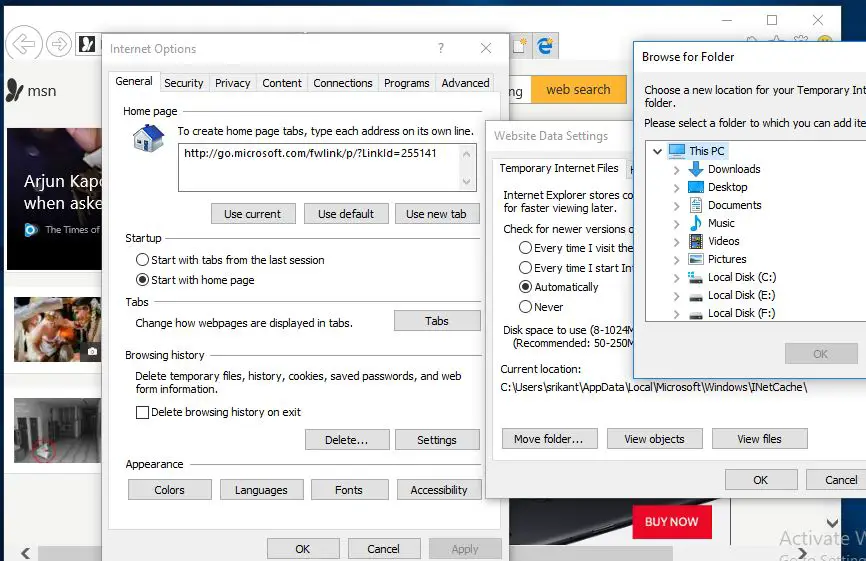
Восстановить браузер Edge
Если ни одно из вышеперечисленных решений не решило проблему, Microsoft Edge по-прежнему работает медленно, попробуйте сбросить или восстановить браузер Edge.Здесь Repairing Edge не будет иметь никакого эффекта, но сброс приведет к удалению вашей истории, файлов cookie и всех настроек, которые вы могли изменить.
首先 Закройте браузер Edge (если он запущен).
Щелкните меню "Пуск" Windows 10.
Нажмите Windows + I, чтобы открыть приложение "Настройки".
Затем перейдите кзаявление > Приложения и функции.
Прокрутите вниз и нажмитеMicrosoft Edge,затемНажмите " Дополнительные параметры ».
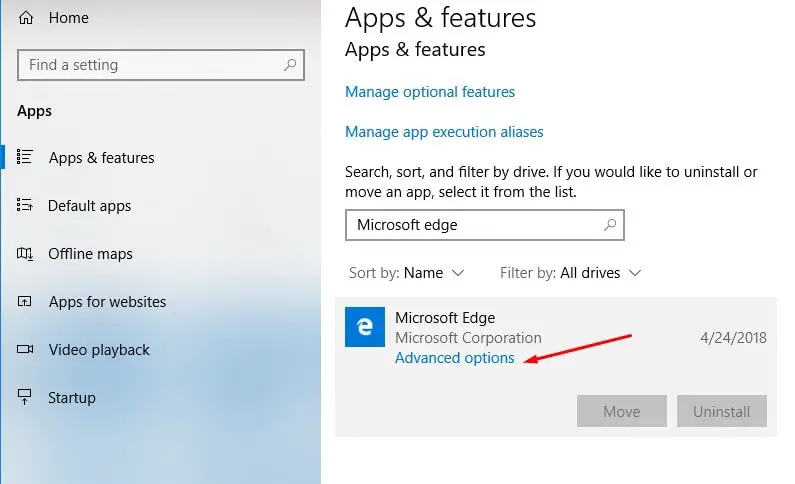
- Далее нажмитеремонт Кнопка для восстановления браузера Edge.而已!
- Если вы все еще считаете, что браузер Edge после ремонта не работает должным образом, вы можете изменитьСброс браузера Edge до настроек по умолчанию.
- Вы можете выполнить ту же операцию, щелкнув параметр сброса рядом с кнопкой восстановления, как показано на изображении ниже.
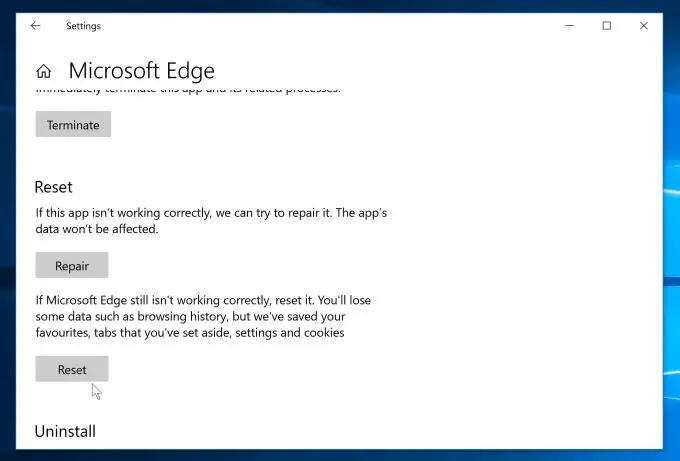
Повторно зарегистрируйте браузер Microsoft Edge
Вы все еще читаете, а это значит, что приведенные выше решения не могут решить вашу проблему.Повторно зарегистрируйте браузер Microsoft EdgeЭто также эффективное решение для решения других проблем браузера Edge.
- Закройте браузер Edge (если он запущен),
- Затем перейдите по следующему пути,
- C: Пользователи% username% AppDataLocalPackagesMicrosoft.MicrosoftEdge_8wekyb3d8bbwe
- Примечание. Замените здесь «Имя пользователя» своим именем пользователя Windows.И убедитесь«Показывать скрытые файлы и папки» включен.
- Удалить папкуВ Microsoft.MicrosoftEdge_8wekyb3d8bbwe所有 數據 .
Найдите PowerShell, щелкните правой кнопкой мыши и выберите Запуск от имени администратора,
Теперь выполните следующую команду (вы можете скопировать и вставить команду)
Get-AppXPackage -AllUsers-Name Microsoft.MicrosoftEdge | Для каждого {add-AppxPackage-DisableDevelopmentMode-register "$ ($ _. InstallLocation) AppXManifest.xml" -detail}
После выполнения этой команды перезапустите Windows и проверьте, нормально ли работает этот запас времени.
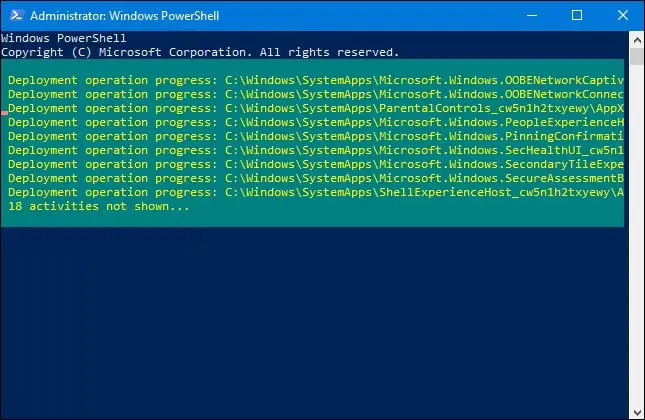
Помогают ли эти техникиОптимизируйте браузер Microsoft Edge, чтобыПолучите лучшую безопасность и производительность?Дайте нам знать в комментариях ниже.

![Устранить проблему медленной работы браузера Microsoft Edge [в Windows 10]](https://oktechmasters.org/wp-content/uploads/2021/01/3658-Edge-Browser-Running-Slow-windows-10.jpg)
![[Исправлено] Microsoft Store не может загружать приложения и игры](https://oktechmasters.org/wp-content/uploads/2022/03/30606-Fix-Cant-Download-from-Microsoft-Store.jpg)
![[Исправлено] Microsoft Store не может загружать и устанавливать приложения](https://oktechmasters.org/wp-content/uploads/2022/03/30555-Fix-Microsoft-Store-Not-Installing-Apps.jpg)

