Иногда вы можете заметить, что портативный компьютер с Windows 10 не может получить доступ к Интернету или выскакивает из-за ошибки.Окно покаОтключиться от LANWindows обнаружила конфликт IP-адресов.
в принципе,Это сообщение об ошибке означает, что несколько компьютеров в вашей сети используют один и тот же IP-адрес, что может вызвать конфликты сетевых подключений и привести к конфликтам IP-адресов:
Windows обнаружила конфликт IP-адресов
Другой компьютер в этой сети имеет тот же IP-адрес, что и этот компьютер.Обратитесь к сетевому администратору за помощью в решении этой проблемы.Более подробная информация представлена в журнале системных событий Windows.
Если вы также стали жертвой аналогичной проблемы, примените решение здесь, позвольте нам сначала понять IP-адрес компьютера и конфликт IP-адресов в Windows 10, прежде чем мы начнем.
Содержание:
Какой у компьютера IP-адрес?
Адрес Интернет-протокола (IP-адрес) - это уникальный идентификатор, который компьютер получает при подключении к сети.Есть два типа IP-адресов: статические и динамические.一個Статический IP-адресОн назначается вручную и никогда не изменится.另一方面,Каждый раз, когда ваш компьютер подключается к Интернету или маршрутизатору, ему автоматически назначаетсяДинамический IP-адресИ этоIP 地址Только временно.
Что означает конфликт IP-адресов?
Обычно конфликты IP-адресов возникают в локальной сети, где два или более устройства подключены к одной сети и им назначается один и тот же IP-адрес.
Например, у вас есть 3 устройства (ПК1, ПК2 и ПК3), подключенных к сети.Когда ПК 1 отправляет какое-либо сообщение на ПК 2, сообщение использует IP-адрес для связи с ПК 2.Таким образом, если ПК 2 и ПК 3 имеют одинаковый IP-адрес в вашей сети, это вызовет конфликт, поскольку ПК 1 не знает, куда отправить IP-адрес.данные.
Как найти конфликты IP-адресов?
Узнайте, используют ли другие устройства в сети тот же IP-адрес, что и конфликтующий компьютер.
- Откройте панель управления,
- Щелкните Инструменты управления, затем щелкните Средство просмотра событий,
- Найдите в списке ошибок запись об ошибке «DHCP».
- Если оно указано как событие ошибки, это означает, что у вас конфликт IP-адресов.
Что вызывает конфликт IP-адресов?
Как упоминалось ранее, когда два компьютера в одной сети LAN пытаются использовать один и тот же IP-адрес, возникает конфликт IP-адресов.Причина может заключаться в неправильной конфигурации сети, неисправности DHCP-сервера в сети и, в конечном итоге, нескольким системам назначается один и тот же динамический адрес.А настройка DHCP для получения IP-адресов и DNS-адресов может быть хорошим решением для избавления от сообщений об ошибках конфликта IP-адресов Windows.
Что такое сеть DHCP?
Протокол динамической конфигурации хоста (DHCP) - это сетевой протокол, который позволяет серверу автоматически назначать IP-адрес компьютеру из определенного диапазона номеров, настроенного для данной сети.
Исправить конфликт IP-адресов Windows 10
Вы можете использовать несколько решений для решения этой проблемы.Но самый простой способ - продолжить и перезагрузить компьютер.Да, проблема обычно решается автоматически
Изменить настройки TCP / IP
Чтобы включить DHCP, выполните следующие действия. На этом этапе автоматически назначаются IP-адреса и DNS-адреса с DHCP-сервера, что позволяет избежать назначения одного и того же адреса двум разным компьютерам.
- Нажмите Windows + R, введите ncpa.cpl и нажмите ОК.
- Откроется окно «Сетевые подключения»,
- Щелкните правой кнопкой мыши «Активное сетевое подключение» и выберите «Свойства»,
- двойной щелчок Интернет 協議 4 (TCP / IPv4).
- И выберите переключательПолучить IP-адрес автоматическиИ автоматический Получить адрес DNS-сервера.
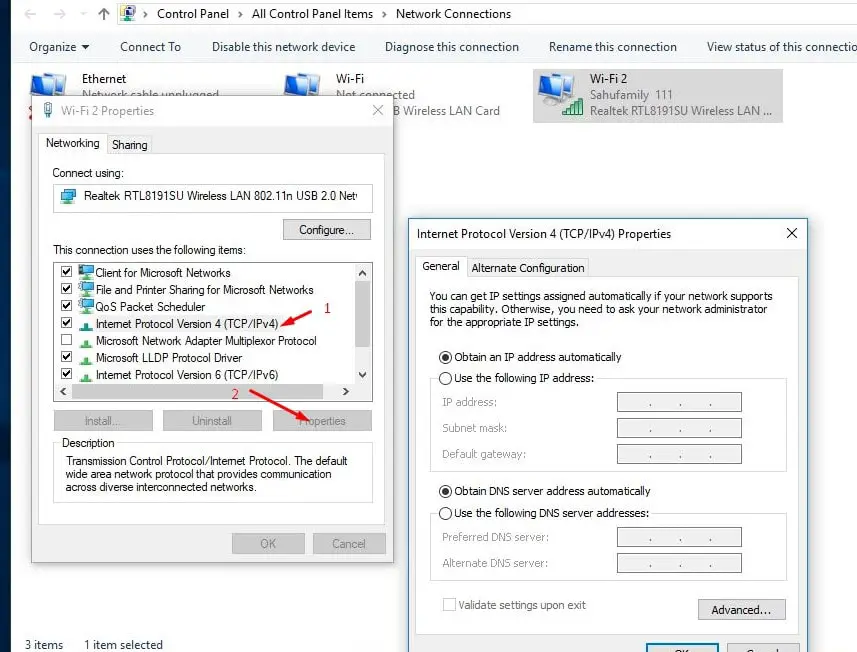
Назначьте статический IP-адрес вручную
Если вы уже используете опцию «Получить IP-адрес и DNS-адрес автоматически и получить конфликт IP-адресов», это вызовет ошибку при ручном назначении IP-адреса, что поможет решить эту проблему.Чтобы сделать это снова, откройте окно конфигурации сети, а затем откройте свойства сетевого адаптера.Дважды щелкните Интернет-протокол версии 4 (TCP / IPv4), выберите переключатель, чтобы использовать адрес отпуска.
- IP-адрес: это статический IP-адрес компьютера, который вы хотите назначить.Например:192.168.1.111
- Маска подсети: обычно используется маска подсети.255.255.255.0
- Шлюз по умолчанию: это IP-адрес маршрутизатора.как правило192.168.1.1
Примечание: Если IP-адрес вашего модема / маршрутизатора отличается, например 192.168.0.1, ваш статический IP-адрес должен соответствовать его формату, например192.168.0.111.В противном случае ваш компьютер с Windows не сможет подключиться к сети.
- Предпочтительный DNS-сервер:8.8.8.8
- 備用 DNS 服務器 :8.8.4.4
Просто нажмите «Применить», а затем нажмите «ОК», чтобы сохранить изменения.Затем я проверил, нет ли больше ошибок, связанных с конфликтом IP-адресов Windows.
Сбросить конфигурацию сети
Сброс конфигурации сети до настроек по умолчанию, освобождение и обновление IP-адресов могут помочь решить почти все проблемы с сетью и подключением к Интернету, включая конфликты IP-адресов в Windows 10, 8.1 и 7.
Окно сброса настроек сети 10
Откройте командную строку от имени администратора.Выполните следующие команды одну за другой, а затем нажмите Enter одну за другой.
- netsh int ip сброс сброса c: resetlog.txt
- сброс WinSock Netsh
- ipconfig / release
- ipconfig / flushdns
- ipconfig / update
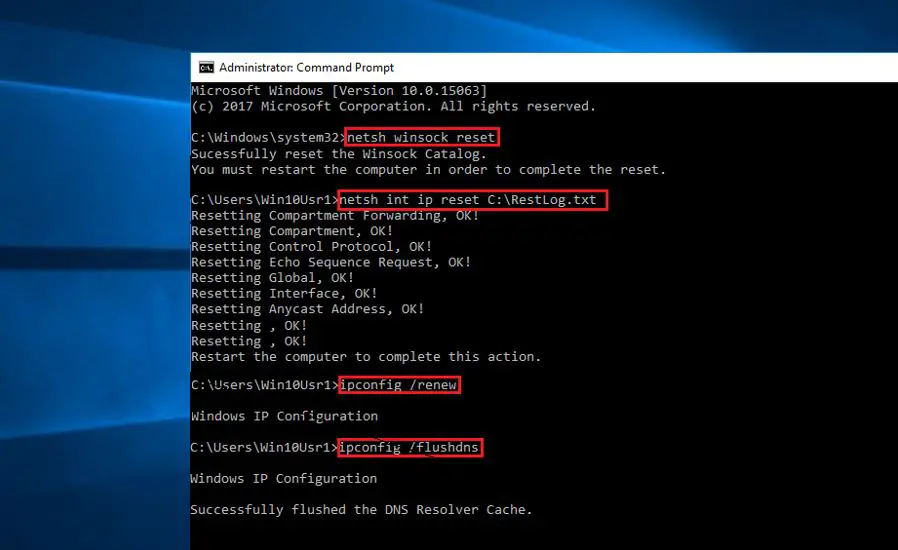
Теперь закройте командную строку и перезапустите Windows.Теперь проверьте, нет ли других ошибок конфликта IP-адресов.
Обновите сетевой адаптер
Иногда несовместимые драйверы сетевого адаптера иногда не могут получить новый IP-адрес от DHCP-сервера.Это может вызвать различные сетевые проблемы, включая конфликты IP-адресов.Обновите драйвер сетевого адаптера, чтобы убедиться, что драйвер сетевого адаптера не вызывает этой проблемы.Ť
- 使用devmgmt.mscОткрыть диспетчер устройств
- Затем потребляйте сетевой адаптер
- Выберите установленный драйвер, щелкните его правой кнопкой мыши, выберите «Обновить драйвер» и следуйте инструкциям на экране, чтобы установить и обновить последнюю версию драйвера..
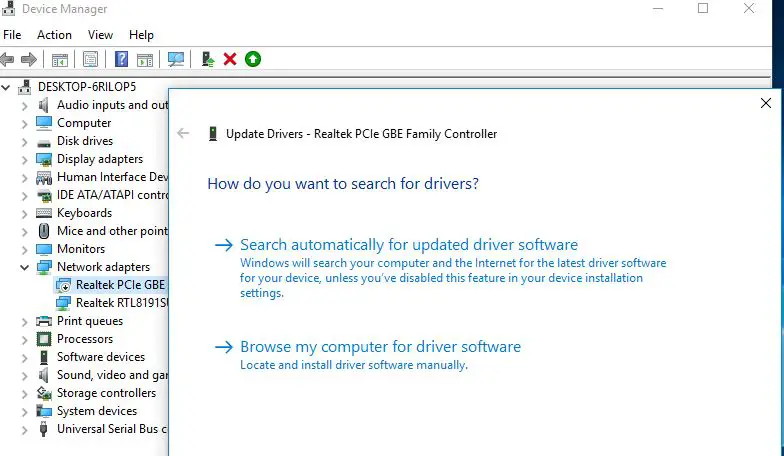
Все еще нужна помощь?Выполните восстановление системы, чтобы вернуть систему в предыдущее рабочее состояние и помочь вам решить проблему.

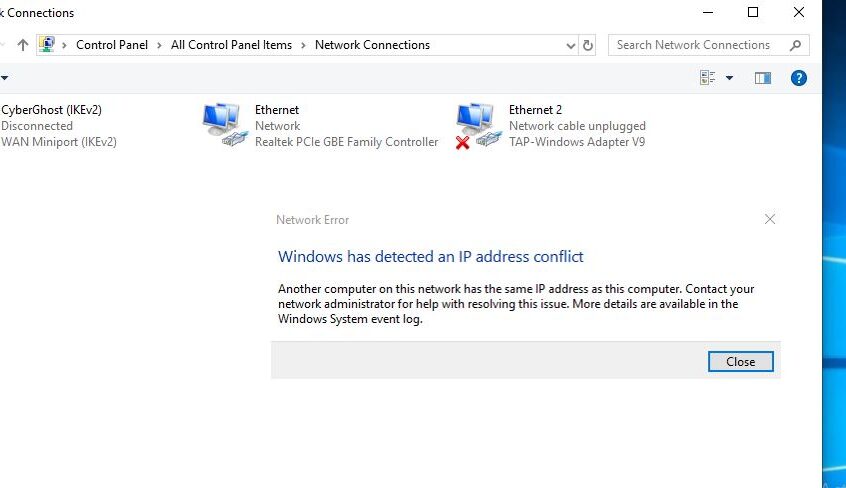
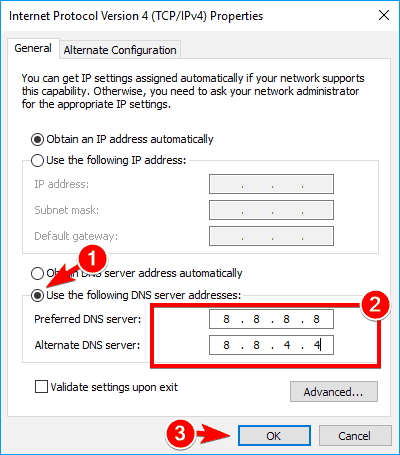
![[Исправлено] Microsoft Store не может загружать приложения и игры](https://oktechmasters.org/wp-content/uploads/2022/03/30606-Fix-Cant-Download-from-Microsoft-Store.jpg)
![[Исправлено] Microsoft Store не может загружать и устанавливать приложения](https://oktechmasters.org/wp-content/uploads/2022/03/30555-Fix-Microsoft-Store-Not-Installing-Apps.jpg)

