В системе Windows, когда доступной памяти недостаточно, вместо физической RAM будет использоваться виртуальная память.Виртуальная память объединяет оперативную память компьютера с временным пространством на жестком диске (так называемый файл подкачки, файл подкачки или файл подкачки).
Пока для выполнения задачи недостаточно оперативной памяти, окно переместит данные в файл подкачки и освободит оперативную память, чтобы ваш компьютер мог выполнить свою задачу.И чтобы предотвратить возникновение снижения скорости машины, синего экрана смерти (BSOD), проблем с нехваткой памяти, сбоев приложений и других проблем.
Виртуальную память можно рассматривать как расширение физической памяти компьютера.
В вашем компьютере есть два типа памяти: жесткий диск или твердотельный накопитель для операционной системы, фотографий, музыки и документов и RAM (оперативная память) для хранения данных, специфичных для программы.Жесткий диск очень подходит для длительного хранения, в то время как ОЗУ быстрее и более энергозависимо, и это рабочая область для программ и файлов, которые вы открываете.
Каждый раз, когда открытая прикладная программа выходит за пределы диапазона, который может содержать ОЗУ на ПК, программа, которая уже существует в ОЗУ, автоматически переносится в файл подкачки.Этот процесс технически называется пейджингом.Поскольку файл подкачки используется в качестве вспомогательного ОЗУ, во многих случаях его также называют окном 10 виртуальной памяти.
Увеличьте виртуальную память в Windows 10
Windows 10 управляет только виртуальной памятью, но иногда вам может потребоваться изменить выделенную память.Вообще говоря, настройте размер виртуальной памяти в пределах допустимого размера.Здесь вы можете вручную настроить виртуальную память Windows 10.
- Сначала нажмите комбинацию клавиш Win + R одновременно, чтобы открыть диалоговое окно «Выполнить».
- Введите здесьsysdm.cpl, А затем нажмите кнопку «ОК».
- Это откроетсяКомпьютер Свойства системы».
- Перейдите на вкладку «Дополнительно» и нажмите «Настройки».Доступно в разделе «Производительность».
- Теперь в окне «Параметры производительности» перейдите на вкладку «Дополнительно» и нажмите кнопку «Изменить» в разделе «Виртуальная память».
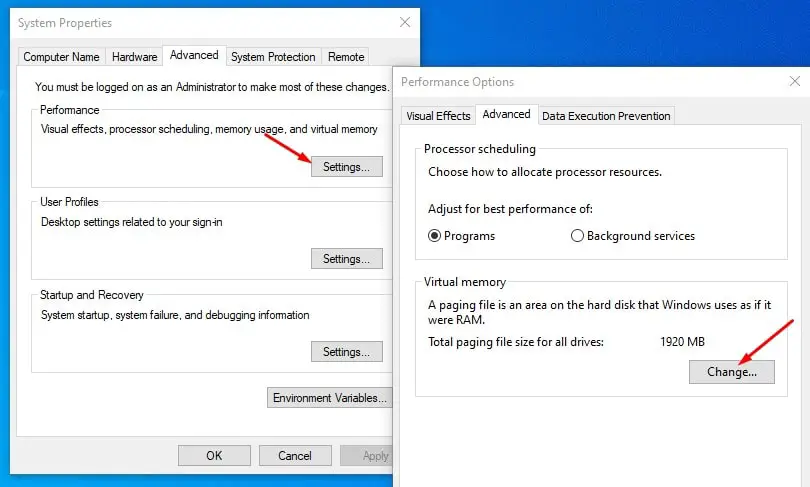
- Вы увидите окно «Виртуальная память» на экране вашего компьютера.
- Здесь вы должны снять отметку с опции «Автоматически управлять размером файла подкачки для всех дисков» в верхней части того же окна.
- Выберите любую букву диска, которая позволяет создать файл подкачки, и нажмите «Настроить размер».
- Затем введите настраиваемые поля в поля «Начальный размер (МБ)» и «Максимальный размер (МБ)».
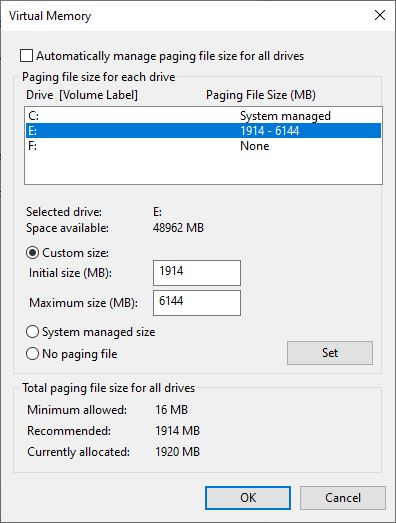
Как рассчитать размер файла подкачки
Для расчета размера файла подкачки всегда рекомендуется использовать общую системную память (см. Рисунок выше).Максимальный размер - три (1.5) x начальный размер.Поэтому предположим, что у вас есть 4 ГБ (1 ГБ = 1,024 МБ x 4 = 4,096 МБ) памяти.Максимальный размер - 1.5 x 4,096 = 6144 МБ.
После установки значений «Начальный размер (МБ)» и «Максимальный размер (МБ)» и выбора параметров нажмите кнопку «ОК», а затем нажмите кнопку «Применить», чтобы сохранить изменения.Появится запрос «Перезагрузите Windows», и вам необходимо перезагрузить компьютер, чтобы применить эти изменения.
Это лучший и простой способ увеличить виртуальную память в Windows 10.

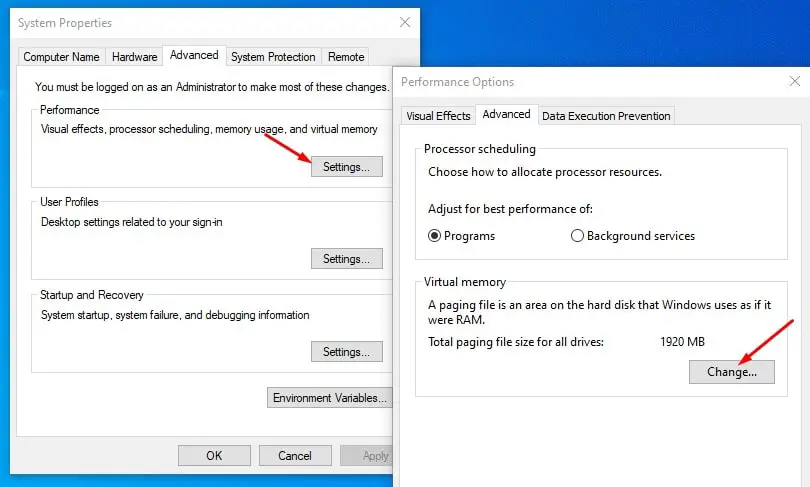
![[Исправлено] Microsoft Store не может загружать приложения и игры](https://oktechmasters.org/wp-content/uploads/2022/03/30606-Fix-Cant-Download-from-Microsoft-Store.jpg)
![[Исправлено] Microsoft Store не может загружать и устанавливать приложения](https://oktechmasters.org/wp-content/uploads/2022/03/30555-Fix-Microsoft-Store-Not-Installing-Apps.jpg)

