Восстановление системы Windows 10 точкаЭто функция Windows, которая создает моментальные снимки определенных файлов и информации перед выполнением критических операций, таких как обновление или установка программного обеспечения.
восстановление системыРазрешите пользователям Windows вернуться в предыдущее рабочее состояние, в этом состоянии Windows может работать без сбоев, не затрагивая никакие документы.
Это отличный первый шаг, когда вы пытаетесь исправить серьезные проблемы в Windows.В этой статье мы представилиШаги по созданию и выполнению восстановления системы в Windows 10, 8.1 и 7.
Содержание:
Восстановление системы в Windows 10
Эта функция аналогична резервному копированию, но не совсем то же самое, потому что, когда вы используете эту функцию для возврата, она не повлияет на документы или настройки до создания конкретной точки восстановления.Однако после того, как точка восстановления будет завершена, она удалит приложения, драйверы, обновления системы и изменения реестра.Это как машина времени.
Короче говоря, «Восстановление системы» отслеживает и создает моментальные снимки для определенных изменений (таких как установка программного обеспечения, установка обновлений Windows, изменения драйверов и обновления программного обеспечения) и позволяет пользователям Windows запускать определенные активные окна после возникновения проблем. Его компьютер восстанавливается до его предыдущее состояние. .
Почему важна точка восстановления системы?
在В Windows 10 Microsoft ежедневно выпускает Центр обновления Windows, чтобы предоставить пользователям исправления безопасности, исправления ошибок и новые функции.И настоятельно призываем большинство пользователей принимать обновления, потому что они доступны.Однако значительному числу пользователей Windows не удалось выполнить обновление вовремя, поэтому Microsoft не смогла принять никаких мер, чтобы заставить этих пользователей выполнить обновление.В этом случае хорошим решением будет восстановление системы.
Как создать точку восстановления системы Windows 10
Теперь вам может потребоваться открытьWindows 10 Утилита восстановления системы.Обычно на компьютерах с предустановленной Windows эта функция по умолчанию отключена;В этом случае поставщик использовал собственную версию программы резервного копирования.Когда эта функция правильно включена и настроена.Когда вы устанавливаете новое приложение, драйвер устройства или обновление Windows, Windows создает точку восстановления.И вы можете использовать его для решения проблем Windows позже.Однако сначала необходимо включить эту функцию в системе Windows.
Здесь вы можете включить функцию восстановления системы в Windows 10, выполнив следующие действия.
- Сначала найдите и выберите в меню Создайте точку восстановления,
- В свойствах системы перейдите на вкладку защиты системы,
- Здесь вы должны выбрать диск, на котором установлена Windows, и нажать кнопку «Настроить».
- Это будет местный член CВключите защиту системы:
- Установите переключатель в положение «Вкл.» В разделе «Защита системы», чтобы «Восстановить» настройки.
- Нажмите «Применить», а затем «ОК», чтобы сохранить изменения,
- Теперь будущие окна будут периодически создавать точки восстановления.
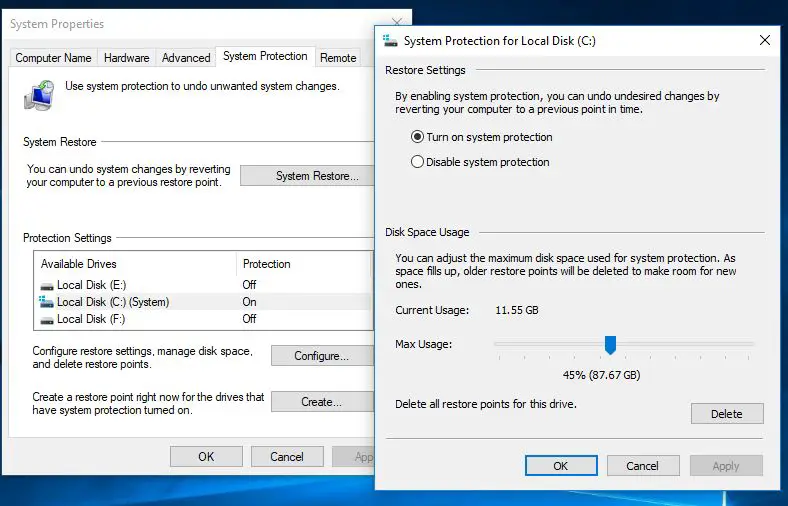
Настроить восстановление системы в Windows 10
Теперь, после включения защиты системы, вы должны настроить дисковое пространство для управления и хранения точек восстановления системы.Если на диске нет места для хранения точек восстановления, восстановление системы будет бесполезным.Для этого необходимо освободить место на диске.В разделе «Использование дискового пространства» вы можете настроить максимальное пространство для хранения, предназначенное для хранения точек восстановления.
По умолчанию Windows использует только небольшую часть общего доступного хранилища для конкретного диска, и по мере заполнения зарезервированного пространства старые точки восстановления будут удалены, чтобы освободить место для будущих точек восстановления.Вы можете вручную разрешить использование дискового пространства.
Вы также заметите кнопку «Удалить», которая удалит все сохраненные на данный момент точки восстановления.Вам может потребоваться использовать эту опцию, когда вам нужно создать точку восстановления вручную и вы не можете выделить больше места.
После внесения изменений нажмите «Применить», а затем «ОК», чтобы сохранить новую конфигурацию и закрыть окно.Теперь «Восстановление системы» будет включено для выбранного диска, вы можете позволить ему запускаться автоматически в фоновом режиме или вручную создать точку восстановления по мере необходимости.
Создание точки восстановления системы вручную
Теперь, когда вы включили точки восстановления в своей системе, операционная система будет автоматически создавать точку восстановления каждый раз, когда происходит серьезное изменение.Однако иногда вам может потребоваться вручную создать точку восстановления системы, прежде чем изменять что-либо, что может вызвать проблемы.
Чтобы вручную настроить точку восстановления здесь, опишите ее ниже.
- В свойствах системы просто нажмите кнопку создания,
- Введите описание, которое поможет вам определить точку восстановления (например, точку восстановления системы перед установкой антивирусной программы).
- Затем нажмите кнопку «Создать», чтобы завершить процесс.(Точка восстановления создается очень быстро, и время не должно превышать одной минуты.
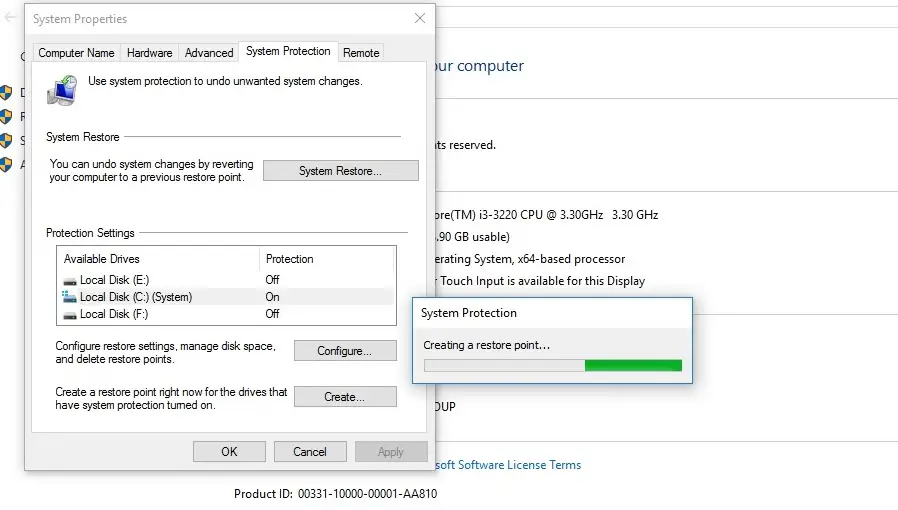 При возникновении проблем необходимо выполнить восстановление системы.Просто вернитесь в то же окно и нажмите «Восстановление системы», чтобы запустить интерфейс восстановления.
При возникновении проблем необходимо выполнить восстановление системы.Просто вернитесь в то же окно и нажмите «Восстановление системы», чтобы запустить интерфейс восстановления.
Как выполнить восстановление системы Windows 10
Если в какой-то момент времени у вас возникнут проблемы перед использованием резервного копирования или функции «Сбросить этот компьютер» в Windows 10, вы можете использовать точку восстановления системы, которая будет более быстрым и простым способом восстановления системы. статус.
Здесь вы можете выполнить восстановление системы в системе Windows.
- Откройте панель управления
- Все элементы панели управления выбраны для восстановления.
- Теперь нажмите «Открыть восстановление системы».
- Откроется окно «Восстановить системные файлы и настройки».
- Теперь нажмите «Далее», чтобы продолжить восстановление системы.
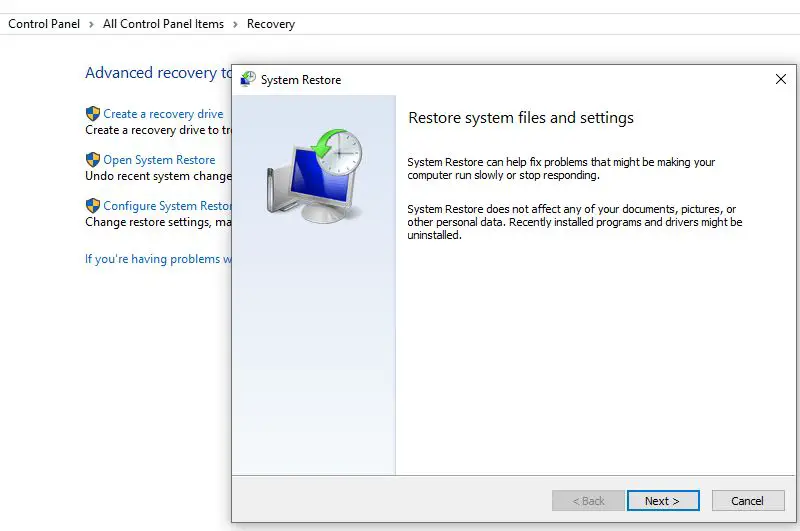
Все доступные точки восстановления будут отображаться вместе с датой, описанием и, что более важно, вы также увидите тип, который указывает, было ли оно создано вручную или системой.
- При выборе точки восстановления вы можете нажать «Сканировать на наличие уязвимых программ», чтобы просмотреть установленные приложения.
- Начиная с последней точки восстановления, она будет удалена в процессе восстановления.
- Затем нажмите «Отмена», чтобы вернуться к мастеру.
- Теперь нажмите Далее, и вы увидите точку подтверждения восстановления.
- Отметьте его и нажмите Готово, чтобы начать процесс восстановления.
Когда вы нажмете Готово, вам будет предложено:
После запуска восстановление системы не может быть прервано.Вы хотите продолжить?
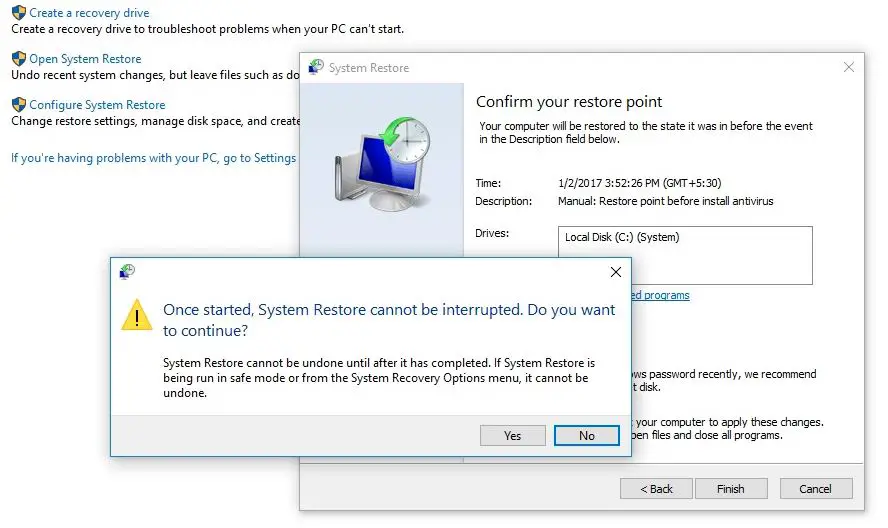
Нажмите «Да», чтобы начать процесс восстановления системы.
Во время процесса восстановления вы заметите, пожалуйста, подождите, файлы и настройки Windows восстанавливаются.Инициализация восстановления системы, завершение и т. Д.Для завершения процесса потребуется некоторое время.
Во время этого процесса система перезагрузится, и все настройки, необходимые для системы, будут применены повторно.После завершения восстановления системы появится сообщение "Окно восстановления системы успешно завершено».
После завершения процесса вы вернетесь к моменту времени, когда система работала нормально.
Эта статья помогает включить и выполнить восстановление системы в Windows 10?Позвольте нам понять следующие комментарии.

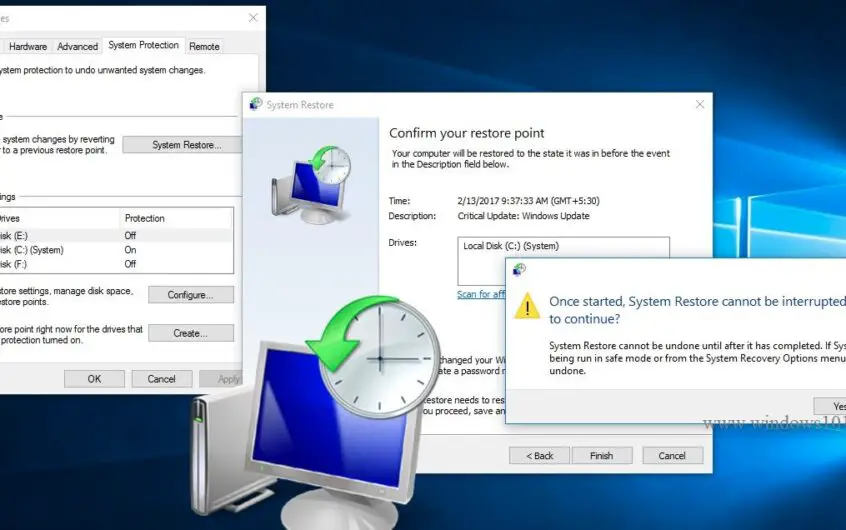
![[Исправлено] Microsoft Store не может загружать приложения и игры](https://oktechmasters.org/wp-content/uploads/2022/03/30606-Fix-Cant-Download-from-Microsoft-Store.jpg)
![[Исправлено] Microsoft Store не может загружать и устанавливать приложения](https://oktechmasters.org/wp-content/uploads/2022/03/30555-Fix-Microsoft-Store-Not-Installing-Apps.jpg)
