Ожидается, что после чистой установки Windows 10 она будет работать быстрее.К сожалению, он может начинаться медленно, а иногда и зависать.На форуме Windows много жалоб на то, что Windows 10 намного медленнее, чем 7 и 8.1.Однако, если вы сделаете правильную настройку, это чувство «дискомфорта» исчезнет.
Вам нужно только соблюдать условия работы Windows 10. Диспетчер задач - отличное приложение, которое показывает, как ПК или ноутбук использует Интернет, ЦП, ОЗУ и жесткий диск.Основная причина, по которой Windows 10 тормозит, заложена в предустановленных встроенных приложениях.Вы не можете удалить их, как другие сторонние приложения.
В этой статье мы обсудим9 способов увеличить скорость вашего ПК с Windows 10.
2. Microsoft Edge и Cortana могут вызывать проблемы.
3. Заново зарегистрируйте или сбросьте приложение.
4. Открепите приложение на панели задач.
5. Остановите OneDrive как элемент автозагрузки.
6. Отключите или отключите определенные настройки.
7. Удалите ненужные настольные приложения.
8. Выполните чистую загрузку.
9. Используйте SSD для установки Windows 10.
Содержание:
- 1 Используйте CCleaner, чтобы убить некоторые встроенные приложения
- 2 Microsoft Edge и Cortana могут вызвать проблемы
- 3 Перерегистрируйте или сбросьте приложение
- 4 Открепить приложения с панели задач
- 5 Отключить высокоэффективные стартап-проекты
- 6 Отключить или отключить определенные настройки
- 7 Удалите ненужные настольные приложения
- 8 Сделайте чистую загрузку
- 9 SSD установить Windows 10
- 10 О, привет, приятно познакомиться.
Используйте CCleaner, чтобы убить некоторые встроенные приложения
Microsoft получила отрицательные отзывы за установку игр и других приложений на недавно установленную систему Pro.Сюда входят стандартные приложения для платформы, которые устанавливаются по умолчанию.
Нет официального объяснения того, почему Candy Crush Saga, Seeker's Notes, Netflix, Spotify и т. Д. Устанавливаются по умолчанию без предварительного уведомления.
Как мы видели ранее, они работают в фоновом режиме, загружают обновления, рассылают уведомления и т. Д., Занимая драгоценные ресурсы ЦП и ОЗУ.
Лично я после установки версии 1809 чувствую то же самое, что Windows 10 тихо устанавливает эти приложения в фоновом режиме без участия пользователя.
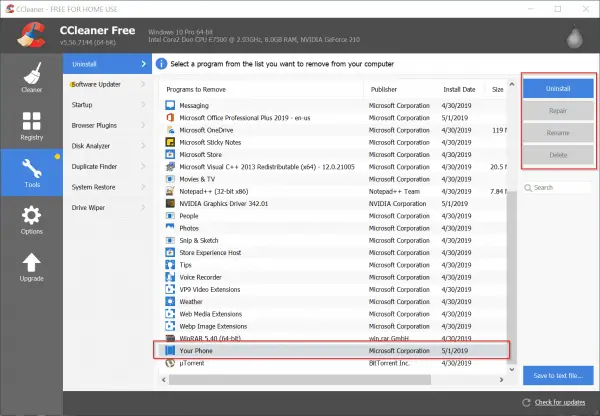
По умолчанию вы можете удалить приложение в «Настройках Windows».Но некоторые приложения не предоставляют такой привилегии.В этом случае вы можете прочитать следующую статью, чтобы узнать, как использовать CCleaner для удаления встроенных приложений в Windows 10.
Microsoft Edge и Cortana могут вызвать проблемы
Когда я在 Windows 10 中Проверить мой任務 管理 器В то время я обнаружил, что Microsoft Edge и Cortana, похоже, зависают процессы с символом «листа».Хотя я не понимаю причины этого, я обнаружил, что эти две программы занимают большую часть времени цикла ЦП.
Хотя я закрыл два приложения, используя опцию «Завершить задачу», кажется, что они снова появляются.Даже после перезапуска кажется, что процесс приостанавливается, как если бы они говорили с кем-то бесконечное время.
Если у вас возникла та же проблема, выполните приведенные ниже настройки, чтобы повторно зарегистрировать или сбросить их.Это может быть связано с повреждением системных файлов Cortana или Microsoft Edge.Вы также можете использовать более старую версию Windows 10, например 1511 или 1703, что может вызвать эту ситуацию.
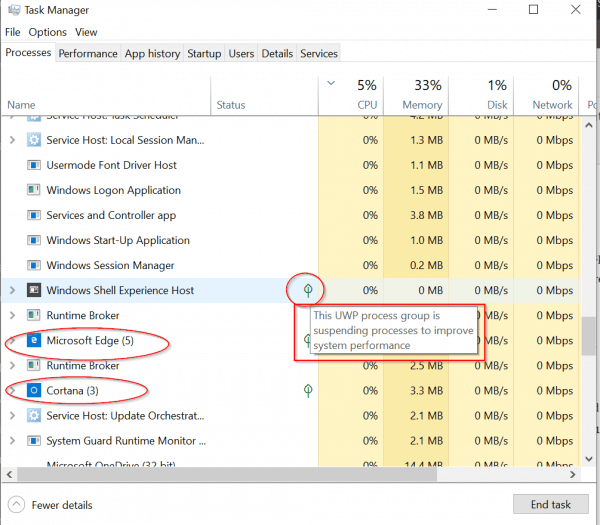
Перерегистрируйте или сбросьте приложение
Лучший способ справиться с такими недействительными приложениями - удалить их.Но Microsoft Edge и Cortana привязаны к Windows 10, поэтому их нельзя удалить.
В этом случае вы можете завершить эти процессы, а затем сбросить их.
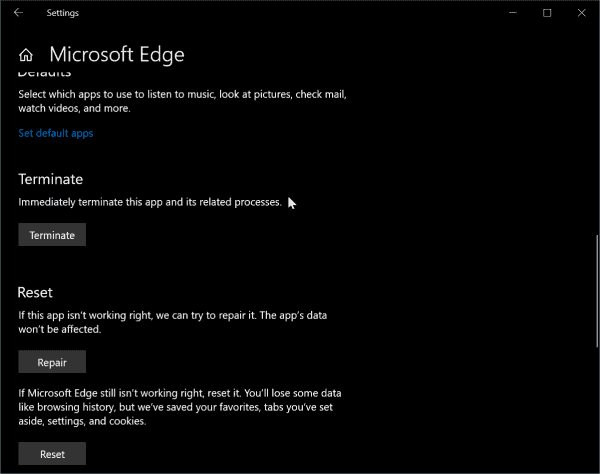
Если это все еще не удается, вы все равно можете использовать PowerShell или командную строку для повторной регистрации этих приложений.
Чтобы открыть PowerShell, вы можете нажать клавиши Win + X, а затем щелкнуть PowerShell (администратор).
Скопируйте и вставьте следующие команды в командное окно PowerShell.Вы можете нажать Ctrl + C, чтобы сделать следующую копию, а затем нажать Ctrl + V в окне PowerShell.
Get-AppXPackage-Name Microsoft.MicrosoftEdge | Для каждого {add-AppxPackage-DisableDevelopmentMode-register "$ ($ _. InstallLocation) AppXManifest.xml" -detail}
Это приведет к повторной регистрации только для текущей учетной записи.
Чтобы сделать то же самое для всех учетных записей, скопируйте и вставьте следующие команды.
Get-AppXPackage -AllUsers-Name Microsoft.MicrosoftEdge | Для каждого {Add-AppxPackage -DisableDevelopmentMode-Register "$ ($ _. InstallLocation) AppXManifest.xml" -Verbose}
Вы также можете подписаться на этот пост, используя «Настройки Windows» для завершения работы, восстановления и сброса.
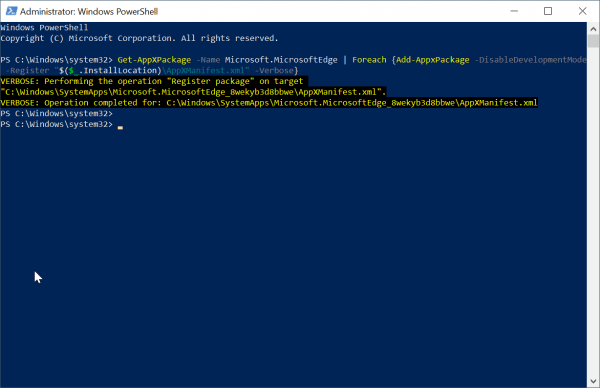
Чтобы повторно зарегистрировать Кортану для текущего пользователя, скопируйте и вставьте следующие команды в режиме PowerShell (Admin).
Get-AppxPackage Microsoft.Windows.Cortana | Foreach {Add-AppxPackage -DisableDevelopmentMode-Register "$ ($ _. InstallLocation) AppXManifest.xml"}
Для всех пользователей
Get-AppxPackage -AllUsers Microsoft.Windows.Cortana | Для каждого {add-AppxPackage-DisableDevelopmentMode-register "$ ($ _. InstallLocation) AppXManifest.xml"}
Открепить приложения с панели задач
Поскольку панель задач - это еще один процесс, запускаемый на начальном этапе запуска, обязательно закрепите на ней меньше приложений.
В моем случае я открепляюMicrosoft Edge, Магазин, Почта, Люди.
Это заставит Windows 10 загружать меньше приложений на панели задач при запуске.
Отключить высокоэффективные стартап-проекты
Еще одним ключевым фактором для быстрой Windows 10 является предотвращение запуска высокопроизводительных настольных приложений или современных приложений во время процесса запуска.
Например,Во время запуска,Один дискДля подключения к Интернету требуется время.Хотя это важно для синхронизации файлов и настроек, при необходимости его можно отключить.
После запуска системы вы можете вызвать ее вручную.
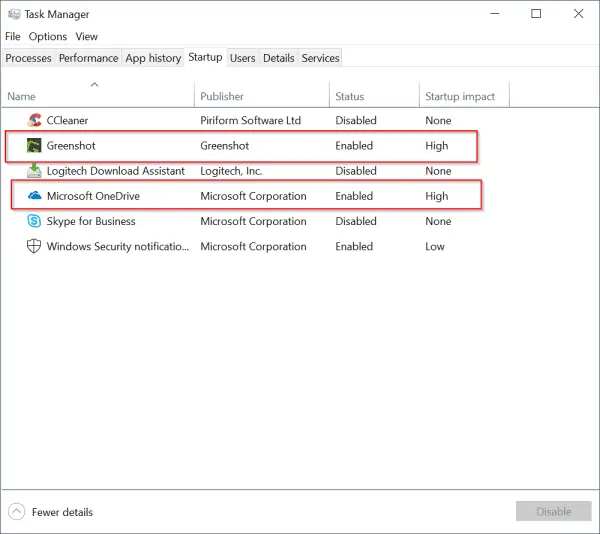
Советы экспертов:
Скачав Windows 10 1809 с сайта Microsoft, я сам установил Windows 10 1809.Изначально по неизвестным причинам время запуска и скорость работы были очень низкими.
Думаю, это связано с Cortana и Microsoft Edge.
Поэтому я отключил все параметры, связанные с Кортаной, в «Настройках Windows» (которые можно вызвать, нажав клавиши Win + I).
Это не улучшилось, и Windows 10 по-прежнему работает очень медленно.
После завершения задачи Cortana и повторной регистрации я все еще сталкиваюсь с той же проблемой.
После этого мой компьютер, казалось, работал очень быстро, без сбоев и повреждений.
Поэтому вы можете попробовать отключить и включить параметры Кортаны, чтобы увидеть, как они влияют на производительность Windows 10.
Почему-то мне кажется, что Кортана интегрирована в Windows 10.Поэтому сохранение настроек по умолчанию при установке Win 10 заставит его работать быстро.
Отключить или отключить определенные настройки
Как мы все знаем, Windows 10 будет собирать некоторую информацию, относящуюся к рекламе и диагностике.
Следовательно, отключение этих параметров может помочь вам ускорить работу системы Windows 10.
Используя настройки Windows, вы можете отключить следующие настройки.
система
- Помощь при фокусировке
- Storage Sense (если у вас много места для хранения)
- Режим планшета (если вы используете ноутбук или настольный компьютер)
- Общий опыт
- Буфер обмена
設備
- Bluetooth (если вы им не пользуетесь)
- Перо и чернила Windows
- Автовоспроизведение
網絡 與 互聯網
- VPN (если не используется)
- Режим полета
- Мобильная точка доступа
Игры (если вы не такой геймер, как я)
- 遊戲 吧
- захватывать
- 遊戲 模式
Конфиденциальность
- Обычный (закройте большинство вариантов, потому что они связаны с рекламой)
- Рукописный ввод и персонализация набора текста
- радио
- Фоновое приложение
更新 與 安全
- 投放 優化
- Удалите ненужные настольные приложения
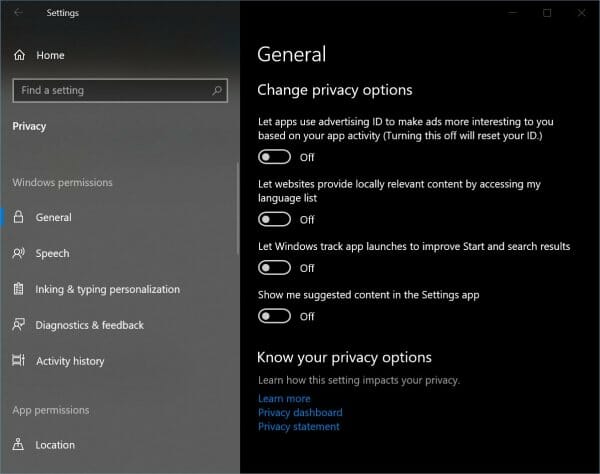
Удалите ненужные настольные приложения
По-прежнему в 2019 году многие настольные приложения (ранее называемые программами и приложениями) по-прежнему устанавливаются в Windows 10.Например, некоторые люди по-прежнему используют Nero, Adobe Creative Cloud, Photoshop, Camtasia и т. Д. Для удовлетворения своих потребностей в настольных компьютерах.
Хотя я не стал комментировать, эти приложения замедляют скорость работы ПК с Windows 10, но некоторые приложения замедляют работу ПК с Windows 10.
В этом случае используйтепанель управленияиз "程序 和 功能"Чтобы удалить эти программы и проверить скорость вашего ноутбука или ПК с Windows 10.Если после удаления программа запускается быстро, это означает, что программа несовместима с Win 10.
Это происходит со многими старыми программами, написанными для Windows 7 или Vista, и они не будут обновлены в соответствии с требованиями нового кода Windows 10.
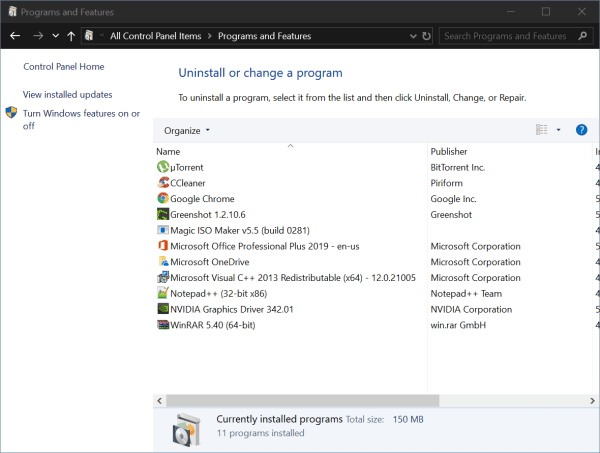
Сделайте чистую загрузку
Иногда у вас есть подозрение, что определенные службы или драйверы могут вызвать эту проблему.В этом случае вы можете попробовать запустить Windows 10 в режиме чистой загрузки.Для этого выполните следующие действия.
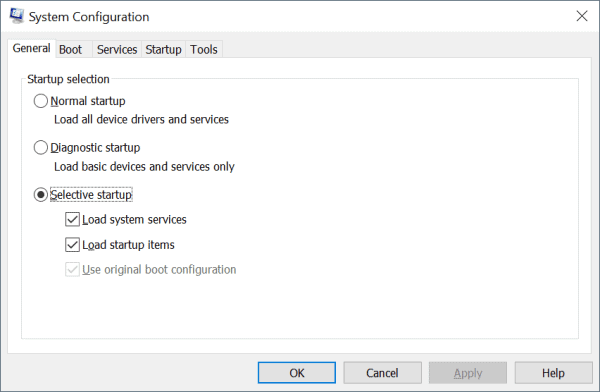
Чистая загрузка в Windows 10
Чтобы выполнить чистую загрузку в Windows 10:
- согласно с" Windows + R «Клавиша открытия окна« Выполнить ».
- ТипMSCONFIG, А затем нажмите ОК.
- 在общепринятыйTab, щелкнитеВыборочный старт.
- Снимите флажок Загружать элементы автозагрузки.
- Нажмите наобслуживаниеТабл.
- 選擇 “Скрыть все службы Microsoft »Флажок (внизу).
- Нажмите наОтключить все.
- Нажмите назапускатьТабл.
- Нажмите "Открыть"Диспетчер задач".
- в"запускать"На вкладке щелкните правой кнопкой мыши каждый включенный элемент автозагрузки и выберите «Отключить».
- Щелкните ОК.
- Щелкните "Перезагрузить".
После устранения неполадок выполните следующие действия для восстановления системы:
- согласно с" Windows + R «Клавиша открытия окна« Выполнить ».
- ТипMSCONFIG, А затем нажмите ОК.
- в"Вкладка Общие,выберите"Нормальный старт ».
- Нажмите наобслуживаниеТабл.
- Прозрачный"Скрыть все службы Microsoft »Флажок.
- Нажмите наВключить все.
- Нажмите назапускатьТабл.
- Нажмите «Открыть диспетчер задач» и включите все запускаемые программы.
- Щелкните ОК.
- Щелкните "Перезагрузить".
SSD установить Windows 10
В 2019 году жесткие диски устарели.Это вращающиеся диски, которые издают много шума.Точно так же скорость последовательного чтения / записи также очень низкая.
Для решения этой проблемы можно использовать SSD-диски.Они генерируют меньше шума и имеют скорость чтения / записи 500 МБ / с.Кроме того, они имеют значительные преимущества во время загрузки и во время нормальной работы.
Это сделает Windows 10 быстрее, и прирост производительности будет заметен сразу.
Поэтому, если все вышеперечисленные настройки не дали результата, пора заменить оборудование.

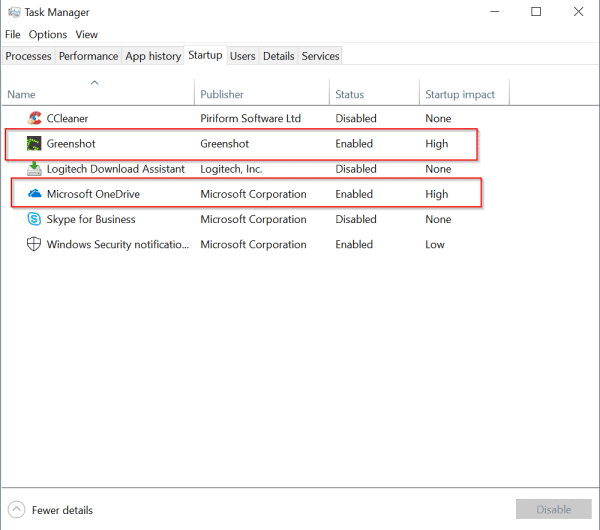




![[Исправлено] Microsoft Store не может загружать приложения и игры](https://oktechmasters.org/wp-content/uploads/2022/03/30606-Fix-Cant-Download-from-Microsoft-Store.jpg)
![[Исправлено] Microsoft Store не может загружать и устанавливать приложения](https://oktechmasters.org/wp-content/uploads/2022/03/30555-Fix-Microsoft-Store-Not-Installing-Apps.jpg)

