Одна из самых распространенных проблем на ПК с Windows - сбои приложений..Особенно после сообщения о количестве пользователей обновления Windows 10 с ошибкой Приложение exeсбой программыПерестал работать.
Иногда пользователи не могут открыть игру, что указывает на то, что .exe перестал работать. " Если вы все еще боретесь с этой проблемой, вы можете использовать другие решения, чтобы избавиться от нее.
Когда программа не может выполнить программу для самостоятельного выполнения, она прекратит работу и отобразит сообщение об ошибке, напримерПриложение exe перестало работать.В основном это связано с несовместимостью установленного приложения с текущей версией Windows.
Точно так же иногда поврежденные системные файлы или устаревшее программное обеспечение драйвера также могут вызвать эту проблему.Независимо от причины, вот как исправить .exe, который перестал работать в Windows 10.
Содержание:
Перезапустите приложение
Когда вы сталкиваетесь с тем, что .exe перестает работать, первое, что вам следует сделать, это закрыть диалоговое окно, чтобы применить отчет о сбое, а затем снова попытаться запустить программу.Это может быть ошибка из-за случайного повреждения или временной нехватки системных ресурсов.Поэтому, пожалуйста, убедитесь, что вы правильно закрыли программу, прежде чем запускать ее снова.Кроме того, даже если диалоговое окно закрыто, соответствующий процесс все еще может выполняться в фоновом режиме.Для этого откройте диспетчер задач, чтобы завершить процесс, а затем снова запустите приложение.С другой стороны, если программа не запускается из системы, вы также можете перезагрузить компьютер и попробовать запустить его снова.
Проверить на вирусную инфекцию
Кроме того, если ваш компьютер с Windows заражен вирусом или вредоносным ПО, вы можете столкнуться с проблемой сбоя этого программного обеспечения / прекращения работы приложения.Поэтому перед выполнением каких-либо действий по устранению неполадок убедитесь, что ваши окна чистые.Мы настоятельно рекомендуем загрузить, установить последнее обновленное приложение для защиты от вирусов и вредоносных программ и выполнить полное сканирование системы.Затем после перезапуска Windows и проверки того, что приложение перестало работать, проблема была решена, если проблемы нет, следуйте следующим инструкциям.
Настроить параметры совместимости
Как обсуждалось перед совместимостью, это основная причина того, что это приложение вылетает или перестает работать.В большинстве случаев старое программное обеспечение / игры будут вызывать проблемы и не будут работать в последней версии Windows.Таким образом, вы можете настроить параметры совместимости.Пример: если Windows 10 не может запустить программу без проблем, вы можете переключиться на Windows 7, чтобы вы могли легко запустить программу.Кроме того, таким образом можно избавиться от дальнейших сбоев.
Если вы не знаете, что делать, вы можете найти следующие инструкции:
- Перейдите в папку установки соответствующего приложения.
- оказаться .exe Файл, щелкните правой кнопкой мыши и откройте «Свойства».
- На вкладке «Совместимость» установите флажок «Запустить эту программу в режиме совместимости».Выберите предпочтительную версию Windows и нажмите «ОК», чтобы подтвердить изменение.
- Это должно устранить некоторые возможные остановки, вызванные тем, что система не может прочитать программу должным образом.
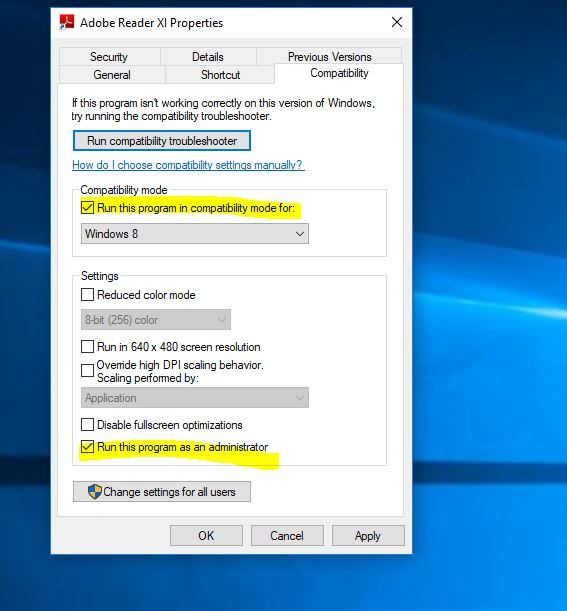
Запустить приложение с правами администратора
Некоторые программы могут нормально работать только без прав администратора.Следовательно, вы можете отключить определенные функции программы, в которой происходит сбой, и проверить, действительно ли это так.
- Зайдите в папку установки поврежденного приложения.
- оказаться .exe File и щелкните по нему правой кнопкой мыши.
- Из появившегося списка選擇 “ Атрибуты »Опции.
- Открытым совместимость Табл.勾選 "Запустить от имени администратора" ОпцииОкно рядом.
- Нажмите на 確定 以 確認 更改。
刪除 臨時 文件
Временные файлы также вызывают много проблем, чтобы исправить " Application.exe перестал работать"Ошибка, возможно, вам потребуется очистить временные файлы.Для этого вы можете использовать инструмент очистки диска.
- Нажимаем в меню пуск поиск, чистим диск и жмем Enter.
- Выберите установочный диск Windows (диск C:) и нажмите OK.
- Подождите несколько минут, а затем в появившемся окне
- 臨時 文件Флажок рядом с .
- Затем нажмите 確定 Чтобы очистить временные файлы.
Восстановить файлы Windows
Кроме того, поврежденные системные файлы также могут вызывать различные проблемы Windows, в том числе блокировать запуск приложений.Настоятельно рекомендуется запустить команду восстановления работоспособности DISM иУтилита SFCДля сканирования и восстановления поврежденных системных файлов.
- Откройте командную строку от имени администратора,
- Сначала запустите команду DISM DISM.exe / Online / Очистить образ / Восстановить здоровье
- Затем запустите утилиту проверки системных файловsfc / scannow
- Процесс должен сканировать и устранять возможные повреждения файлов и устранять связанные с ними проблемы.
- После завершения сканирования перезапустите Windows.
- Теперь запустите приложение и проверьте, нет ли других ошибок.
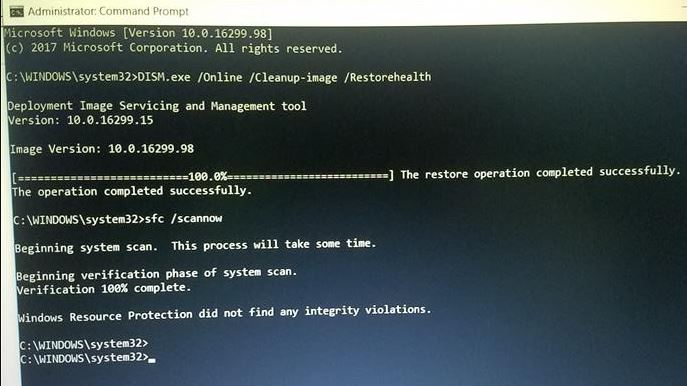
Удалить значение реестра
Если вы устанавливаете удаленную программу несколько раз, это может быть по какой-то причине, и тогда некоторые файлы могли остаться на компьютере и в реестре Windows.Это привело к сбою приложения, и приложение перестало работать из-за ошибки.Следовательно, вам следует запустить реестр аккуратно.Он удалит все оставшиеся значения аварийной программы.Для этого вы можете использовать доверенные сторонние приложения (например,Ccleaner)Чтобы помочь восстановить поврежденный реестр и оптимизировать производительность Windows.
Обновите драйвер дисплея
Особенно, если вы столкнулись с ошибкой, приложение exe перестало работать во время игры, и графический драйвер является основной причиной этой ошибки.Если ваша игра внезапно вылетает, вы должны сначала проверить следующие два пункта:
- Наличие и версии других программ, таких как DirectX, распространяемые файлы, NET Framework или некоторые сторонние клиенты.
- Драйвер графического процессора.
Водители важны, и они также могут быть причиной аварии в первую очередь.Мы настоятельно рекомендуем вам обновить / установить последнюю версию драйвера дисплея для вашего компьютера с Windows.
Вы можете напрямую посетить веб-сайт производителя, загрузить последний доступный драйвер и установить его в нашей Windows.Или вы можете открыть Диспетчер устройств -> Расширенный драйвер дисплея -> Щелкните правой кнопкой мыши графический процессор и обновите драйвер.
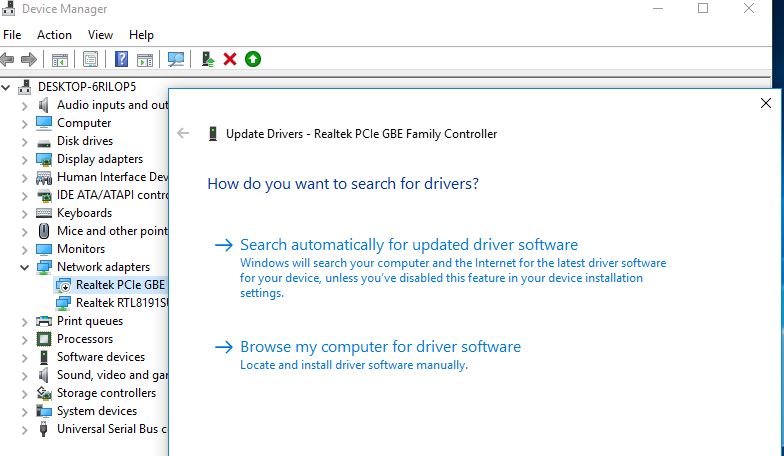
Или иногда переустановка приложения может решить проблему за вас.
Эти решения помогают отремонтироватьapplication.exe перестал работатьWindows 10?Позвольте нам понять следующие комментарии.

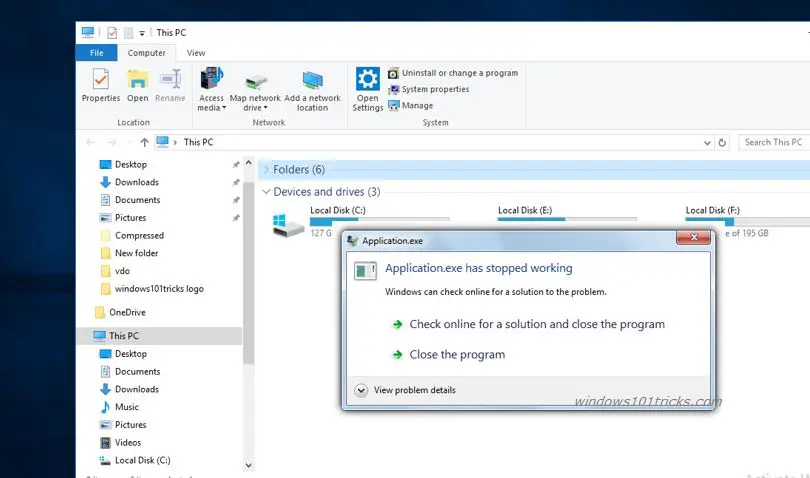
![[Исправлено] Microsoft Store не может загружать приложения и игры](https://oktechmasters.org/wp-content/uploads/2022/03/30606-Fix-Cant-Download-from-Microsoft-Store.jpg)
![[Исправлено] Microsoft Store не может загружать и устанавливать приложения](https://oktechmasters.org/wp-content/uploads/2022/03/30555-Fix-Microsoft-Store-Not-Installing-Apps.jpg)
