Последняя проблема с Windows 10 Build 19041.450 заключается в том, что ошибка 4571756x0f800f произошла во время установки KB081.Эта ошибка связана с установкой .NET Framework в более раннем обновлении KB.如Как описано в этой статье, Это обновление было выпущено в сентябре 2020 года.
В обновлении KB4571756 есть известная проблема.
Пользователи японского или китайского редактора методов ввода Microsoft (IME) могут столкнуться с проблемами при выполнении различных задач.У вас может быть проблема с вашим вводом,Получен неожиданный результат, Или вы не можете ввести текст.
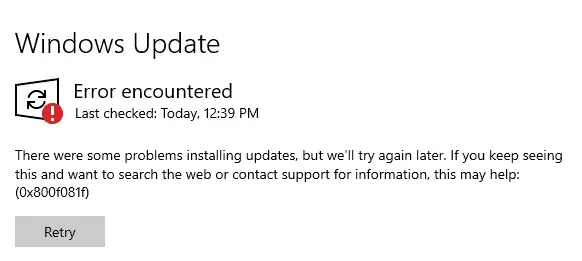
Источник изображения: answers.microsoft.com
В этом коде ошибки 0x80070020 обновление не может быть установлено.В другом случае проблема запуска вызвана кодом ошибки (например, 0xc0000034).
В этой статье мы изучим, какУстранение ошибки 10x0f800f в Windows 081.
Содержание:
- 1 Предварительный ремонт: установите последнюю версию SSU (KB4577266).
- 2 Метод №1: Загрузите файл .NET FRAMEWORK 3.5
- 3 Метод 2: используйте инструмент DISM для установки .NET 3.5
- 4 Метод 3: используйте Powershell для установки .NET 3.5
- 5 Метод № 4. Настройте групповую политику для активации установки.
- 6 Метод № 5: восстановление службы обновления Windows
- 7 Метод 6. Загрузите CAB-файл .NET 3.5 из стороннего источника
- 8 О, привет, приятно познакомиться.
Предварительный ремонт: Установите последнюю версию SSU (KB4577266)
Перед устранением этой ошибки, связанной с КБ, вам следует выполнить обновление до Windows 10 версии 1909 или 2004.
Перед установкой последнего накопительного обновления (LCU) KB4571756 необходимо установить последнее обновление стека обслуживания (SSU).В связи с этим недавно обнаруженный SSU - это KB4577266.
Если вы используете Центр обновления Windows, этот SSU будет предоставлен автоматически.В противном случае вы можете выполнить поиск в каталоге Центра обновления Майкрософт, чтобы загрузить это SSU.
Если ошибка 0x800f081f все еще возникает, вы можете решить ее следующими способами.
Метод №1: Загрузите файл .NET FRAMEWORK 3.5
- Откройте «Панель управления» в Windows 10 (набрав несколько слов в строке поиска).
- Щелкните «Программы и компоненты».
- На следующей странице нажмите «Включение или отключение компонентов Windows».
- Появится экран.
- Вы можете увидеть расширенные службы NET Framework 3.5 и 4.8.
- Как правило, обновите Windows 10 до последней версии, чтобы просмотреть эти установки .NET.
- Снимите флажок .NET Framework 4.7 или 4.8 (если он выбран).Будет удалена версия .NET.
- Это удалит .NET 4.7 или 4.8.
- Теперь проверьте версию .NET 3.5.
- Нажмите «ОК» во всплывающем окне, чтобы установить эту версию .NET.
- Если обновление KB4571756 установлено успешно, повторно проверьте .NET 4.7 или 4.8.
Это решение, скорее всего, должно работать.Если это не сработает, перейдите к следующему способу.
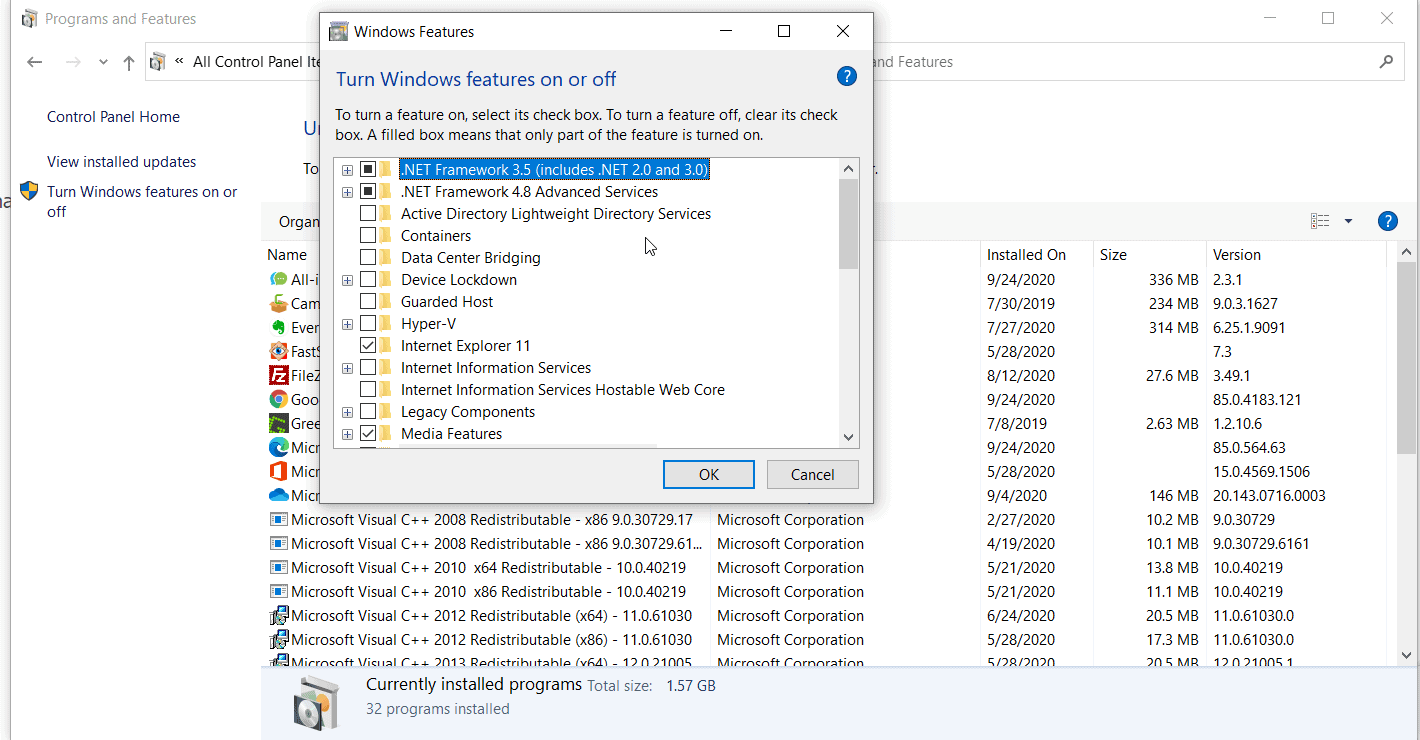
Метод 2: используйте инструмент DISM для установки .NET 3.5
Чтобы успешно удалить 0x800f081f, вам понадобится установочный носитель Windows 10.Это связано с тем, что исходные файлы .NET 3.5 существуют на этом носителе.Вы можете использовать инструмент создания мультимедиа Microsoft, чтобы загрузить исходный код Windows 10 с его веб-сайта.
- Установите USB или DVD в то место, где находится источник установки Windows 10.
- Обратите внимание на расположение буквы диска.
- Откройте командную строку с повышенными привилегиями.
- Введите следующую команду.
DISM / Онлайн / Функция включения / Имя функции: NetFx3 / All / LimitAccess / Источник: X: sourcessxs
x: представляет букву диска установочного носителя Windows 10.Если он находится в D :, то типичная команда будет выглядеть так:
DISM / Online / Функция включения / Имя функции: NetFx3 / All / LimitAccess / Источник: D: sourcessxs
Недавно загруженная Windows 10 2004 включает как 32-разрядную, так и 64-разрядную версии.Затем вы должны изменить путь, чтобы указать на соответствующий источник.В противном случае вы можете снова увидеть ошибку 0x800f081f.
Метод 3: используйте Powershell для установки .NET 3.5
- Смонтируйте установочный носитель Windows 10 USB или DVD.
- Откройте Powershell от имени администратора Windows.
- Вы можете ввести его в поле поиска и щелкнуть правой кнопкой мыши «Запуск от имени администратора».
- Введите следующую команду в Powershell.
Enable-WindowsOptionalFeature -Online -FeatureName "NetFx3" -Source X: sourcessxs -LimitAccess
Если установочный носитель Windows 10 содержит 32-разрядную или 64-разрядную версию, необходимо соответствующим образом изменить путь.
Метод № 4. Настройте групповую политику для активации установки.
В редакторе групповой политики есть параметр политики, который называется «Параметры для определения установки дополнительных компонентов и восстановления компонентов».Этот параметр политики используется для поиска правильного сетевого расположения для файлов установки.Это помогает устранить повреждение операционной системы и включить дополнительные функции.
Если этот параметр отключен, это может вызвать проблемы с активацией.Он доступен только для пользователей Windows 10 Pro.
- Введите «gpedit.msc» в диалоговом окне «Выполнить», чтобы открыть редактор групповой политики.
- Перейдите кКонфигурация компьютера 🡲Административный шаблон 🡲Система.
- Справа вы можете найти запись «Задать параметры для установки дополнительных компонентов и восстановления компонентов».
- Дважды щелкните настройку.
- В верхнем левом углу выберите переключатель «Включить».
- Щелкните ОК.
Это активирует стратегию и связанные с ней функции.Вы можете прочитать описание стратегии, чтобы полностью понять ее.
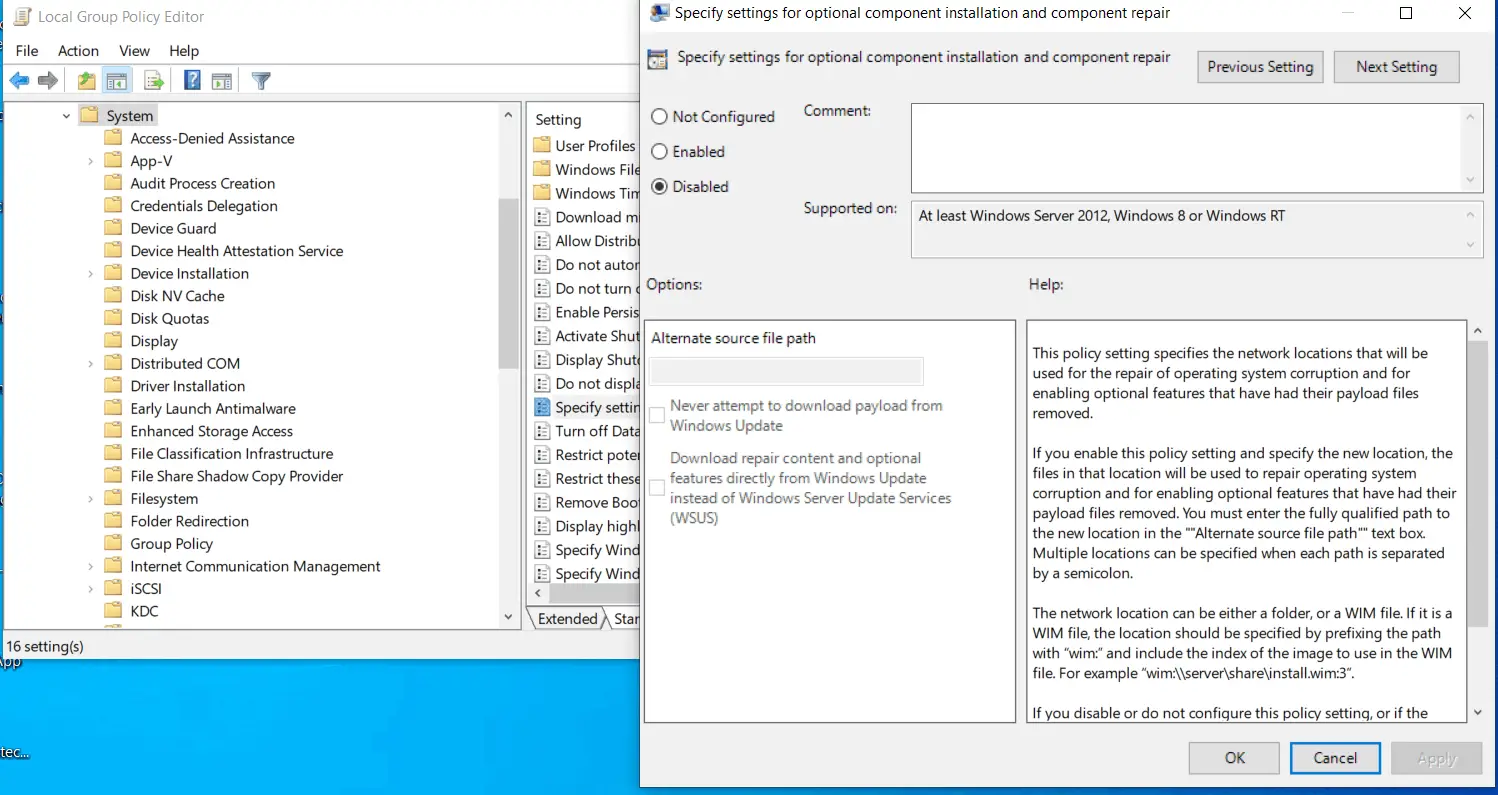
Метод № 5: восстановление службы обновления Windows
Чтобы успешно установить KB4571756, служба обновления Windows 10 должна быть запущена.Если с этой службой возникнут какие-либо проблемы, обновление KB не будет правильно установлено.
Чтобы проверить, правильно ли он работает, вы можете ввести services.msc в диалоговом окне «Выполнить» или открыть приложение «Службы», введя текст в поле поиска.
- Перейдите в «Обновление и безопасность» в настройках Windows.
- Нажмите "Устранение неполадок" справа.
- Щелкните «Другие средства устранения неполадок».
- Запустите средство устранения неполадок Центра обновления Windows на следующей странице.
- В большинстве случаев он находит и устраняет типичные проблемы, связанные с Центром обновления Windows.
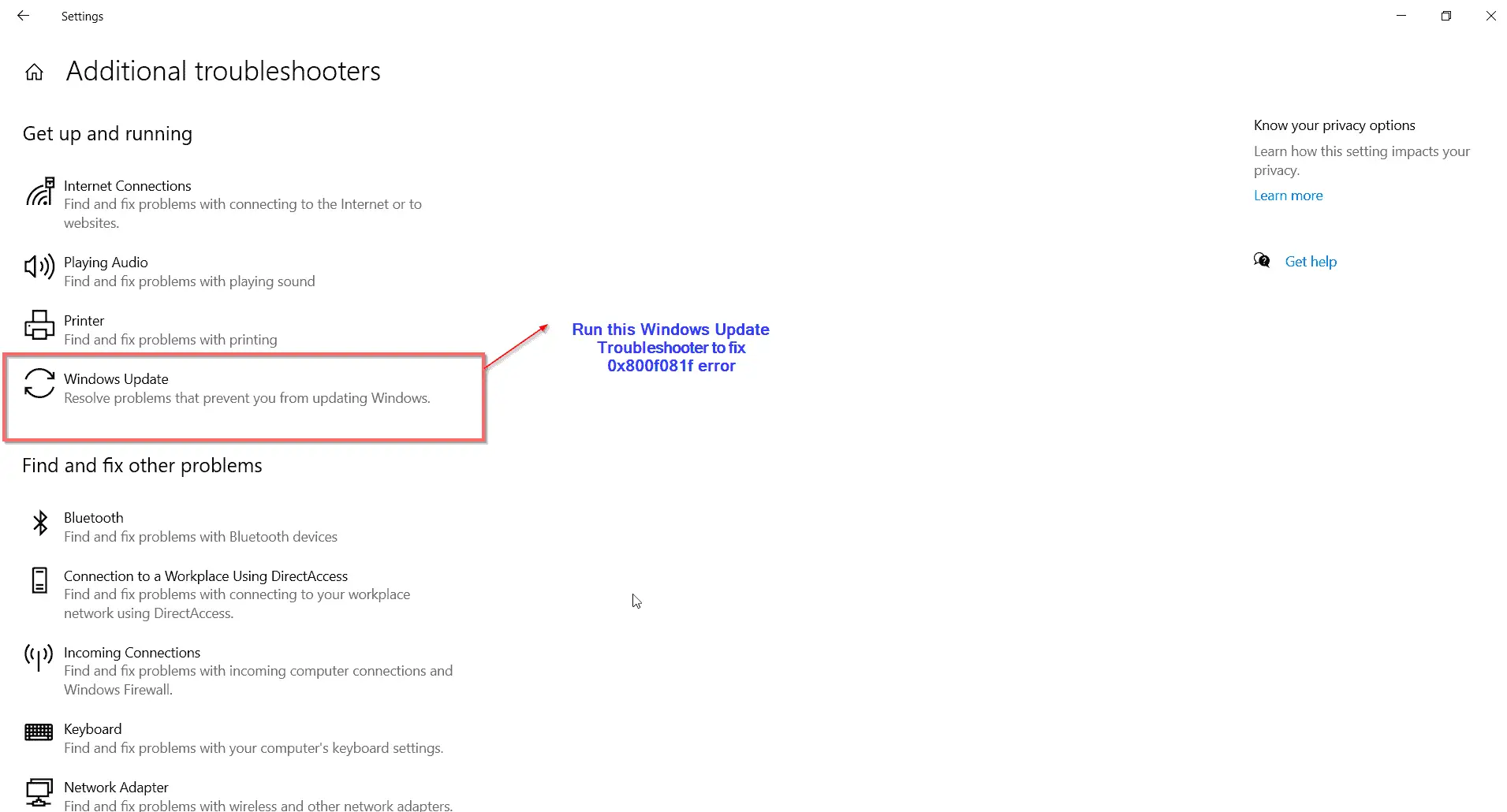
Метод 6. Загрузите CAB-файл .NET 3.5 из стороннего источника
Отказ от ответственности: если вы используете стороннее программное обеспечение, сделайте резервную копию своего компьютера или используйте Windows 10 для установки и восстановления носителя.
- Ссылка для скачивания третьей стороны - https://bit.ly/3cyqDqG
- Воспользуйтесь ссылкой ниже, чтобы загрузить CAB-файл .NET 3.5.
- Затем скопируйте его в корневой каталог системного диска Windows 10, например c:
- Запустите командную строку с правами администратора и введите следующие команды.
Dism.exe / онлайн / включить функцию / имя функции: NetFx3 / all / Источник: X: / LimitAccess
Где x: установочный диск Windows 10.
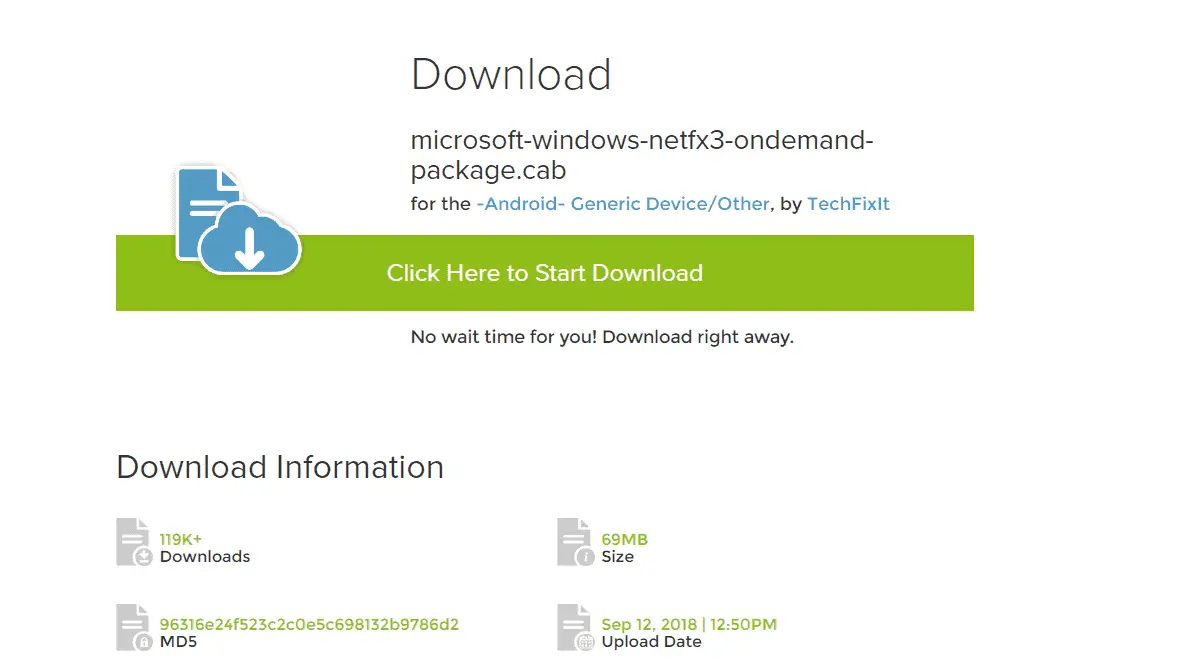
После успешной установки можно попробовать установить обновление KB4571756.Это должно устранить ошибку 0x800f081f.

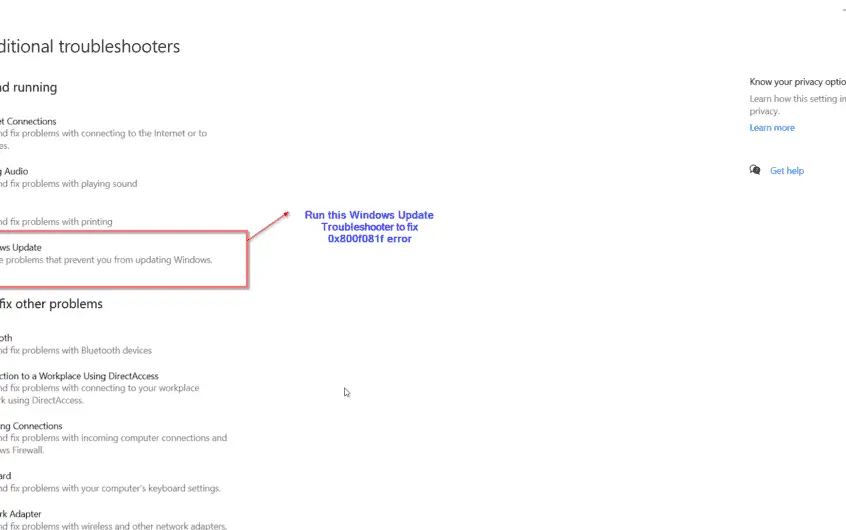
![[Исправлено] Microsoft Store не может загружать приложения и игры](https://oktechmasters.org/wp-content/uploads/2022/03/30606-Fix-Cant-Download-from-Microsoft-Store.jpg)
![[Исправлено] Microsoft Store не может загружать и устанавливать приложения](https://oktechmasters.org/wp-content/uploads/2022/03/30555-Fix-Microsoft-Store-Not-Installing-Apps.jpg)

