2024 года обновления
如果 您 使用 的 是Skype илиС офисным партнером или друзьямиВызовите любое другое программное обеспечение VoIP, напримерDiscord, ПотомТихая громкостьМожет вызвать раздражение у пользователей с другой стороны.Иногда дажеГромкость микрофонаОн установлен близко к 100, и шума почти нет.
Первое решение проблемы, когда микрофон компьютера в Windows 10 слишком тихий, — попробовать использовать функции устранения неполадок по умолчанию.
Что бы вы ни делали, громкость микрофона в Windows 10 не увеличится.Он может нормально работать в других версиях Windows.
Содержание:
- 1 Как устранить неполадки с громкостью микрофона в Windows 10
- 2 Как увеличить уровень громкости микрофона в Windows 10?
- 3 Используйте бренд Mic, чтобы найти подходящий звуковой драйвер для гарнитуры в Windows 10
- 4 Проблема Skype с микрофоном Windows 10 слишком тихая
- 5 Часто задаваемые вопросы о том, что микрофон компьютера Win10 работает слишком тихо
- 6 О, привет, приятно познакомиться.
Если громкость вашего микрофона Windows 10 слишком низкая и вы не слышите звук, вот контрольный список для решения:
- Установите последнюю версию драйвера для «фирменной» микрофонной гарнитуры.
- Удалите и сбросьте программное обеспечение Skype для обмена мгновенными сообщениями и голосовых вызовов.
- Выберите «правильный» микрофон в качестве микрофонного устройства «по умолчанию».
- Сначала попробуйте использовать драйвер Microsoft по умолчанию.
- Если он недоступен в Windows 10, используйте микрофонные гарнитуры других производителей.
- Если это проводная микрофонная гарнитура, проверьте «неплотное» соединение.
- Удалите аудиодрайвер, а затем переустановите его.
Когда громкость микрофона других гарнитур была слишком низкой, я внес некоторые изменения в конфигурацию.Но гарнитура Creative отказалась застегиваться.В крайнем случае я заказалОчень дешевоНовый "Стереогарнитура Quantum с микрофоном для настольного ПК-ноутбука Desktop-QHM 316 ».В нем есть и микрофон, и гарнитура.Он очень подходит для Windows 10.
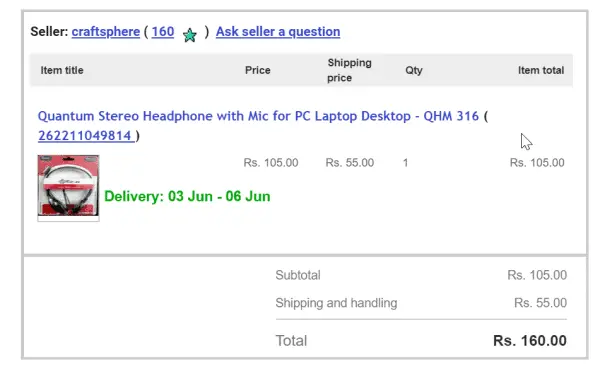
Поэтому перед покупкой любого типа гарнитуры с микрофоном проверьте его совместимость с Windows 10.В большинстве случаев проблем с Windows 7 или 8.1 нет, но вы можете слышать неслышный звук при записи снимков экрана или при звонках в Skype.
Как устранить неполадки с громкостью микрофона в Windows 10
До Windows 7 вы могли использовать панель управления для решения любых проблем.Но при использовании Windows 10 интерфейс изменился и его стало проще реализовать.Следуй этим шагам -
- нажмиНачалоЗначок кнопки и шестеренки.
- Настройки WindowsОткроется.
- двойной щелчоксистема.
- В следующем всплывающем окне選擇 “звук».
- Прокрутите вправо, чтобы получить " вход ».
- Выберите правильное устройство ввода (здесь используется микрофон. Если вы используете другой микрофон, отличный от указанного в списке. Убедитесь, что вы выбрали микрофон, который хотите использовать для записи).
- Проверьте, устранено ли отключение микрофона.
- В противном случае внизу есть кнопка «Устранение неполадок».
- щелкните по нему.Это должно открыть другое окно.
- Следуйте инструкциям на следующих экранах, чтобы решить проблему с микрофоном.
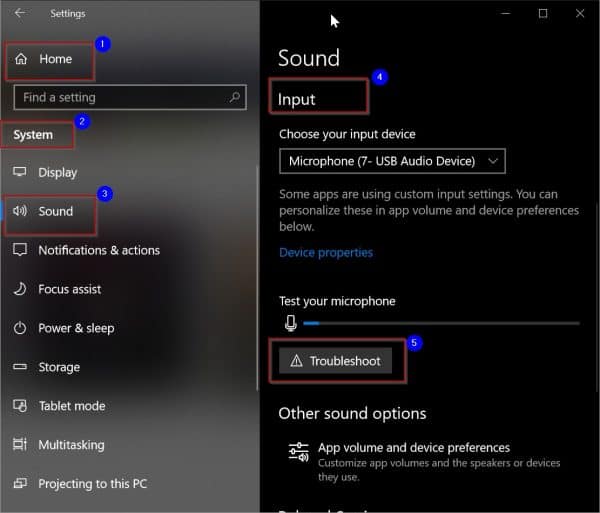
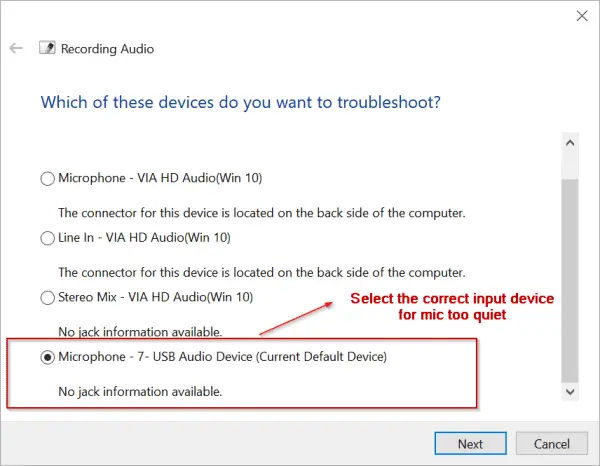
Это должно быть первым шагом после того, как все настроено правильно.Но что делать, если у вас неправильные настройки.Затем вам нужно скорректировать свойства микрофона, чтобы звук был громче.
Как увеличить уровень громкости микрофона в Windows 10?
Это универсальный способ увеличить громкость микрофона без предпочтения какой-либо марки.Вы можете использовать те же настройки Windows, чтобы найти свойства громкости микрофона.
- Перейти кНастройки Windows.
- Система> Звук> Вход.
- Выберите устройство ввода -Микрофон (аудиоустройство 7 USB)(Например, в моем случае)
- 點擊 “Атрибуты устройства».
- Это откроется "Свойства микрофона"всплывающее окно.
- Нажмите "уровень"Таб.
- Увеличьте уровень громкости микрофона от 0 до 100.
- Это зависит от марки микрофона и устанавливаемого значения.
- Для некоторых микрофонов требуется значение менее 50, а для некоторых микрофонов требуется значение, близкое к 100.
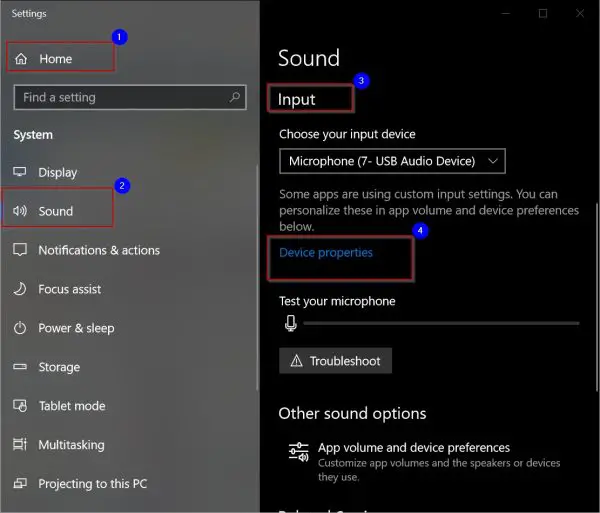
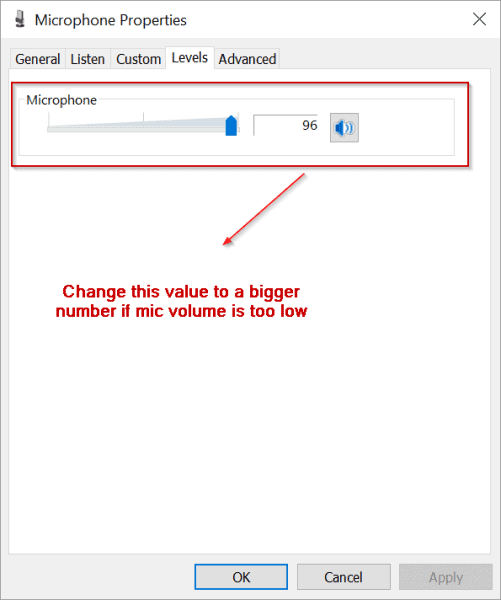
этоУвеличьте уровень громкости микрофонаИ избавься от ситуацииСтандартное решениеПрограмма.
Вы также можете получить доступ к всплывающему окну, щелкнув правой кнопкой мыши значок «динамик» на панели задач.Затем выберите «Открыть настройки звука».Это откроет настройки «Звук» прямо в «Настройках Windows».
Вы также можете использовать панель управления, чтобы открыть свойства громкости микрофона.Нажмите «Пуск» и введите «Панель управления».Просмотр через «маленькую иконку».Щелкните пункт «Звук».Откроется окно свойств «Звук».Выберите вкладку «Запись».В списке выберите «микрофон», который вы используете.Нажмите "Свойства" ниже.Откроется всплывающее окно «Свойства микрофона».
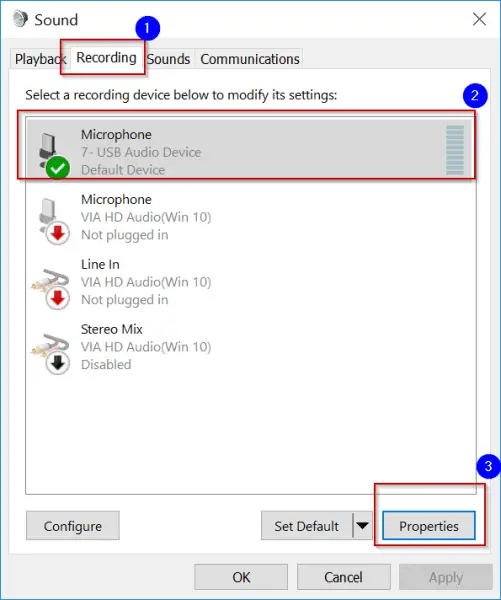
Остальная часть процесса такая же, чтобы сделать микрофон громче.
Используйте бренд Mic, чтобы найти подходящий звуковой драйвер для гарнитуры в Windows 10
Это способ заставить микрофон снова нормально работать с наилучшим звуком.Будь тоМикрофон Realtek или Razer KrakenЕсли громкость слишком низкая, необходимо установить правильный аудиодрайвер.Обычно в Windows 10 Microsoft устанавливает для него драйвер по умолчанию.
Но иногда это может вызвать проблемы и исправить их.Если громкость вашего микрофона слишком низкая, установите аудиодрайвер с веб-сайта производителя.
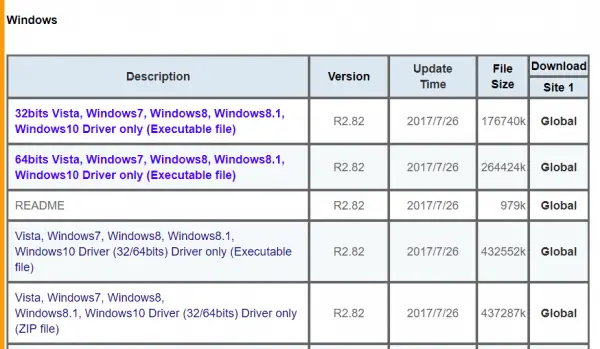
- Аудиодрайвер Razer Kraken 7.1, Вы можете скачать Synapse 2.0 или 3.0 (бета) для регулировки громкости микрофона.
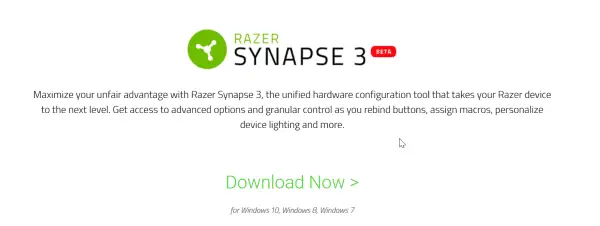
Проблема Skype с микрофоном Windows 10 слишком тихая
На свой компьютер вы можете установить приложение Skype для Windows 10.Затем вы можете использовать гарнитуру для звонков в другие страны / регионы.Иногда возникает проблема с настройками или программным обеспечением Skype, из-за чего другие люди не могут слышать ваш голос.В этом случае вы можете попробовать некоторые из этих решений.
- Переустановите Skype еще раз.Вы можете удалить существующее приложение Skype и снова установить его в Windows 10.Это можно сделать, перейдя в «Программы и компоненты» на панели управления.В противном случае вы можете использовать " Настройки Windows"Функция.您 可以 選擇«Приложения»> «Приложения и функции».Найдите приложение Skype справа, затем удалите и переустановите.
- Проверьте разрешения вашего приложения для приложения Skype.Он должен разрешить доступ к вашему «микрофону».Это можно сделать, нажав Приложения и функции"РазделПод приложением Skypeиз "更多"ВариантБудет сделано.
- Обновите Skype до последней версии.Текущая версия, которую я использую, - 12.1815.210.0.
- Оставьте приложение Skype.Если вы это сделаете, ваше приложение Skype будет переустановлено в Windows 10 и восстановлено до настроек по умолчанию, что очень важно.Однако это не повлияет на ваши сохраненные сообщения или документы.
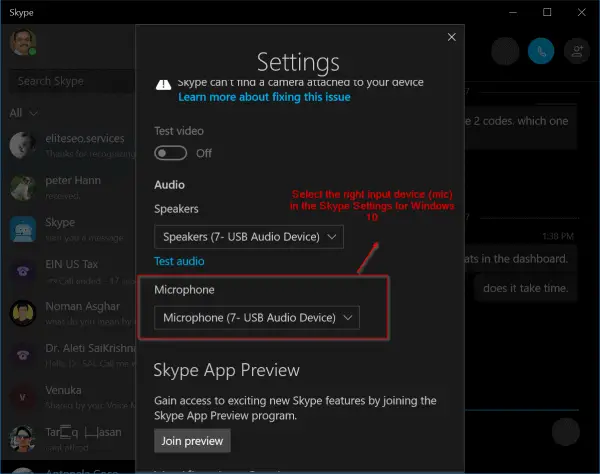
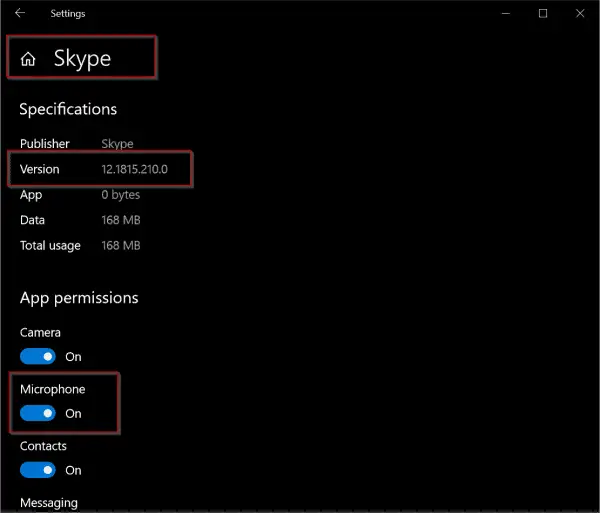
Еще на что следует обратить внимание, это выбрать правильное «микрофонное» устройство в настройках Skype.ОткрытымПриложение Skype, А затем нажмите «три точки» вверху.選擇 “設置».В разделе "Микрофон" выберите свой микрофон- "Микрофон (аудиоустройство 7 USB) "(Например).Установите его как устройство ввода по умолчанию.
Часто задаваемые вопросы о том, что микрофон компьютера Win10 работает слишком тихо
Существует несколько возможных причин, таких как: установлен слишком низкий уровень громкости микрофона; пользователь неправильно установил или обновил драйвер микрофона; микрофон отключен программным обеспечением или микрофон недостаточно чувствителен.
Откройте «Настройки» -> Нажмите «Система» -> Выберите «Звук» -> В разделе «Вход» выберите микрофон и отрегулируйте громкость.
Найдите «Диспетчер устройств» в «Настройках» -> Нажмите «Аудио, видео и игровые контроллеры» -> Если вы видите имя вашего микрофона в списке, это означает, что драйвер установлен нормально.
В «Настройках звука» нажмите на свой микрофон -> Выберите «Свойства устройства» -> Увеличивая громкость микрофона, вы также можете увеличить «Усиление микрофона», чтобы повысить чувствительность.






![[Исправлено] Microsoft Store не может загружать приложения и игры](https://oktechmasters.org/wp-content/uploads/2022/03/30606-Fix-Cant-Download-from-Microsoft-Store.jpg)
![[Исправлено] Microsoft Store не может загружать и устанавливать приложения](https://oktechmasters.org/wp-content/uploads/2022/03/30555-Fix-Microsoft-Store-Not-Installing-Apps.jpg)

