Испытаете ли вы низкую производительность Windows 2020 после обновления за ноябрь 11 года?
Ноутбук с Windows 10 зависает, не отвечает, отображается диспетчер задач100% использование диска?
Дисковод продолжает работать на 100% или почти на 100%, и у него не будет свободной емкости для выполнения различных задач.Итак, могу ли я спросить, что не так, что привело кИспользование диска велико?Ответ, скорее всего, будет, ничего, эта проблема может случиться полностью.
Даже люди, использующие HDD или SSD, могут вызватьВысокая загрузка дискаПроблема.Что ж, если вы также столкнетесь с аналогичной проблемой «Всегда видеть высокую загрузку диска»,Пожалуйста, примените решение здесь к在 啟動 時ремонтWindows 10 высокая загрузка диска.
Содержание:
- 1 Высокая загрузка диска Windows 10
- 1.1 Установите последние обновления Windows
- 1.2 Запустить проверку системных файлов
- 1.3 Проверьте дисковод на наличие ошибок
- 1.4 Сбросить виртуальную память
- 1.5 Используйте высокопроизводительный план управления питанием
- 1.6 Отключить уведомления Windows
- 1.7 Обновите прошивку SSD
- 1.8 Восстановить драйвер StorAHCI.sys.
- 1.9 Google Chrome и Skype часто используют диск
- 2 О, привет, приятно познакомиться.
Высокая загрузка диска Windows 10
Что ж, есть несколько причин, которые могут вызватьИспользование диска велико.Например, если проблема возникла недавно после обновления Windows 10 20H2, это может быть вызвано несовместимостью драйверов.Снова повреждены системные файлы, некорректная конфигурация файла подкачки и т. Д.Обычно люди рекомендуют отключать BITS, поиск Windows или Superfetch (sysmain) в Интернете, но не делайте этого. Windows требует обновления вашего ПК.
- Убедитесь, что нет вирусов или вредоносных программ, вызывающих эту проблему.
- Выполните чистую загрузку, которая поможет определить, не вызывает ли конфликт службы загрузки высокую загрузку диска.
Установите последние обновления Windows
Вы будете удивлены, но вам следует исправить использование диска на 100%, установив последнее обновление.
- Нажмите Windows + I, чтобы открыть приложение настроек,
- Выберите обновление и безопасность вместо обновления Windows,
- Затем нажмите кнопку проверки обновлений,
- Это проверит и установит последние обновления Windows (если есть),
- Перезагрузите Windows, чтобы изменения вступили в силу,
- Теперь проверьте, нет ли проблем с использованием более 100 дисков.
Запустить проверку системных файлов
Запустите утилиту проверки системных файлов, она может помочь восстановить отсутствующие поврежденные системные файлы с помощью правильных файлов.
- Откройте командную строку от имени администратора,
- импорт命令sfc / scannowИ нажимаем Enter,
- Это запустит сканирование на предмет утерянных поврежденных файлов,
- Если обнаружены какие-либо служебные программы SFC, восстановите их с помощью правильных файлов из сжатой папки в% WinDir% System32dllcache.
- После того, как процесс будет завершен на 100%, перезапустите Windows и проверьте, помогает ли это.
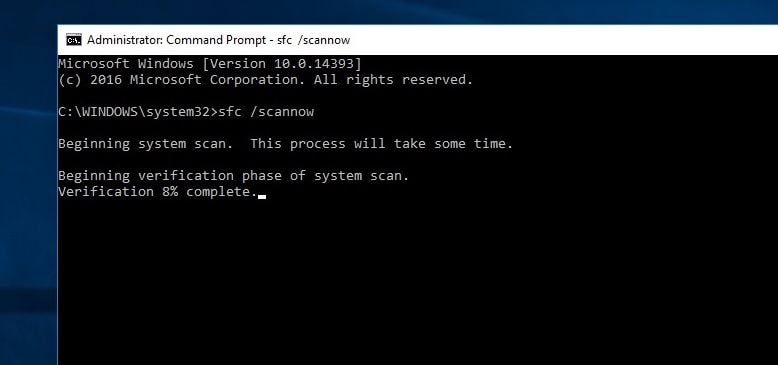
Опять же, если утилита SFC завершается с ошибкой, ресурсы Windows находят поврежденные файлы, но некоторые из них не могут быть восстановлены, запустите DISM Инструмент,該工具Отсканируйте и восстановите образ системы и позвольте утилите SFC выполнить свою работу.
Проверьте дисковод на наличие ошибок
Как упоминалось ранее, жесткий диск, ошибки жесткого диска, повреждение секторов также приведут к 100% использованию диска, файлы и папки не могут быть открыты и т. Д.Поэтому, пожалуйста, запустите Windows CHKDKS Utility, чтобы убедиться, что ошибки жесткого диска не вызовут проблему 100% использования диска.
- Снова откройте командную строку от имени администратора,
- введите командуchkdsk C: / f / r / xИ нажмите Enter.
- При следующем запросе введите: Y, нажмите Enter и перезагрузите компьютер.
- Это позволит проверить состояние жесткого диска и исправить все обнаруженные ошибки (если возможно).
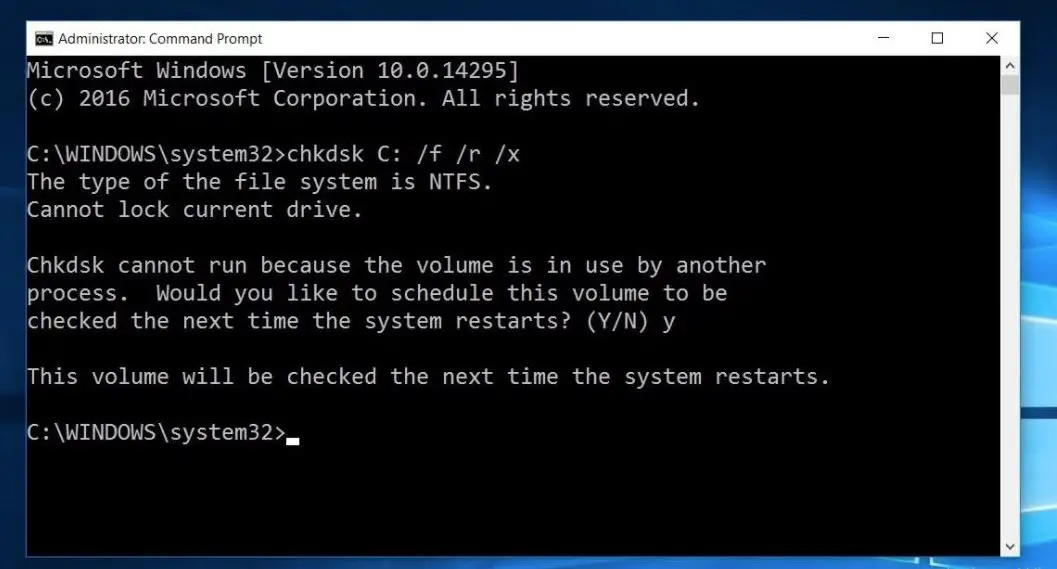
Сбросить виртуальную память
Windows автоматически использует дисковое пространство как виртуальную память (комбинацию дискового накопителя и RAM).Если вы недавно настроили виртуальную память для оптимизации производительности Windows, сбросьте ее до значения по умолчанию.Потому что иногда неправильная настройка может привести к зависанию диска или 100% использованию диска.
- Чтобы сбросить виртуальную память до состояния по умолчанию:
- Щелкните меню «Пуск», чтобы найти тип system, и нажмите Enter.
- Затем нажмите Advanced System Settings на левой панели,
- В разделе «Свойства системы» перейдите на вкладку «Дополнительно» и нажмите «Параметры».
- Это откроет опцию «Производительность» и снова перейдет на вкладку «Дополнительно»,
- Затем выберите «Изменить» в разделе «Виртуальная память».
- Затем выберите «Автоматически управлять размером файла подкачки на всех дисках».
- Нажмите Применить ОК, затем перезапустите окно, чтобы изменения вступили в силу.
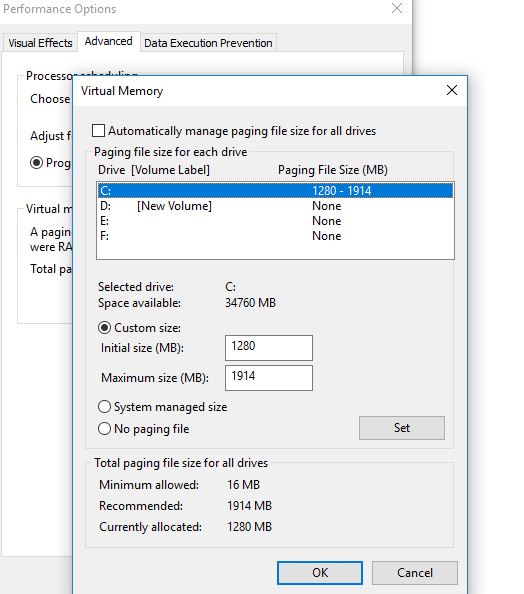
Используйте высокопроизводительный план управления питанием
Для некоторых компьютеров жесткий диск очень умный и будет пытаться выключить питание или изменить число оборотов в минуту для экономии энергии.Примером может служить зеленый / синий жесткий диск Western Digital.Звучит как отличная функция, но я не думаю, что она хорошо работает на практике.
Чтобы избежать этой проблемы:
- Откройте панель управления,
- Найдите и выберите параметры питания
- Тогда выберите здесь высокопроизводительную схему электропитания.
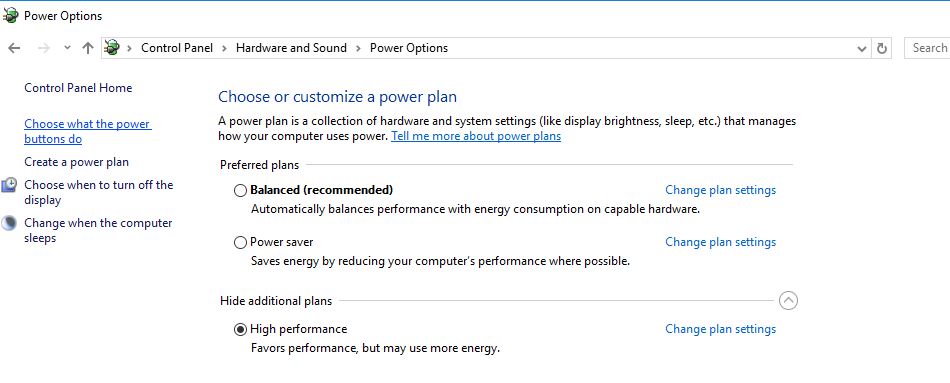
- Кроме того, нажмите «Изменить настройки плана».
- Затем разверните «После выключения жесткого диска» и установите для минут 0.
Это может гарантировать, что жесткий диск не потеряет питание или не перейдет в состояние низкого энергопотребления, что может вызвать проблемы с использованием диска.
Отключить уведомления Windows
Это еще одно рекомендуемое решение, которое может помочь пользователям решить проблему чрезмерного использования диска.
- Перейдите в настройки,
- Щелкните Система, а затем щелкните Уведомления и действия.
- При использовании Windows просто выключите, чтобы получать советы, рекомендации и предложения.
Обновите прошивку SSD
Если на вашем компьютере установлен твердотельный накопитель и есть проблема с использованием диска, скорее всего, это проблема с прошивкой.SSD работает быстро, если у вас нет какой-либо программы, всегда обращающейся к диску, иначе он никогда не будет работать на 100% дольше нескольких секунд.Вот несколько ссылок на обновления прошивки SSD некоторых основных производителей:решающее значение, Samsung, Кингстон, Intel, OWC
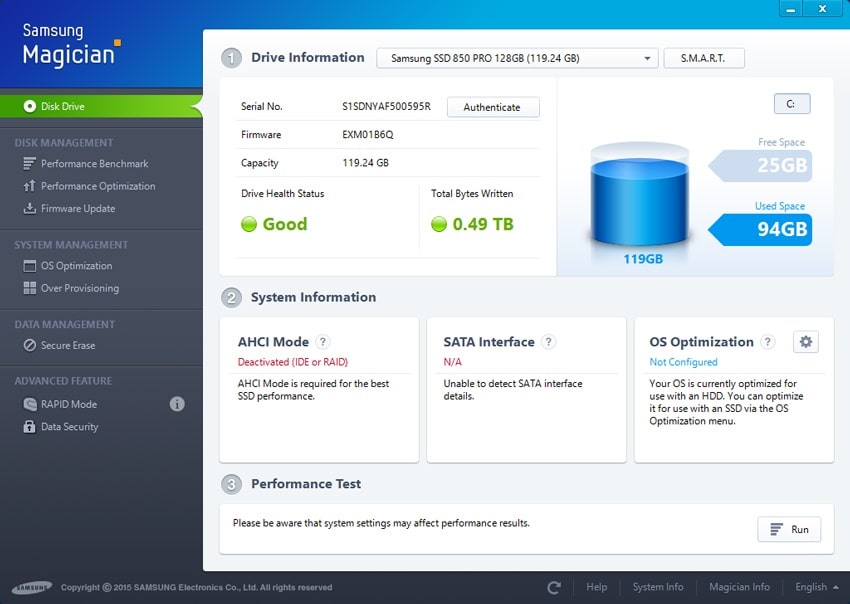
Восстановить драйвер StorAHCI.sys.
Кроме того, некоторые пользователи сообщают об «отключении режима MSI» определенного устройства через реестр, чтобы «помочь им решить проблему».Даже Microsoft четко указала, что это проблема в Windows 10.Некоторые драйверы не могут работать нормально, как в Windows 10. Драйвер StorAHCI.sys - это драйвер, который вызывает 100% использование жесткого диска.Ошибка прошивки.StorAHCI.sys подходит для устройств хранения, подключенных к материнской плате ПК или ноутбука через расширенный интерфейс хост-контроллера PCI-Express.
Сначала определите, есть ли на вашем компьютере почтовый ящик. Драйвер AHCI (StorAHCL.sys).
- Откройте «Диспетчер устройств», нажав Win + R и введитеdevmgmt.msc,然後 按Введите ключ.
- Затем разверните категорию «Контроллер IDE ATA / ATAPI»,
- Дважды щелкните контроллер AHCI.
- в"Водитель" На вкладке нажмите " Сведения о драйвере ".
- Если ты видишь storahci.sys Хранится в пути к системной папке 32, это означает, что вы используете драйвер AHCI для входящей почты.
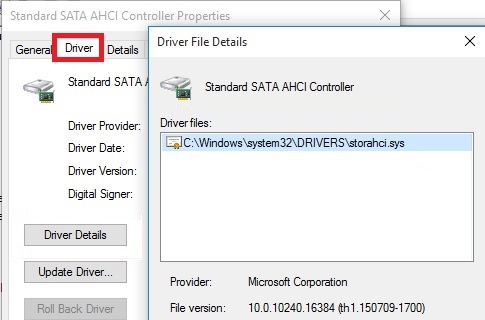
- Закройте окно «Сведения о драйвере» и перейдите в «Детали" Табл.
- В раскрывающемся меню выберите Путь к экземпляру устройства.
- Запишите изVEN_Начальный путь
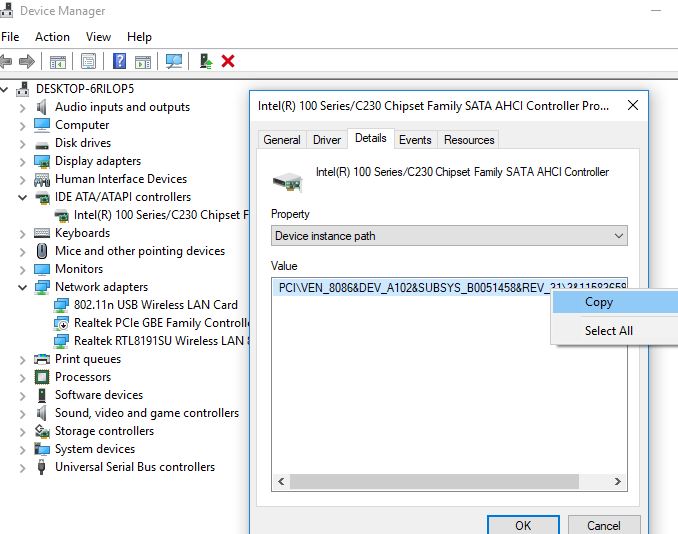
Примечание:Если вы обнаружите несколько контроллеров AHCI в контроллерах IDE ATA / ATAPI, скопируйте путь экземпляра устройства AHCI для каждого контроллера и выполните следующие шаги для каждого контроллера один за другим.
Теперь мы внесем изменения в реестр Windows, чтобы отключить «Отключить режим MSI».
- Нажмите Windows + R, чтобы войтиregedit,Затем нажмите ОК, чтобы открыть редактор реестра,
- Сделайте резервную копию базы данных реестра и перейдите к следующему
HKEY_LOCAL_MACHINESYSTEMCurrentControlSetEnumPCIDevice параметр сообщение управления прерыванием атрибут прерывания
Примечание. Замените значение контроллера AHCI, которое вы записали ранее.
- 在Свойства сообщениясигналединтерпретат 鍵В правой панели,
- Найдите имяMSIподдерживаетсяВ реестре DWORD (REG_DWORD), в реестре Он должен соответствовать значению 1 в качестве его данных.
- двойной щелчок DWORDИзмените его значение, а затем установите 0, как показано на рисунке ниже.
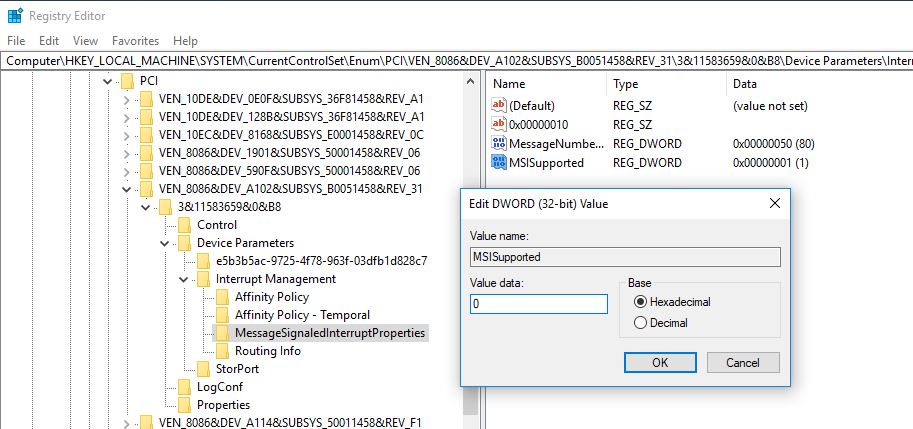
- Закройте редактор реестра и перезапустите окно, чтобы изменения вступили в силу.
- После перезагрузки компьютера проблема 100% использования диска должна исчезнуть.
Google Chrome и Skype часто используют диск
Иногда вы можете заметить высокую загрузку диска Chrome в Windows 10, потому что есть проблема с функцией предварительной загрузки веб-страницы.Отключение предварительной загрузки веб-страницы может помочь восстановить 100% использования диска.
Использование Chrome High Disk
- Откройте браузер Chrome,
- Щелкните трехточечный значок в правом верхнем углу и выберите «Настройки».
- Или вы можете напрямуюВ адресной строкеимпортхром: // настройки /И нажмите Enter.
- Теперь прокрутите вниз и выберите дополнительные настройки.
- Здесь отключите «предварительную выборку ресурсов», чтобы страницы загружались быстрее, и используйте службы прогнозирования в разделе «Конфиденциальность и безопасность», чтобы загружать страницы быстрее.
- Проверьте сейчас, помогает ли это
Skype High Disk
- Убедитесь, что ваш Skype не запущен.
- Нажмите Windows + E, чтобы открыть проводник Windows,
- Перейдите по следующему пути C: Program Files (x86) SkypePhone.
- Щелкните правой кнопкой мыши Skype.exe и выберите «Свойства».
- На вкладке «Безопасность» выберите «Все пакеты приложений» и нажмите «Изменить».
- В следующем появившемся окне выберите «Все пакеты приложений», а затем установите флажок «Разрешить» в разрешении «Запись».
- Нажмите ОК, чтобы сохранить и продолжить.Еще раз нажмите ОК.
Эти решения помогают решитьWindows 10 высокая загрузка дискапроблема?Сообщите нам о следующих комментариях, также прочтите:
- Как отключить принудительное подписание драйверов в Windows 10
- Восстановить автоматический ремонт не может восстановить ПК в Windows 10
- Решение: ошибка синего экрана Driver_power_state_failure в Windows 10
- Исправить исчезновение Microsoft Edge из обновления Windows 10 20H2
- После обновления до Windows 10 20H2 ноутбук часто зависает и вылетает

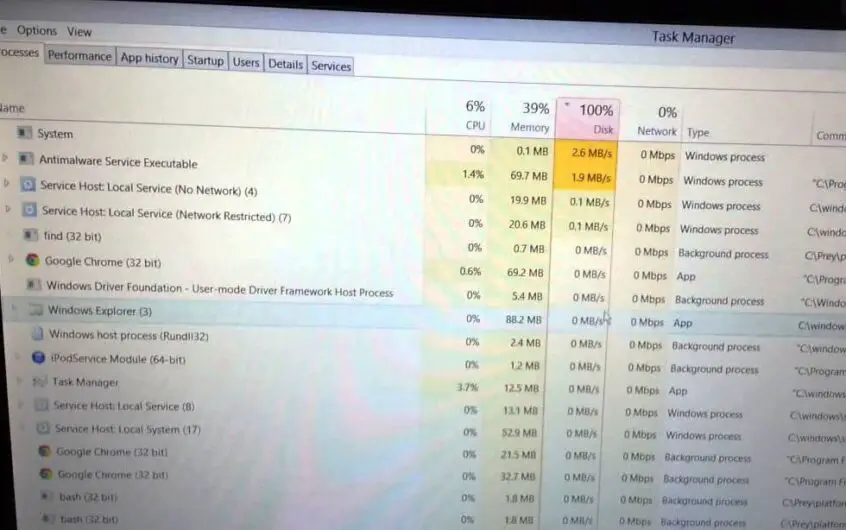
![[Исправлено] Microsoft Store не может загружать приложения и игры](https://oktechmasters.org/wp-content/uploads/2022/03/30606-Fix-Cant-Download-from-Microsoft-Store.jpg)
![[Исправлено] Microsoft Store не может загружать и устанавливать приложения](https://oktechmasters.org/wp-content/uploads/2022/03/30555-Fix-Microsoft-Store-Not-Installing-Apps.jpg)
