2024 года обновления
Вы заметили, что ваш ноутбук не выключается и не переходит в спящий режим после недавнего обновления Windows 10/Windows 11?
Многие пользователи сообщили о нажатии кнопки «Выключить».Он оставался на экране выключения в течение часа с вращающимся кружком, несколько других экранов оставались черными, но сам компьютер все еще работал, и единственный способ принудительно закрыть окно - это удерживать кнопку питания.
Хотя существует множество возможных причин этой проблемы,Win10/11 выключение завислоОсновная причина - гибридная функция отключения (также известная как быстрый запуск).
Опять же, неправильная конфигурация электропитания или любое приложение, работающее в фоновом режиме, могут привести к сбою корректного завершения работы Windows 10/11.Какой бы ни была причина, у вас могут быть некоторые решения для устранения проблем, связанных с запуском и завершением работы, включая то, что Windows 10/11 не выключается или не переходит в спящий режим.
Содержание:
- 1 Windows 10/Windows 11 зависает при выключении
- 1.1 Сброс питания ноутбука
- 1.2 Запустите средство устранения неполадок с питанием
- 1.3 Отключить быстрый запуск
- 1.4 Настроить в интерфейсе Intel Management Engine
- 1.5 Обновите драйвер IMEI
- 1.6 Сбросьте план управления питанием до настроек по умолчанию
- 1.7 Удалить / установить драйвер батареи (только для ноутбуков)
- 1.8 Восстановить поврежденные системные файлы
- 1.9 Установите последние обновления Windows
- 2 Распространенные проблемы с завершением работы и зависанием Win10/11
- 3 О, привет, приятно познакомиться.
Windows 10/Windows 11 зависает при выключении
Сначала терпеливо подождите несколько минут и проверьте, правильно ли завершается работу Windows.Однако, если вы не видите никаких улучшений, окно по-прежнему зависает в выключенном состоянии или на черном экране, что приводит к его принудительному закрытию, нажав на окно и удерживая кнопку питания в течение 5–10 секунд, пока питание не отключится полностью. .

Сброс питания ноутбука
- Если вы пользователь ноутбука, выключите его полностью.
- Теперь отключите адаптер питания, затем извлеките аккумулятор,
- Если вы пользуетесь настольным компьютером, убедитесь, что компьютер выключен, а затем отключите все устройства, включая шнур питания и кабель VGA.
- Теперь нажмите и удерживайте кнопку питания от 5 до 10 секунд (для ноутбуков и настольных компьютеров).
- Все подключается как и раньше, добавляем аккум в ноут, а потом запускаем винду, проверяем, помогает ли.
Запустите средство устранения неполадок с питанием
Запустите встроенный инструмент устранения неполадок с питанием, который может обнаруживать и восстанавливать параметры питания компьютера для экономии энергии.
- Нажмите сочетание клавиш Windows + X и выберите Настройки.
- Щелкните Обновление и безопасность, а затем щелкните Устранение неполадок.
- На средней панели нажмите «Питание», а затем запустите средство устранения неполадок, как показано на рисунке ниже.
- Это проверит и исправит, если есть какие-либо неправильные конфигурации электропитания, приводящие к корректному завершению работы Windows 10/11.
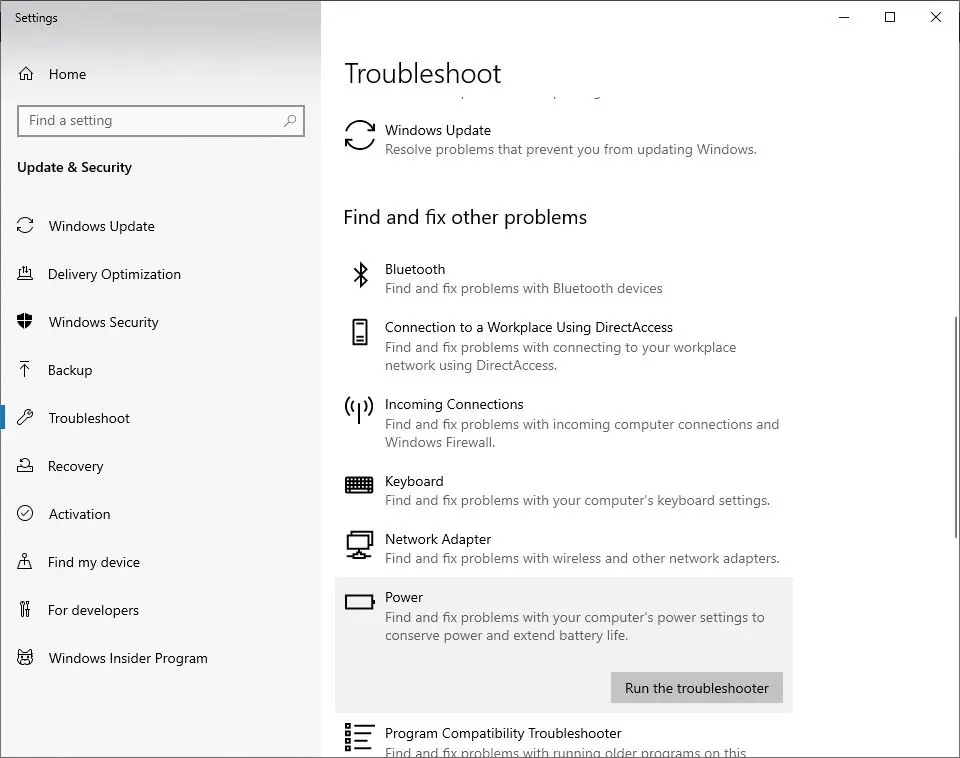
Кроме того, запустите средство устранения неполадок Центра обновления Windows оттуда, оно может обнаружить и исправить, есть ли какие-либо ожидающие ошибки обновления, которые препятствуют нормальному завершению работы Windows.По завершении перезагрузите компьютер, чтобы изменения вступили в силу, и проверьте, решена ли проблема.
Отключить быстрый запуск
Быстрый старт впервые появился в Windows 8.Теперь это одна из основных функций Microsoft Windows, которая помогает быстрее начать работу.Однако замечательная особенность этой функции может быть причиной выключения некоторых старых ПК или ноутбуков.Поэтому, если вы столкнулись с какой-либо проблемой завершения работы в Windows 10/11 или 8.1, рекомендуется временно отключить функцию быстрого запуска.
- Сначала нажмите Windows + X на клавиатуре, выберите параметр питания, а затем щелкните другие параметры питания.Однако, если вы не видите там таких опций, вы можете перейти к «Control PanelSystem» и «SecurityPower Options».
- Теперь нажмите, чтобы выбрать, что делает кнопка питания.
- Затем нажмите Изменить настройки, которые в настоящее время недоступны.
- Теперь снимите флажок Включить быстрый запуск (рекомендуется).
- Сохраните настройки и перезагрузите компьютер.
- Проверьте, может ли он решить проблему, заключающуюся в том, что Windows не может нормально завершить работу.
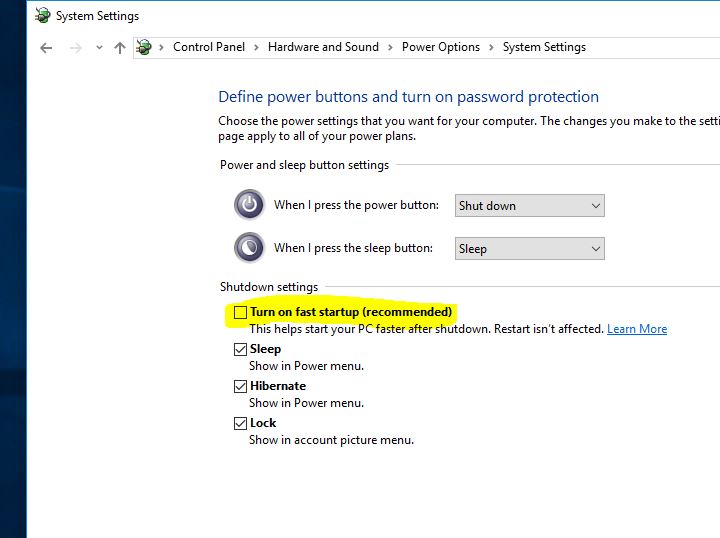
Настроить в интерфейсе Intel Management Engine
- Используйте сочетание клавиш Windows Win + X, чтобы запустить список переходов, и выберите «Диспетчер устройств».
- Разверните здесь запись системного устройства, затем перейдите и дважды щелкните интерфейс Intel Management Engine.
- Выберите вкладку Power Management (если такая есть).
- Снимите флажок «Разрешить компьютеру выключать это устройство для экономии энергии».
Примечание. Если вы используете настольный компьютер, вкладка управления питанием может отсутствовать, пропустите этот шаг и откажитесь от следующего решения «Обновить драйвер IMEI».
Обновите драйвер IMEI
- Снова откройте диспетчер устройств и разверните запись о системном устройстве.
- Найдите и дважды щелкните интерфейс Intel Management Engine.
- Перейдите на вкладку «Драйвер» интерфейса Intel Management Engine.
- Нажмите кнопку «Обновить драйвер».
Если вы скачали файл драйвера с официального сайта, вы можете выбрать опцию «Искать на моем компьютере драйверы».
Следуйте инструкциям, отображаемым на экране, и обновите драйвер IMEI до последней версии, совместимой с Windows 10/11.
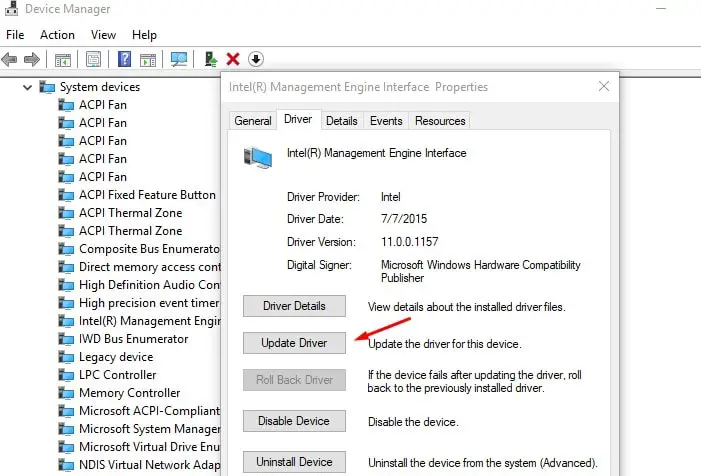
Сбросьте план управления питанием до настроек по умолчанию
Иногда причиной этой проблемы могут быть настройки плана электропитания. Давайте изменим настройки плана электропитания, выполнив следующие действия, которые могут помочь решить проблему.Восстановление значений по умолчаниюнастраивать.
- Откройте панель управления и перейдите к параметрам питания.
- Найдите свой текущий план электропитания и нажмите "Изменить настройки плана" рядом с ним.
- Затем нажмите «Изменить дополнительные параметры питания».
- Откроется новое окно с опцией кнопки «Восстановить настройки плана по умолчанию».
- Теперь нажмите «Применить», а затем «ОК», чтобы сохранить изменения.
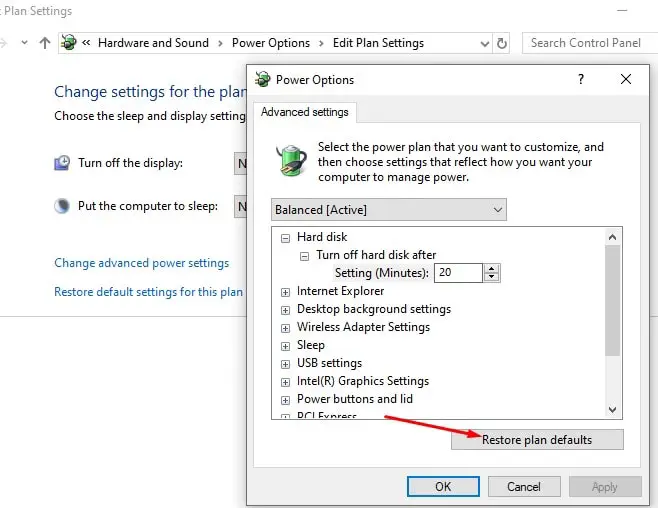
Удалить / установить драйвер батареи (только для ноутбуков)
Если вы столкнулись с этой проблемой на ноутбуке с Windows 10/11, удаление и повторная установка аккумуляторного накопителя может помочь решить проблему.
- Сначала полностью выключите ноутбук и отсоедините шнур питания
- Теперь выньте аккумулятор (если он установлен, снимать его не нужно).
- Подключите шнур питания и перезагрузите компьютер.
- Нажмите сочетание клавиш Windows + X и выберите Диспетчер устройств.
- Разверните Аккумулятор> Щелкните правой кнопкой мыши систему, совместимую с Microsoft ACPI, и нажмите Удалить.
- Теперь выключите компьютер и отсоедините шнур питания.
- Подключите аккумулятор, затем подключите источник питания и перезагрузите компьютер для автоматической установки драйвера.
Восстановить поврежденные системные файлы
Проблема завершения работы Windows также может быть результатом повреждения или отсутствия системных файлов.Запуск служебной программы SFC и команд DISM может исправить эти проблемы с системными файлами.Это еще один способ решить проблему, из-за которой Windows не может нормально завершить работу.
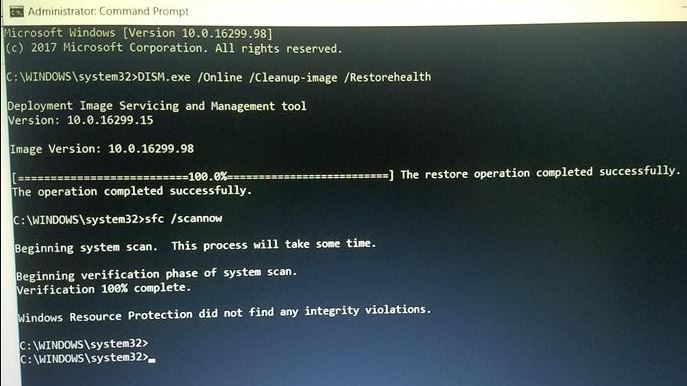
Установите последние обновления Windows
Кроме того, убедитесь, что на вашем компьютере установлена последняя версия обновлений Windows и нет ожидающих обновлений, которые могут помешать завершению работы Windows.Вы можете выполнить следующие действия, чтобы проверить и установить ожидающие обновления Windows.
- Используйте сочетание клавиш Windows + I, чтобы открыть приложение "Настройки",
- Нажмите «Обновление и безопасность», а затем нажмите «Центр обновления Windows», чтобы разрешить загрузку и установку обновлений Windows (если они доступны).
- После завершения вам необходимо перезагрузить компьютер, чтобы применить их.
Также запустите Windows, чтобы очистить статус запуска (Windows запускается с базовыми службами Windows и программами запуска), чтобы проверить и убедиться, что никакие сторонние приложения не препятствуют завершению работы Windows 10/11.
Если все эти решения не помогли решить проблему, и у вас по-прежнему появляется сообщение «Windows 10/11 не выключается и не переходит в спящий режим», пришло время использовать функцию восстановления системы, которая восстанавливает ваши окна в предыдущее рабочее состояние, чтобы они работали без сбоев.И поскольку большинство пользователей сообщают, что восстановление системы помогает им решитьПроблемы с запуском и завершением работы Windows 10/11.Узнайте, как выполнить восстановление системы в Windows 10.
Помогают ли эти решения решить проблемы с запуском и завершением работы Windows 10, такие как " Windows 10 не может завершить работу иливходитьСостояние сна"?Какое решение подходит вам или другие решения могут решить вашу проблему, сообщите нам об этом в комментариях ниже.
Распространенные проблемы с завершением работы и зависанием Win10/11
Есть несколько возможных причин.Возможно, проблема связана с самой операционной системой, что может включать проверку диска или обновление.Другая возможность — проблемы совместимости драйверов, особенно драйверов для видеокарт или сетевых карт и т. д.
Если ваш компьютер вообще не выключается, попробуйте выполнить принудительную перезагрузку.Нажмите и удерживайте кнопку питания примерно 5–10 секунд, пока компьютер не выключится.Однако этот метод следует использовать в чрезвычайных ситуациях, поскольку он может повредить ваши файлы и компьютер.






![[Исправлено] Microsoft Store не может загружать приложения и игры](https://oktechmasters.org/wp-content/uploads/2022/03/30606-Fix-Cant-Download-from-Microsoft-Store.jpg)
![[Исправлено] Microsoft Store не может загружать и устанавливать приложения](https://oktechmasters.org/wp-content/uploads/2022/03/30555-Fix-Microsoft-Store-Not-Installing-Apps.jpg)
