После обновления Windows 2020 октября 10 г.Многие пользователи сообщаютПоиск в меню "Пуск" не работает.
При попытке поиска элементов в меню «Пуск» Windows 10 не отображаются результаты?Это происходит независимо от того, хотите ли вы искать файлы, программы или приложения Windows 10.У этой проблемы может быть несколько причин.Вот некоторые распространенные причины, которые могут вызвать проблемы с поиском Windows:
-
- Системные файлы на компьютере могут быть повреждены или не соответствовать другим файлам.
- Может быть заражен вирусами или вредоносным ПО.
- Некоторые приложения или службы, запущенные на компьютере, могли мешать правильной работе проводника Windows.
- Эта проблема могла возникнуть из-за устаревшего или поврежденного видеодрайвера.
Если вы все еще решаете эту досадную проблему, используйте здесь5 эффективных решений для устранения проблем с поиском в Windows 10.
Содержание:
Перезапуск проводника Windows может устранить все мелкие ошибки, с которыми он столкнулся, и исправить функцию поиска Windows 10 на вашем компьютере.
- Щелкните правой кнопкой мыши на панели задач и выберите Диспетчер задач.
- Прокрутите вниз и найдите проводник Windows.
- Щелкните правой кнопкой мыши проводник Windows и выберите параметр «Перезагрузить».
- Это обновит и перезапустит приложение Windows Explorer на компьютере.
- После этого попробуйте использовать панель поиска на своем компьютере, чтобы проверить, начала ли она работать.
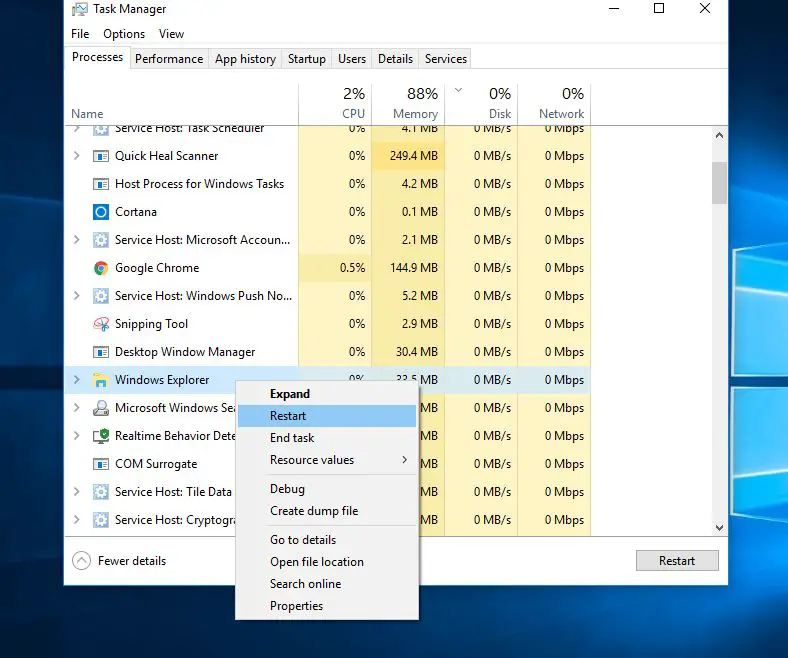
Также убедитесь, что в Windows установлены последние обновления.Проверьте и установите последние обновления Windows.
- Нажмите Windows + R, введитеms-настройки,Затем нажмите ОК, чтобы открыть настройки.
- Нажмите «Обновление и безопасность», затем слева появится Центр обновления Windows.
- Теперь нажмите кнопку «Проверить наличие обновлений».
- Позвольте Windows проверить и установить за вас последние обновления Windows.
- Перезагрузите Windows и убедитесь, что проблема с поиском Windows решена.
Проверьте, запущена ли служба поиска Windows
Если служба поиска Windows не запускается, отключена или не отвечает, поиск Windows может столкнуться с проблемами.Рекомендуем проверить и запустить службу Windows, в противном случае запустить или перезапустить службу.
- Нажмите Windows + R, введитеservices.msc, А затем нажмите Enter.
- В Windows службы прокрутите вниз и найдите службу под названием Windows Search.
- Убедитесь, что служба запущена, если это так, щелкните правой кнопкой мыши и выберите перезапуск.
- Если он остановился, просто дважды щелкните его, чтобы открыть его свойства.
- Здесь убедитесь, что тип запуска установлен на «Автоматический», а затем нажмите «Начать статус службы сильфонов».
- Нажмите ОК, чтобы применить и сохранить изменения.
- Теперь попробуйте выполнить поиск содержимого в меню «Пуск» Windows.
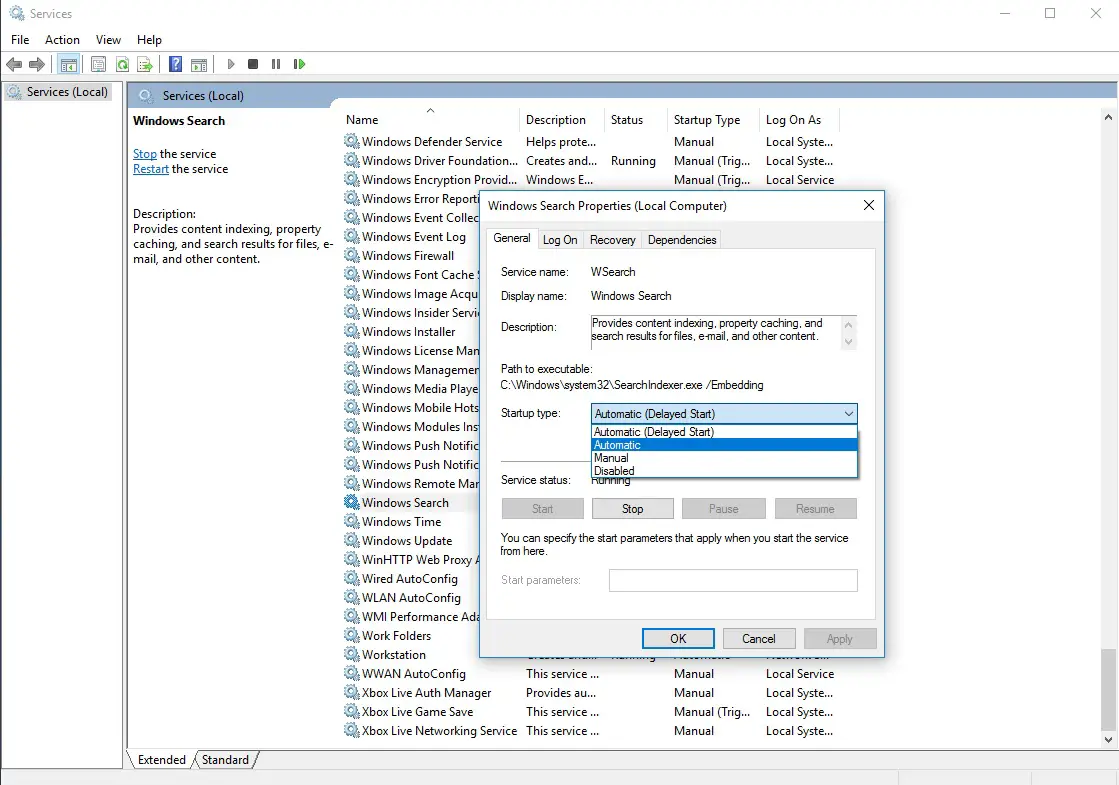
Запустите средства устранения неполадок поиска и индексации
Запустите встроенную программу поиска и устранения неполадок индексации, программа автоматически обнаружит и устранит проблему, из-за которой поиск Windows не работал нормально.
- Нажмите Windows + I, чтобы открыть настройки,
- Нажмите "Обновление и безопасность", затем "Устранение неполадок",
- Теперь ищите поиск и индекс справа
- Выберите и запустите средство устранения неполадок.
После завершения процесса устранения неполадок перезапустите Windows и проверьте, не решены ли проблемы с поиском Windows.
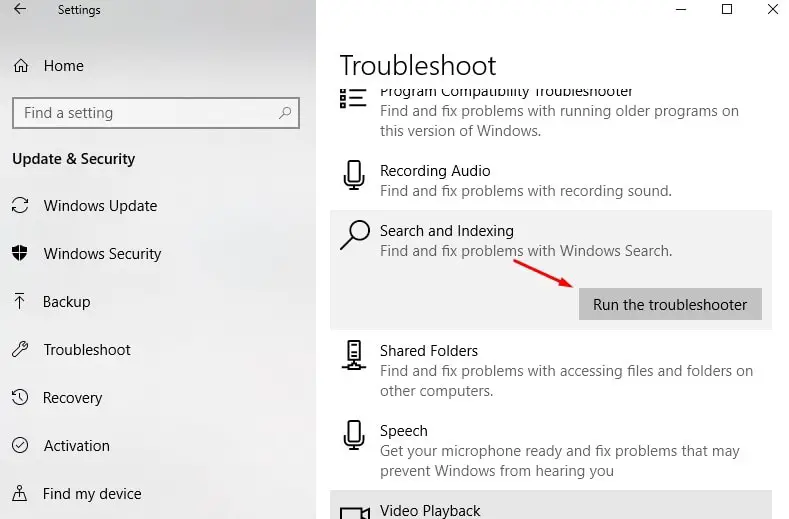
Восстановить индексатор поиска Windows
Восстановление индексатора поиска может помочь восстановить встроенный инструмент поиска в Windows 10.
- Нажмите Windows + R, введите панель управления и нажмите ОК.
- Найдите и выберите «Параметры индексирования».
- Щелкните кнопку Advanced.
- Нажмите «Восстановить» в разделе «Устранение неполадок», а затем нажмите «ОК».
Перестройка займет некоторое время, и как только она будет завершена, вы можете начать поиск нужных файлов, и «поиск» должен работать нормально.
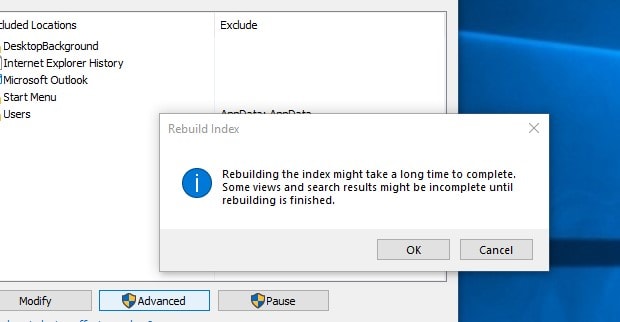
Запустите утилиты DISM и Sfc.
Все еще есть проблема, не работает поиск в меню «Пуск» Windows?Запустите DISM иСканирование SFC можетПоможет восстановить поврежденные файлы в системе.
Открыв командное окно администратора
- Нажмите Ctrl + Shift + ESC, чтобы открыть диспетчер задач,
- Нажмите «Файл», выберите «Выполнить новую задачу», затем нажмите «CMD» и нажмите «ОК».
- Убедитесь, что рядом с надписью «Создать задачу с правами администратора» стоит галочка.
Введите следующие команды в «CMD Prompt»:
- DISM / Online / Очистить образы / Восстановить работоспособность
- SFC / scannow
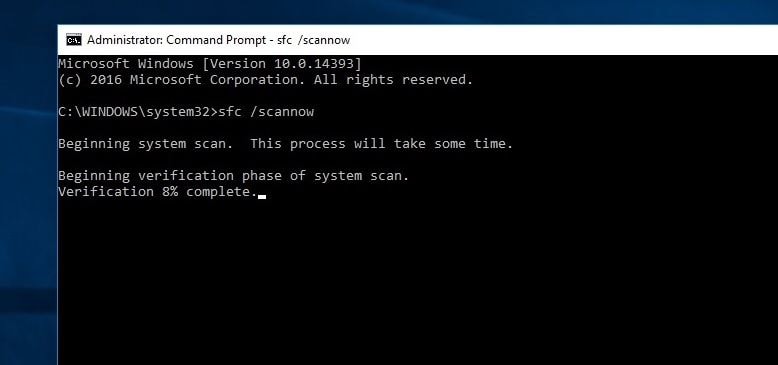
После 100% завершения процесса сканирования перезапустите Windows.Проверьте, правильно ли работает поиск в меню «Пуск».
Кроме того, выполните следующие действия, чтобы повторно зарегистрировать Кортану, что, скорее всего, решит проблему за вас.
- Откройте проводник Windows и перейдите в следующее место:
- C: WindowsSystem32WindowsPowerShellv1.0
- Щелкните правой кнопкой мыши «powershell.exe» и выберите «Запуск от имени администратора».
- Скопируйте и вставьте команду ниже, а затем нажмите Enter, чтобы выполнить команду.
Get-AppXPackage -AllUsers | Объект местоположения {$ _. InstallLocation -like "* SystemApps *"}} | Для каждого {add-AppxPackage-DisableDevelopmentMode-register "$ ($ _. InstallLocation) AppXManifest.xml"}
- Перезагрузите Windows и проверьте наличие решенных проблем.
Создать новую учетную запись пользователя
Кроме того, некоторые пользователи Windows сообщают, что после создания новой учетной записи пользователя и входа в систему с новой учетной записью пользователя не работает меню «Пуск», теперь отображаются результаты поиска, а приложение хранилища не отвечает.Вы можете просто создать учетную запись пользователя, выполнив следующие действия.
Просто откройте командную строку от имени администратора и введите команду.
Net user username пароль / добавить
Обратите внимание, что замените имя пользователя и пароль на вновь созданную учетную запись пользователя: установите пароль учетной записи пользователя.
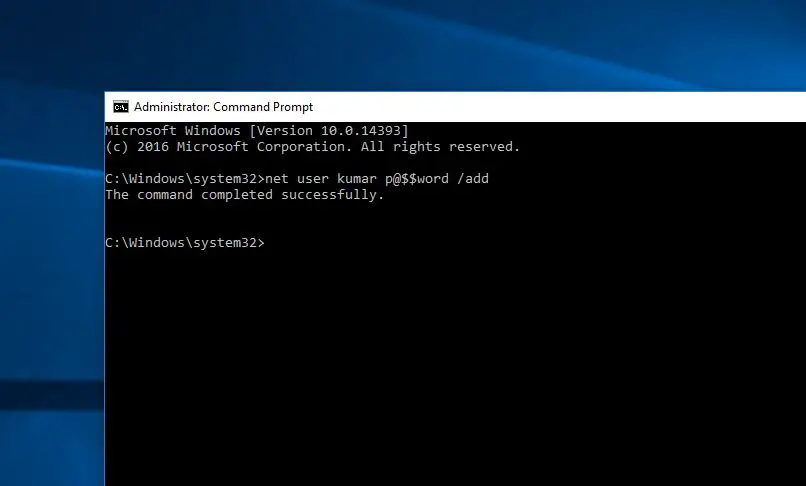
Теперь все это было выполнено для выхода из текущей учетной записи пользователя и входа в систему с вновь созданной учетной записью пользователя, а также проверьте, что поиск в меню «Пуск» работает правильно.
Если это так, значит, проблема со старой учетной записью пользователя, просто перенесите данные старой учетной записи в новую учетную запись пользователя, а затем продолжайте использовать вновь созданную учетную запись пользователя.
Помогают ли эти решения решить проблему поиска в меню «Пуск» в Windows 10?Сообщите нам следующие комментарии.

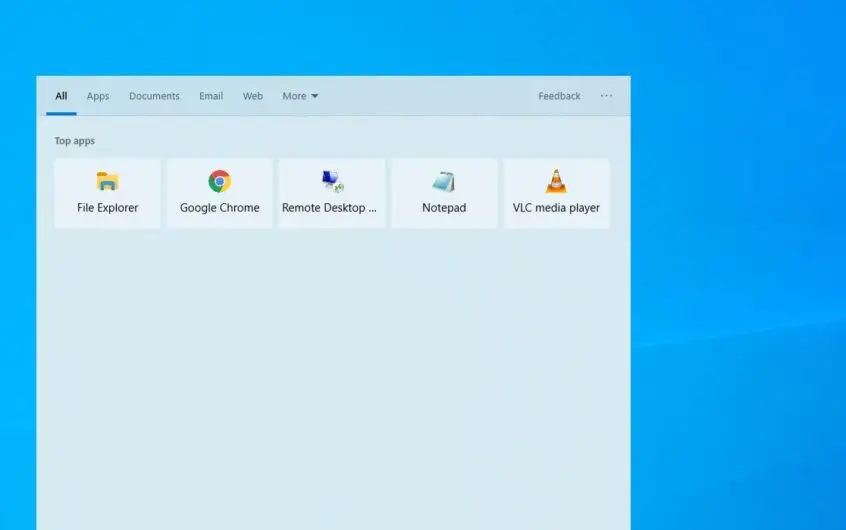
![[Исправлено] Microsoft Store не может загружать приложения и игры](https://oktechmasters.org/wp-content/uploads/2022/03/30606-Fix-Cant-Download-from-Microsoft-Store.jpg)
![[Исправлено] Microsoft Store не может загружать и устанавливать приложения](https://oktechmasters.org/wp-content/uploads/2022/03/30555-Fix-Microsoft-Store-Not-Installing-Apps.jpg)

