Пользователи Windows сообщают об установке последнейЦентр обновления WindowsПосле этого они не могут ничего печатать,Даже если горит индикатор клавиатуры,На клавиатуре тоже не могу печатать.
У пользователей ноутбуков также возникает та же проблема: они не могут ничего ввести, а клавиатура ноутбука также не отвечает..
Эта проблема обычно возникает из-за поврежденных драйверов устройств,Возможно, установленный драйвер несовместим с текущей версией Windows 10/11..
Содержание:
Ключи от ноутбукаНеисправность клавиатуры
Есть две ситуации, когда клавиатура не может печатать.Первая ситуация: подсветка клавиатуры горит, но вы не можете печатать ни на одной клавиатуре и вообще не можете реагировать ни на какие команды.В основном это проблема программного обеспечения или проблема повреждения системного файла.
Вторая ситуация - клавиатура работает нормально, но набрать ничего не получается,ввод с клавиатурыОн не работает в меню «Пуск» / поиске Cortana или на боковой панели браузера, он не показывает никаких вводимых букв.Это потому, что нам нужно исправить проблемы, связанные с приложением Windows.Позвольте нам применить приведенные ниже решения, чтобы исправить фиксированную проблему с неработающей клавиатурой и мышью в Windows 10/11 в зависимости от вашей проблемы.
Причина 01: клавиатура не работает / не отвечает
Сначала примените решение Bellow для решения проблем, связанных с драйверами, проверки совместимости, восстановления поврежденных системных файлов и т. Д.Начните с устранения основных неполадок на рабочем столе
- Убедитесь, что контакты USB / PS2 клавиатуры подключены правильно,
- Попробуйте подключить пины к другим портам USB.
- Также убедитесь, что в Windows установлены последние обновления.
Выберите «Настройки» -> «Обновление и безопасность» -> «Центр обновления Windows» -> «Проверить наличие обновлений».Затем, после перезапуска Windows и проверки проблемы, если нет, используйте решение ниже.
Обновление / откат драйверов устройств
Если проблема возникла после установки последнего обновления или последнего обновления Windows, возможно, драйвер клавиатуры / мыши поврежден, установленный драйвер устарел или несовместим с текущей версией Windows.Это приводит к необходимости обновить драйвер устройства или использовать опцию «Откатить драйвер», чтобы вернуться к предыдущей версии драйвера.
Откатить драйвер
- Нажмите Windows + X, затем выберите Диспетчер устройств,
- Разверните клавиатуру, дважды щелкните установленный драйвер устройства клавиатуры.
- Затем перейдите во вкладку «Драйвер».
- Здесь вы найдете опцию «Откатить драйвер», нажмите на нее.
- Когда Windows запросит подтверждение, нажмите «Да».
- Причина выбора варианта отката.
- После этого перезапустите Windows и проверьте, правильно ли работают клавиатура и мышь при следующем перезапуске.
更新 驅動
Кроме того, устаревшие и поврежденные драйверы устройств могут привести к неправильной работе клавиатуры и мыши.Чтобы решить эту проблему, нам необходимо обновить или переустановить драйвер клавиатуры.
- Снова используйте devmgmt.msc, чтобы открыть диспетчер устройств
- Расширьте клавиатуру, затем щелкните правой кнопкой мыши установленный драйвер клавиатуры и выберите «Обновить драйвер».
- Затем установите последний доступный драйвер на экране Fallow.
Или вы можете посетить веб-сайт производителя устройства и загрузить и установить последнюю версию драйвера клавиатуры.Затем после перезапуска Windows проверьте, решена ли проблема.
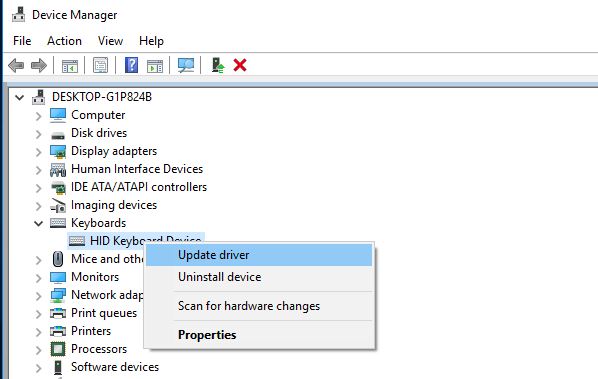
Запустить проверку системных файлов
Кроме того, если в процессе обновления Windows 10/11 системные файлы будут повреждены или утеряны, это также может вызвать другие проблемы или устройство может работать неправильно.Мы рекомендуем запустить служебную программу Windows SFC, которая может сканировать и восстанавливать потерянные и поврежденные системные файлы.
Если средство проверки системных файлов обнаружит поврежденные системные файлы, оно не сможет их восстановить.Затем вам нужно запустить инструмент DISM, который может восстановить образ системы и позволить утилите SFC выполнить свою работу.После этого перезапустите Windows и проверьте, решена ли проблема.
Выполните чистую загрузку
Сторонние службы в Windows имеют плохую репутацию из-за создания конфликтов.Многие сторонние приложения или службы могут вызвать эту проблему.Мы рекомендуем вам запустить окно «чистой загрузки», которое отключит сторонние службы и активирует только официальные службы Microsoft в чистой среде.После чистой загрузки проверьте, правильно ли работают клавиатура и мышь, а затем вам нужно выяснить, какое приложение вызывает проблему.
Во втором случае, если вы ищете в меню «Пуск»,КортанаИли ввод с клавиатуры не работает должным образом при вводе текста на панели браузера Edge, что может привести к некорректной работе приложения, зависанию системы и т. д.Чтобы справиться с такими проблемами, как первый тип, нам необходимо оптимизировать производительность системы.И отремонтируйте или восстановите меню «Пуск» Windows 10/11, приложение Cortana или браузер Edge.
Оптимизировать производительность системы
Сначала проверьте, нормально ли работает система, нет 100% загрузки ЦП илиВысокая загрузка диска,Утечка памятиПроблема, это приведет к тому, что система перестанет отвечать на запросы и не позволит выполнять какие-либо задачи, в том числе вводить что-либо.
Кроме того, убедитесь, что система не заражена вирусами / вредоносными программами, выполнив полное сканирование системы.
Вы можете запускать сторонние программы оптимизации системы, такие как Ccleaner, для очистки мусора, файлов системных ошибок, очистки кеша браузера, файлов cookie и исправления ошибок реестра Windows, помогая при этом устранять многие системные ошибки и повышать производительность системы.
Запустите средство устранения неполадок меню "Пуск"
Если проблема с типом клавиатуры существует только в меню «Пуск» и в Кортане, следует запустить средство устранения неполадок.Это может решить вашу проблему.Загрузите средство устранения неполадок меню «Пуск» по ссылке ниже:HTTP://aka.ms/diag_StartMenu Запустите средство устранения неполадок, оно автоматически проверит проблемы, связанные с меню «Пуск» или приложением Cortana, и решит их за вас.
Восстановить приложения Windows
Если проблема возникает только в приложении, например, вы не можете ничего ввести в меню «Пуск», ввод с клавиатуры не работает или не разрешается вводить что-либо на боковой панели браузера, то нам необходимо иметь дело с конкретным приложением.Например, нам нужно восстановить или перерегистрировать меню «Пуск» или сбросить настройки браузера Edge.
После этого перезапустите окно, чтобы начать снова, и надейтесь, что на этот раз клавиатура и мышь будут работать без проблем.
Это наиболее применимые решения для устранения неработающего ввода с клавиатуры или неработающей мыши с клавиатуры в Windows 10/11.Я надеюсь, что после применения этих решений ваша проблема будет решена и ваши клавиатура и мышь начнут работать нормально.
Применяя эти решения перед лицом каких-либо трудностей, не стесняйтесь обсуждать следующие комментарии.
Часто задаваемые вопросы: Клавиатура не печатает
Пожалуйста, подтвердите, достаточно ли заряда батареи вашей беспроводной клавиатуры, и проверьте стабильность ее соединения с компьютером.Вы также можете попробовать повторно подключить беспроводную клавиатуру.
Можно попробовать сдуть пыль из-под клавиатуры сжатым воздухом.Если проблема не устранена, возможно, вам придется обратиться за профессиональной помощью для ремонта.
Пожалуйста, подтвердите правильность настроек метода ввода.Вы можете попробовать переустановить или обновить метод ввода на своем компьютере.






![[Исправлено] Microsoft Store не может загружать приложения и игры](https://oktechmasters.org/wp-content/uploads/2022/03/30606-Fix-Cant-Download-from-Microsoft-Store.jpg)
![[Исправлено] Microsoft Store не может загружать и устанавливать приложения](https://oktechmasters.org/wp-content/uploads/2022/03/30555-Fix-Microsoft-Store-Not-Installing-Apps.jpg)

